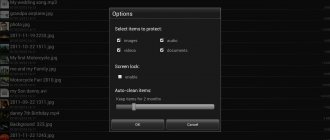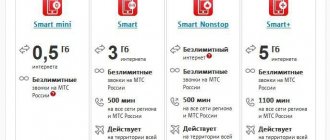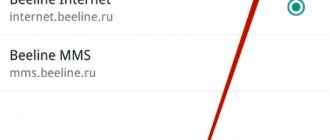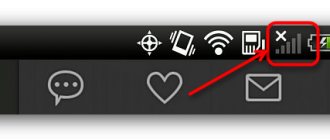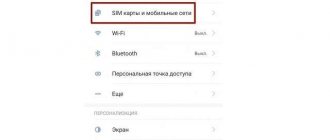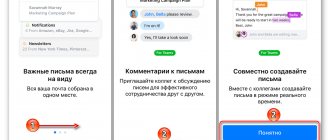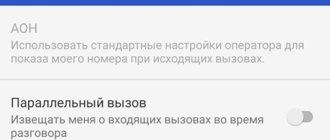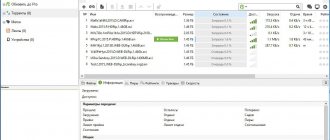В отличие от iOS платформа «Андроид» является более открытой и податливой для так называемого глубокого управления. Но и здесь имеются кое-какие ограничения с запретами. Рядовому пользователю система не позволит вмешиваться в свои файлы и экспериментировать с потенциально опасными настройками.
Эти ограничения тоже можно обойти, если открыть Root-доступ на «Андроид», то есть получить права суперпользователя. Подобное вмешательство в систему может негативно отразиться на платформе, особенно если речь идет об экспериментах новичка. Так что стоит несколько раз подумать, прежде чем получить Root-права и доступ к «Андроид». Последствия от неумелых действий могут быть самыми печальными. Но обо всем порядку.
Как получить рут-права?
Из нашей статьи вы узнаете, как получить Root-доступ на «Андроид» и какие инструменты для этого понадобятся. Разберем основные этапы данной процедуры и приведем несколько полезных советов. Последние помогут избежать критичных ошибок.
В качестве «подопытного» мы возьмем один из самых популярных гаджетов среднеценового сегмента – «Ксиоми Нот 3», включить Root-доступ на «Андроид» попробуем именно на нем. Но для начала проведем краткий ликбез, который для новичков явно не будет лишним.
Root ToolCase – получаем рут возможности одним кликом
Это универсальное приложение, позволяющее настраивать и управлять смартфоном без каких-либо ограничений, удалять ненужные утилиты, очищать кэш и многое другое без наличия рут прав. После установки программы с PlayMarket мы увидим следующее окно:
ВАЖНО, эта программа не рутирует устройство, а предоставляет ряд системных возможностей, которые недоступны без его установки (информация от разработчиков на изображении ниже).
Стартовое окно приложения предлагает нам выбрать нужное, а именно:
- Нажимаем Advanced Reboot и знакомимся со следующим возможностями:
Пользователь может настроить процесс запуска смарта, получить доступ к безопасному режиму, если возникают проблемы, а также делать сброс до заводских настроек, нажатием всего лишь одной клавиши.
- App Manager
Позволяет редактировать установленные приложения (включая системные) и даже удалить то вредоносное ПО, которое не доступно для удаления с помощью встроенных систем защиты.
- Дополнительные системные настройки.
Возможность работы в среде разработки ADB с помощью беспроводных сетей, монтирование разделов, смена языка и т.п. В редакторе Build.prop Editor доступно изменять свойства ROM. Доступна функция-инсталлер для флеш устройств, что дает возможность настраивать практически любой функционал на телефоне, тем самым делая его полностью индивидуальным.
Toverloop
Своего рода «ветеран рута». Известное приложение, работающее на почти на всех устройствах со старой Андроид прошивкой (до 5 версии включительно). Несмотря на это, пользуется большой популярностью, поскольку процесс рутирования возможен в один клик. Список доступных для апгрейда устройств есть на сайте приложения.
- Скачиваем apk файл с официального сайта на свой смартфон и устанавливаем его.
- С помощью клика на клавишу – рутируем устройство.
Список доступных для апгрейда устройств есть на сайте приложения.
Зачем нужны Root, или права суперпользователя?
Подобные права необходимы для получения полного доступа к системе и ее файлам. Это позволяет модернизировать платформу «Андроид» под ваши нужды для выполнения каких-то специфических задач. Причем речь здесь идет не только о мобильных телефонах и планшетах, но и о других устройствах под управлением этой ОС.
К примеру, если включить Root-доступ для «Андроид» на ТВ-приставке, то вы сможете устанавливать на нее заметно больший перечень приложений: кодеки, менеджеры файлов, игры и прочий ранее недоступный или как-то ограниченный к инсталляции софт.
Возможности рутированного гаджета:
- тонкая настройка интерфейса (шрифты, анимация, иконки, размеры элементов и прочее);
- удаление встроенных разработчиком/производителем приложений;
- бесплатные покупки в игровых приложениях;
- резервное копирование всех файлов, в том числе и системных (для будущих экспериментов с платформой);
- блокировать встроенную рекламу («Алиэкспресс», службы такси и прочее);
- устанавливать программы на карту памяти.
В чём плюсы и минусы root‑доступа
Активация режима суперпользователя на вашем смартфоне обеспечит вам несколько весомых преимуществ.
- Полное избавление от рекламы. Установите приложение AdAway, выдайте ему root‑права и забудьте о рекламе в браузере, программах, на YouTube и в других местах.
- Удаление мусорных приложений. В принципе, вы можете удалять предустановленные программы и без root‑прав, следуя нашей инструкции, но этот метод срабатывает не всегда. С root‑доступом же можно легко удалить любое лишнее приложение.
- Получение дополнительных возможностей с помощью модулей Magisk и Xposed. Эти программы могут сделать с вашей системой много интересного. Например, заставить YouTube проигрывать видео в фоновом режиме, переместить строку уведомлений или часы в любое удобное вам место, добавить новые жесты управления и так далее.
- Продление срока службы смартфона от одного заряда батареи. Существует огромное количество утилит, которые обещают оптимизировать работу аккумулятора вашего смартфона, но большинство из них абсолютно бесполезны. Greenify не из таких: она действительно работает. Но ей нужен root‑доступ.
Но у всех этих манипуляций могут быть и негативные последствия.
- Возможное аннулирование гарантии. Некоторые производители и сервис‑центры отказывают в гарантийном обслуживании смартфона, если обнаружат, что вы разблокировали в нём root‑доступ. Поэтому стоит его отключить, прежде чем нести устройство в сервис.
- Повреждение смартфона. Если вы неаккуратно соблюдали инструкции по получению root, прошивка устройства может быть повреждена, и он откажется включаться. Это называется «окирпичиванием» девайса. Иногда удаётся перепрошить устройство через USB‑кабель и вернуть его к жизни самостоятельно, но в иных случаях без похода в сервис не обойтись.
- Root‑доступ делает смартфон более уязвимым. Установите на смартфон какое‑нибудь сомнительное приложение, выдайте ему root‑права — и оно наверняка вам что‑нибудь сломает. Так что вам придётся быть более осмотрительным при скачивании программ.
- Некоторые программы отказываются работать с разблокированным root. Например, банковские приложения. Решение — активировать опцию Magisk Hide в настройках программы Magisk, управляющей root‑правами.
- Обновления системы могут лишить вас root‑прав. Придётся получать их заново. Решение — не обновлять систему, делать это реже обычного или установить кастомную прошивку.
Последствия получения прав администратора
Но перед тем как установить Root-доступ на «Андроид» стоит знать, что вы можете причинить вред не только вашему гаджету, но и добавить себе головной боли.
Возможные последствия получения рут-прав:
- потеря гарантии;
- теряется возможность получения обновлений «по воздуху»;
- есть небольшая вероятность выхода из строя вашего устройства.
Так что, прежде чем включить Root-доступ на «Андроид» сто раз подумайте, а действительно ли вам это нужно? Вполне возможно, что для реализации поставленных задач найдутся какие-то специализированные приложения или другие инструменты, которые не затрагивают системные файлы платформы.
Задачи рутирования телефона
Операционная система Android — это программная среда, дающая пользователю возможность устанавливать сторонние приложения, менять базовые настройки, наконец, сбрасывать текущие параметры ОС к исходному состоянию. С целью сохранения работоспособности мобильного устройства доступ к ядру Андроид, содержащему системные файлы, закрыт.
Вот и ответ, для чего нужны рут права на Андроид: рутирование, или rooting, открывает доступ к системной (корневой) папке, а значит, даёт вам возможность менять ранее недоступные настройки операционной системы.
Подготовка
Если вы собираетесь включить Root-доступ на «Андроид», то для начала стоит подготовить свое устройство к этой процедуре. Это позволит избежать потери важных данных, таких как контакты, пароли, рабочие файлы, какие-то заметки и прочее.
Перед рутированием устройства обязательно сделайте резервную копию важной для вас информации на внешний носитель. Эту процедуру можно выполнить как посредством специализированного софта, так и вручную местными средствами.
Создание резервной копии (рассмотрим на «Андроид 6.х»):
- Открываем «Настройки» – «Память и резервные копии».
- Кликаем по пункту «Копирование и восстановление».
- Затем вызываем окно «Резервное копирование».
- Утилита предложит вам выбрать место для сохранения (выбираем внешний накопитель).
- Ставим маячки на тех данных, которые необходимо скопировать.
- Соглашаемся с процедурой и дожидаемся ее окончания.
Также позаботьтесь о том, чтобы ваш гаджет был заряжен как минимум на 80%. Если процесс получения прав суперпользователя прервется по причине севшей батареи, то есть отключения девайса, то вероятность «окирпичивания» вашего устройства вырастает в разы.
Режим отладки по USB
Режим отладки используется для связи смартфона и ПК для осуществления расширенных операций под управлением Android SDK при разработке или тестировании мобильных приложений в Android Studio без дополнительного кодирования процесса.
Рекомендуем к прочтению → Лучшие приложения для Android: список самых необходимых
Но в контексте данного материала, режим отладки используется для получения рут-прав с помощью ПК. Так же этот режим служит одним из шагов при установке кастомизированной ОС Андроид на смартфон.
Используя режим ADB при включённой отладке, можно устанавливать различные apk-файлы приложений на телефон при помощи ПК (полезный приём при установке какого-либо специализированного ПО без использования рут-прав смартфона).
Чтобы включить этот режим, необходимо открыть настройки смартфона, выбрать пункт “О телефоне”. Там найти значение “Номер сборки”, на эту надпись несколько раз (5-8 в зависимости от ПО телефона) до отображения надписи “Вы стали разработчиком!”. После этого необходимо найти в подразделе “О телефоне” пункта “Параметры разработчика” и переключить ползунок параметра “Отладка по USB” в положение ВКЛ. После этого можно подключать смартфон к ПК и после подтверждения доступа к USB отладке во всплывающем окошке, производить необходимые манипуляции.
Использование данной функции требует повышенного внимания пользователя – подключение к компьютеру, имеющему публичный или удалённый доступ, может инициировать кражу личных данных, даже при заблокированном аппарате. Именно поэтому не рекомендуется включать эту функцию, если её не планируется использовать в данный момент времени.
Особенности процедуры
Также нелишним будет в настройках разрешить установку приложений из неизвестных источников. Если вы собираетесь включить Root-доступ на «Андроид» через персональный компьютер, то необходимо активировать режим отладки по USB.
Установка из неизвестных источников:
- Открываем «Настойки» – «Отпечатки и безопасность».
- В нижней части списка передвигаем тумблер в активное положение в разделе «Неизвестные источники».
- Перезагружаем гаджет.
Режим отладки по USB:
- Открываем «Настройки» – «О телефоне».
- 6–7 раз кликаем на строке с версией прошивки, пока не появится сообщение «Теперь вы разработчик».
- Опять открываем «Настройки» – «Специальные возможности».
- Выбираем пункт «Для разработчиков».
- Переключаем тумблер в строке «Отладка по USB» в активное положение.
- Перезагружаем гаджет.
Опасности при использовании Root
Используя устройство в режиме суперпользователя, помните:
- если система повредится (из-за удаления важного файла) — телефон не восстановят по гарантии;
- автообновление ОС не работает (заработает снова после отключения Root-прав).
Поэтому не активируйте рут-права бесцельно.
Получение прав администратора с мобильного устройства
Для начала разберем, как включить Root-доступ на «Андроид» непосредственно с телефона. Для этого нам понадобится программа от китайских разработчиков KingRoot. Скачать ее можно с официального сайта. Там же, в случае необходимости, можно найти русификатор. Последний выполнен не самым лучшим образом, поэтому лучше обойтись родной – англоязычной версией, потому как особых сложностей здесь не будет.
Данное приложение совместимо практически со всеми популярными марками смартфонов. Разработчик заверяет, что шанс «окирпичивания» устройства при использовании его софта крайне мал – порядка 0,1 %. Судя по отзывам пользователей, так оно и есть: на сотню юзеров только один или два жаловались на полностью испорченный гаджет. Да и то после разбирательств выяснялось, что были нарушены некоторые условия и пункты получения рут-прав.
Процесс рутирования:
- Скачайте приложение на свое устройство и установите его.
- Запустите программу и дождитесь окончания анализа вашего гаджета.
- Если на главном окне есть надпись Root access is unavailable, то нажмите на кнопку Try to Root.
- Дождитесь окончания процесса рутирования (время зависит от производительности устройства).
- Если операция прошла успешно, то появится надпись Root Succeeded.
- Перезагрузите ваше устройство.
Иногда могут возникнуть некоторые проблемы при рутировании, вместо надписи об удачном получении прав администратора программа выдает логи с ошибками. На это часто жалуются обладатели гаджетов от «Самсунга». Бренд и его фирменные прошивки обеспечивают более надежную защиту системы от подобного рода «проникновений», поэтому программу можно попробовать запустить еще раз.
Как отключить root‑права на Android
Это может понадобиться, если вы не можете установить какое‑нибудь приложение, не работающее с root‑доступом (например, банковскую или платёжную программу), а Magisk Hide не помогает. Или вы хотите отдать телефон на ремонт в сервис.
Инструкции по отмене root‑доступа для вашего устройства можно найти в соответствующей теме на 4PDA. В большинстве случаев процесс довольно прост: достаточно скачать ZIP‑архив Magisk Uninstaller и прошить его через TWRP.
Для того, чтобы убрать и TWRP, придётся перепрошить ваш Android, что удалит все данные и вернёт его к заводским настройкам. Отыщите раздел «Официальные прошивки» в теме 4PDA, посвящённой вашему устройству, и следуйте найденным там инструкциям.
Особенности программы
Дело в том, что утилита использует разные и не всегда совместимые один с другим алгоритмы рутирования. То есть они выполняются поочередно. Повторный запуск программы вполне может быть более успешным.
Также многие задаются вопросом: «А где найти Root-доступ на «Андроиде»?». Для того чтобы узнать, рутировано ваше устройство или нет, достаточно запустить KingRoot и на главном окне должна появится одна из надписей – Root access is unavailable или Root Succeeded. В первом случае права администратора не установлены, а во втором – успешно получены.
Стоит ли использовать приложения для получения root‑прав на Android
Иногда получить права суперпользователя можно, просто нажав кнопку в специальной программе. Правда, это работает далеко не со всеми устройствами Android.
Однако мы (как и специалисты форума XDA Developers) не рекомендуем пользоваться программами для получения root‑прав на Android «в один клик», потому что они часто устанавливают на ваш смартфон рекламные или вредоносные приложения. Так что подобным утилитам не стоит доверять. Помните: своими руками доступ получать всегда надёжнее.
Получение прав администратора с ПК
Продвинутые пользователи считают рутирование через персональный компьютер более надежным, да и вероятность успешного получения прав администратора в этом случае выше. Судя по отзывам, программу Kingo Android Root можно назвать самым популярным, а вместе с тем и эффективным инструментом.
Разработчики данного софта занимаются поиском уязвимостей платформы «Андроид», так что дело они свое знают, и какие-то серьезные промашки за ними замечены не были. Найти программу можно на их официальном ресурсе.
Порядок рутирования:
- Подключите мобильное устройство через USB-интерфейс (должна быть включена отладка по USB на телефоне).
- Дождитесь пока программа определит ваш девайс и установит соответствующие драйвера (проверьте соединение с интернетом).
- На мобильном гаджете во всплывающем окне разрешите подключение нажав на кнопку ОК.
- Уже на компьютере должно появиться основное окно с крупной кнопкой ROOT в нижней части.
- Нажмите на нее, дождитесь окончания процесса рутирования (время зависит от производительности вашего мобильного устройства).
- В случае успешного выполнения процедуры появится надпись Root Succeeded!
- Отключите USB-кабель и перезагрузите ваш мобильный гаджет.
Программа работает с большим перечнем смартфонов, планшетов, ТВ-приставок и других устройств под управлением платформы «Андроид». Если же утилита не смогла определить модель вашего девайса или нужных драйверов не нашлось, то в этом случае стоит поискать фирменное приложение от производителя для синхронизации. Найти его можно на официальном сайте бренда. Если же у вас ультрабюджетное noname-устройство из Китая, то лучше получать права администратора первым способом, то есть непосредственно с телефона.
Содержание
Kingo Root без компьютера
Kingo Root на компьютере
Как проверить, есть ли у вас root-права
Есть два способа рутировать Android с помощью Kingo Root — с использованием компьютера и без него. Мы рассмотрим оба по отдельности.
Внимание: вы проделываете операции с устройством на свой страх и риск. Автор не несет ответственности за возможные последствия при выполнении описываемых в этой статье инструкций. Помимо этого, взлом Android означает потерю гарантии. Рутируйте свой гаджет, если только вы уверены в своих действиях.
Удаление Root-доступа
Этот раздел также может понадобиться, особенно тем, кто хочет отнести свой гаджет в сервисный центр по гарантии, или если после рутирования появились какие-то серьезные проблемы в работе устройства. Для удаления прав администратора нам понадобится программа SuperSU. Найти ее можно на «Плей Маркете».
Удаление рут-доступа:
- Запустите утилиту и дождитесь, пока она определит модель гаджета и проверит наличие рут-прав.
- Перейдите во вкладку «Настройки».
- Кликнете по пункту «Полное удаление Root».
- Устройство зависнет на некоторое время и после перезагрузится.
- Во всплывающем окне должна появиться надпись, что удаление рут-прав прошло успешно.
Виды рутования Android
Разобравшись, зачем нужен root на Android, выделим три основных способа получения доступа к корневой папке телефона или планшета:
- «Полный» (Full). Доступ устанавливается навсегда, в полной мере, включая возможность менять или удалять системные файлы.
- «Оболочечный» (Shell). Доступ устанавливается навсегда, доступ к корневому каталогу остаётся закрыт.
- «Временный» (Temporary). Доступ устанавливается на время, обычно до перезапуска операционной системы.
Наименее для смартфона или планшета опасны рут права, полученные последним способом: обычно их устанавливают для выполнения конкретной задачи, например, удаления системного приложения, а после перезагрузки root пропадает, не давая пользователю совершать угрожающие «здоровью» Android действия.
Рутирование Андроид 7 и выше
Традиционные методы получения прав супер пользователя на устройствах нового типа не всегда дают положительный результат. Установка приложения позволит лишь управлять некоторыми функциями смартфона, но не стать super su.
Предоставим краткое руководство для ОС версии 7 и выше.
- В обязательном порядке разблокировать Bootloader (загрузчик) на смартфоне. В зависимости от модели и прошивки эта процедура будет немного отличатся.
- Перейти в «режим разработчика» (опять-таки, в зависимости от модели, этот пункт меню может быть в разных местах) и включаем «отладку по USB».
- Скачать на свой ПК среду разработки — Android SDK Platform Tools.
- На специализированном сайте находим нужную нам кастомную прошивку для вашего смартфона, обычно это TWRP.
5. После перепрошивки загружается наше первоначальное окно TWRP, выбираем пункт Recovery Mode с помощью клавиш регулировки звука, подтвердить выбор – точечным нажатием кнопки питания.
6. Дальше открываем архив SuperSU.zip и получаем тем самым права рута. Перезагружаем устройство и выходим из режима рековери.
Итоги
Как мы видим, установить права Суперпользователя (они же root-права) на Андроид без использования компьютера или с его помощью не составляет труда. Для этого достаточно подобрать необходимое программное обеспечение. Загвоздкой может стать лишь то, что выбранная утилита не будет поддерживать конкретно вашу модель устройства. В этой ситуации следует попробовать другую программу или воспользоваться фирменным приложением производителя (при наличии такового).
Если ничего не помогает и root-доступ к Андроиду по-прежнему закрыт для вас, придется внимательно изучить информацию на специализированных форумах в ветках, посвященных вашей модели. Ну и, конечно, для выявления проблем, мешающих получению повышенных прав, обязательно следует обращать внимание на текст предупреждающих сообщений и ошибок, обычно сопровождающих возникновение разного рода неполадок.
- 15поделились
- 1Facebook
- 14Twitter
- 0VKontakte
- 0Odnoklassniki
Проверка наличия расширенных прав
Выяснить, имеются ли на конкретном мобильном устройстве права Суперпользователя, можно с помощью приложения Root Checker. Устанавливаем его из магазина Плей Маркет, а потом запускаем.
Для начала проверки нажимаем кнопку «Проверка Root».
Если нужных прав не будет обнаружено, то появится красное сообщение, если же они уже предоставлены, то зеленое.
При отсутствии полномочий переходим к непосредственным действиям по их приобретению.