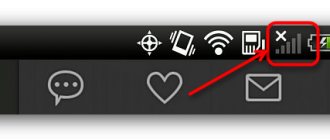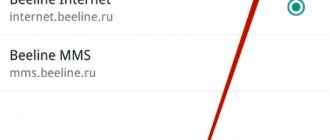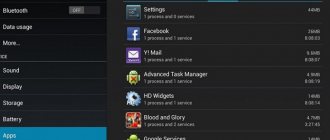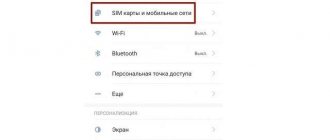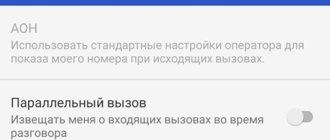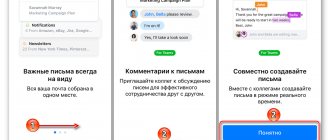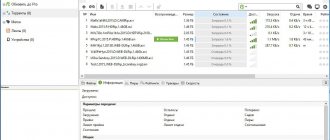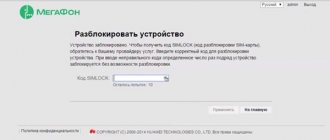Вопрос как восстановить удалённые файлы на телефоне Андроид возникает в самых разных случаях. Возможно, вы по ошибке или в спешке стёрли важные снимки — и теперь хотели бы вернуть их. Может быть, фотографии, видео (или файлы других типов) исчезли из памяти из-за сбоя внешнего накопителя. Не исключено, что причиной удаления стала работа приложения-«чистильщика». Причин может быть много — и для каждой из них есть своё решение. В статье мы рассмотрим самые популярные способы восстановления данных (файлов, папок) в смартфоне. Ничего не получилось или не хотите тратить время на поиски? Обратитесь за помощью в «Службу добрых дел»!
Типы восстанавливаемых данных
Рассказ, как восстановить удалённые файлы на телефоне, начнём с перечисления типов файлов, поддающихся восстановлению. Теоретически вернуть на место можно как фото и видео, так и архивы или текстовые документы — но наиболее велики шансы для фотографий. Причина этого — автоматическая отправка удаляемых снимков, хранящихся на устройстве, в «Корзину». В этом системном каталоге они сохраняются ещё несколько дней (обычно — 30 суток), после чего стираются окончательно.
В этом случае вам даже не придётся пользоваться специальными программами для ПК. Чтобы восстановить удалённое фото:
- Откройте системное приложение «Галерея» и, вызвав выплывающее меню, перейдите в раздел «Корзина».
- Фото, которые вы случайно или намеренно стёрли ранее, могут быть уже удалены навсегда. Вам будет представлен список файлов, подлежащих восстановлению — выберите нужные и переместите их в исходный каталог.
- Пользуетесь приложением «Google Фото», и оно синхронизировано с вашим гугл-аккаунтом? Запустите программу и перейдите в раздел «Корзина» — удалённые снимки могут храниться, также в течение 30 суток, и здесь.
Обратите внимание: последний способ позволяет выполнить восстановление удалённых файлов на Android, только если включена автоматическая синхронизация.
Заказать услугу восстановления данных
Полезные рекомендации
Часто проблему проще предотвратить, чем потом разбираться с последствиями. Удаление важной информации определенно относится к числу таких неприятных ситуаций, появление которых лучше избегать. Поэтому:
- Обязательно делайте резервную копию данных.
- Установите приложение, играющее роль Корзины на Андроид.
Для примера приведем приложение Dumpster. После его установки вы указываете, какие типы файлов отправляются в Корзину и сколько они там будут храниться. При необходимости вы поступаете так же, как с Корзиной на компьютере – очищаете её или восстанавливаете случайно удаленные файлы.
Программы для восстановления файлов
Хранение данных на внешнем диске (обычно это microSD-карта) даёт возможность вернуть файлы, не получая root-доступа и не прибегая к сложным настройкам операционной системы. Вы будете работать только с носителем, извлечённым из смартфона. Чтобы повысить эффективность процесса, сразу после обнаружения пропажи данных ничего не записывайте на карту памяти: каждая последующая запись снижает шансы на восстановление, поскольку старая информация (случайно удалённая) может быть замещена новой.
Ниже рассмотрим две программы, позволяющие провести восстановление файлов в телефоне через компьютер. Перед началом работы извлеките microSD и подключите к ПК — в подходящий слот или через переходник-кардридер. Форматировать носитель по предложению системы не нужно — так вы окончательно удалите информацию, которую пытаетесь вернуть.
Утро вечера не мудренее
Запомните одну простую истину. Операционная система Android постоянно пишет какие-то мелкие файлы. Происходит это даже в тот момент, когда аппарат находится в спящем режиме. Поэтому можете даже не пробовать восстановить данные на Андроид, если с момента их удаления прошел месяц.
Да что там говорить, даже неделя — это огромный срок. Не исключено, что за это время система или вы сами успели сохранить какие-то новые данные, которые перезаписали собой старые. Поэтому о важных фотографиях и документах нужно вспоминать как можно быстрее. Если вы захотели восстановить файлы вечером, то не откладывайте этот процесс на утро, когда будет слишком поздно. А ещё следует различать данные, хранящиеся во встроенной и внешней памяти. Дело в том, что на карту памяти операционная система системную информацию пишет крайне редко. Поэтому восстановить данные с неё проще, чем со встроенной памяти. Точнее говоря, выше вероятность того, что вы вернете нужные файлы в полном объеме.
R.Saver
Порядок работы с приложением:
Скачайте программу по ссылке. Продукт распространяется бесплатно, поддерживает работу со всеми типами накопителей и разметок. Приятная особенность — полностью русский интерфейс.
Подключите карту памяти к ПК и, после её обнаружения, запустите сканирование. Для этого выберите диск и щёлкните «Продолжить».
На то, чтобы восстановить файлы после удаления, может уйти немало времени. После завершения сканирования отметьте, какие из доступных данных хотели бы сохранить (можно «Выбрать всё»).
Нажмите «Сохранить как…» и укажите, в какой каталог на жёстком диске должны быть перенесены «спасённые» фото, видео или документы.
Когда данные будут сохранены, скопируйте их обратно на карту памяти — или во внутреннюю память телефона.
Простой способ: поищите файлы в облаке Google
Первый способ восстановления удаленных данных подходит для всех, но работает наудачу. Попробуйте проверить облачные хранилища Google — ваши данные могли с ними автоматически синхронизироваться, и в облаке могла остаться их резервная копия. В зависимости от того, что вы ищете, войдите с логином и паролем от вашего аккаунта Google на один из следующих сервисов:
- mail.google.com — хранит копии ваших электронных писем (удаленные могут лежать в Корзине);
- contacts.google.com — хранит копии ваших контактов из памяти смартфона (не с SIM);
- photos.google.com — хранит копии ваших фотографий, если вы открывали их через приложение Google Photos;
- play.google.com — хранит информацию об установленных вами приложениях, а также музыке, книгах, играх, фильмах, которые вы загружали через Google Play;
- drive.google.com — хранит документы и таблицы, если вы открывали их офисными приложениями Google, а также все, что вы сохраняли через приложение Google Диск.
На будущее: чтобы не терять свои данные, заведите привычку архивировать их время от времени. Для этого прямо сейчас зайдите на сайт takeout.google.com, нажмите Создать архив и выберите, какие данные вы хотите архивировать. После завершения процедуры вы сможете скачать их копию с этого сайта и затем восстанавливать данные из нее.
На сайте takeout.google.com можно создать резервную копию своих данных.
7-Data Recovery Suite
Приложение подходит для восстановления видео, фотографий, информации других типов, размещённой на microSD или во внутренней памяти смартфона. Порядок действий аналогичен приведённому выше. Не требуется вспоминать, где найти удалённые файлы на Андроиде — скачайте программу, запустите её и выберите отмеченный на скриншоте пункт.
Чтобы программа могла работать с внутренней памятью, включите опцию «Отладка по USB». Находится она в разделе «Специальные возможности» системных настроек смартфона. Чтобы этот раздел появился в общем меню, нужно открыть другой, «О телефоне», и несколько раз тапнуть по пункту «Версия ядра/сборки». После этого нажимайте «Далее» — и запускайте сканирование.
Корзина
Большая часть современных смартфонов на Андроиде оснащена системной «Корзиной», функции которой полностью совпадают с аналогичным инструментом на Windows. Всё просто: данные, удаляемые пользователем, предварительно переносятся в этот раздел — и лишь потом стираются из внутренней памяти полностью.
Важно: если на телефоне активирована эта опция, получить свои данные назад можно будет простой отменой переноса в «Корзину» — без необходимости скачивать и устанавливать специальные программы восстановления удалённых файлов.
Чтобы восстановить важную информацию таким образом, владельцу смартфона понадобится:
- Запустить из общего списка установленных приложений диспетчер файлов, с помощью которого можно получить доступ к внутренней памяти телефона.
- Обычно раздел «Корзина» выносится разработчиками на главную страницу. Прокрутив её, пока не будет обнаружен соответствующий пункт.
- И наконец открыв «Корзину».
- Пользователь увидит недавно удалённые данные.
- Чтобы восстановить их, достаточно выделить долгими нажатиями нужные, вызвать выпадающее меню вверху справа.
- И выбрать опцию «Восстановить» — или имеющую аналогичное название.
- Через несколько секунд диспетчер файлов уведомит хозяина телефона на Андроиде об успешном завершении процесса, а данные появятся в тех же каталогах, где были ранее.
Совет: на будущее крайне рекомендуется стирать из памяти смартфона потенциально важные файлы, удостоверившись в отсутствии галочки в чекбоксе «Окончательно удалить» — иначе восстановление займёт куда больше времени.
Подключение смартфона в качестве флеш-памяти
Способ позволит вернуть данные, хранившиеся во внутренней памяти гаджета. Чтобы выполнить восстановление файлов на телефоне, требуется подключить его к ПК — как USB-накопитель. Следуйте инструкции:
- При помощи USB-шнура (например, прилагаемого к зарядному устройству) подсоедините смартфон к порту компьютера или ноутбука.
- Потяните шторку уведомлений вниз. В списке опций вы найдёте описание способа подключения. Тапните по заголовку.
- В открывшемся меню выберите пункт «USB-накопитель». Называться он может слегка по-другому — всё зависит от модели телефона и версии ОС.
- Посмотрите, пользуясь «Проводником», не размещены ли утерянные данные во внутренней памяти — возможно, гаджет их просто не видит, но файлы хранятся на телефоне, скопируйте их на жёсткий диск или перенесите в другой каталог.
В этом же режиме можно запустить сканирование смартфона специальными программами — для этого обычно требуется активировать отладку по USB.
Заказать услугу восстановления данных
Как скачать фото из «Гугл фото» в галерею
Третий способ заключается в том, чтобы загрузить фотографии из облака. Несмотря на то что на Android практика резервного копирования распространена не так широко, как на iOS, у Google есть облачный сервис для хранения снимков и видеозаписей «Google Фото». Он по умолчанию предустанавливается на все смартфоны под управлением Android, а значит, скорее всего, в автоматическом режиме выгружает ваши фото в облачное хранилище.
- Запустите у себя на смартфоне «Google Фото»;
- Авторизуйтесь со своим аккаунтом Google;
В Гугл фото ваши снимки хранятся бесконечно
- Найдите нужные фото, если они были сохранены;
- Выберите их и скачайте себе на устройство.
Важное уточнение: фотографии, которые загружаются в «Google Фото», сохраняются там не в исходном качестве. Алгоритмы сервиса немного сжимают их, чтобы они занимали меньше места. То есть это будут по-прежнему очень качественные снимки, которые визуально будет не отличить от оригинала, но для обработки они уже не подойдут, потому что будут иметь более низкое разрешение. Это делается для экономии пространства, но при желании вы можете включить загрузку в облако оригинальных фото.
Мобильные приложения для восстановления данных
При невозможности подключить устройство к компьютеру скачайте мобильную программу, помогающую вернуть файлы. Чаще всего такие апплеты хорошо справляются с поиском фотографий и/или видео. Один из самых эффективных вариантов — DiskDigger. Программа проста в освоении, способна сканировать внутреннюю и внешнюю (подключаемую) память, совместима почти со всеми моделями телефонов и версиями Android. Когда сканирование будет завершено, выберите в новом окне, какие снимки должны быть восстановлены — через несколько мгновений они окажутся в нужных каталогах.
Обратите внимание: способы, перечисленные выше, не сработают, если были выполнены перепрошивка, форматирование карты памяти — или телефон подвергся физическому воздействию.
Остались вопросы? Обращайтесь в «Службу добрых дел» — мы проведём дистанционную консультацию и поможем вам вернуть случайно удалённые важные файлы!
Использование Wondershare Dr.Fone for Android
Сейчас существует достаточно большое количество компьютерных программ, в той или иной степени помогающих восстановить фото на Андроиде после удаления. Одной из таких утилит является Wondershare Dr.Fone. Её интерфейс выполнен на английском языке, но это ничуть не мешает освоению программы. Другим её недостатком является платное распространение. Скачать можно и бесплатную версию, но она лишь покажет файлы, которые можно восстановить, но при этом даже не подумает об их возвращении. Как бы то ни было, а опробовать утилиту не мешает. Скачайте и установите её, после чего совершите следующие действия:
Шаг 1. Запустите программу. В отобразившемся всплывающем меню нажмите на кнопку Evaluate, если вы пока не намерены покупать платную версию утилиты.
Шаг 2. Подключите смартфон к компьютеру при помощи USB-кабеля. Желательно использовать тот провод, который был в комплекте. Но не обязательно. Программа должна приступить к распознаванию устройства.
Шаг 3. Если аппарат будет распознан, то вам будет предложено выбрать типы файлов, которые нужно восстановить. Предоставляются музыка, изображения, видео, документы, история вызовов, сообщения и контакты. Определившись, нажмите кнопку Next.
Шаг 4. Оставьте флажок около пункта Scan for deleted files, чтобы программа не проверяла существующие на данный момент файлы. Нажмите кнопку Next.
Шаг 5. Нажмите кнопку Start. Обратите внимание, программа вас предупреждает о том, что процесс может занять длительное время, поэтому уровень заряда батареи должен равняться как минимум 20%.
Шаг 6. Дождитесь окончания сканирования и анализа девайса.
Шаг 7. На смартфоне высветится предложение предоставить права суперпользователя использующейся сейчас компьютерной программе. Если у вас не установлено SuperSU или другое приложение, посвященное root-доступу, то его нужно установить.
Шаг 8. После предоставления прав суперпользователя программа продолжит сканирование.
Шаг 9. После окончания этого процесса вы можете открыть нужную вкладку, находящуюся в левой части окна. В ней будут содержаться файлы, доступные для восстановления.
Шаг 10. Выберите нужные файлы и нажмите кнопку Recover.
Шаг 11. Купите программу, если вы это ещё не сделали.
К сожалению, Wondershare Dr.Fone работает не со всеми смартфонами. Также следует отметить, что программа работает на основе предоставления root-доступа — он предоставляется при сканировании и закрывается после восстановления нужных файлов. Триал-версия поможет понять, имеется ли возможность взаимодействия утилиты с вашим устройством, а платная занимается самым важным делом — восстановлением файлов.
Причины потери данных
Информация с телефона может быть потеряна как по вине владельца, так и по независящим от него обстоятельствам. Среди самых популярных причин выделяются такие, как:
- физическое повреждение телефона;
- «кривое» обновление;
- установка вирусного программного обеспечения;
- пользователь случайно сам удалил какие-либо данные;
- утеря гаджета.
Внимание! Информацию с телефона можно восстановить в любом из перечисленных случаев, даже когда у вас банально украли любимый гаджет. Но для этого нужно, чтобы данные дублировались на каком-то облачном сервисе.
На Windows и macOS
На настольных компьютерах под управлением Windows и macOS вам понадобятся специальные программы для восстановления удалённых файлов. Самый популярный вариант для Windows — это Recuva. Но у неё есть и альтернативы: DMDE и PhotoRec.
Если одна программа не справляется, попробуйте запустить сканирование с другой. Лучше всего устанавливать приложения не на тот диск, на котором располагались удалённые файлы, чтобы она случайно не «затёрла» их окончательно.
Владельцы Mac могут воспользоваться Disk Drill, Prosoft Data Rescue и MiniTool Mac Data Recovery. Первая — самая известная и эффективная, и её бесплатных возможностей вполне хватает для среднего пользователя.
Из резервной копии
Регулярно делайте бэкапы, и проблема нечаянно удалённых файлов для вас исчезнет. Самый простой способ — настроить резервное копирование файлов в iCloud , Dropbox, Google Drive, OneDrive или других облачных хранилищах. Они автоматически создают запасную версию каждого файлы после его изменения и позволяют вернуть удалённый файл или восстановить повреждённый.
Если не доверяете облакам, включите автоматическое создание бэкапов на внешний жесткий диск или NAS с помощью «Резервного копирования» в Windows 10 или Time Mashine в macOS.
Узнайте ✔
- Как сделать бэкап на компьютере и смартфоне
Как воспользоваться приложениями для смартфона, чтобы восстановить утерянные сведения
Как восстановить удаленные приложения на Андроид
Это достаточно сложный способ возвращения удалённых файлов. Для реализации такого метода пользователь должен иметь root-права. Чтобы их быстро получить, нужно скачать несколько программ:
- KingoRoot;
- KingRoot;
- Towelroot.
Получив root-права, на смартфон потребуется скачать приложение Undelete. После его запуска на экране телефона появится инструкция по восстановлению удалённой информации.
Общий вид приложения Undelete для восстановления утерянных сведений