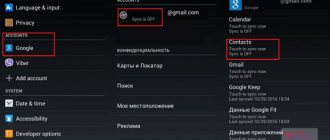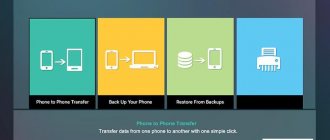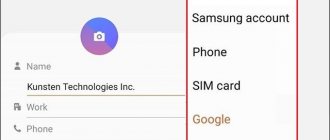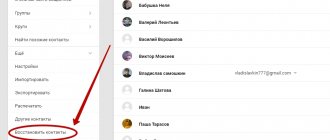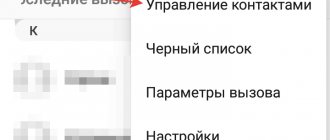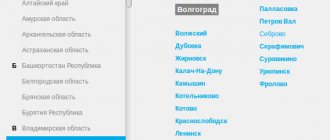С учетом интенсивности современного общения, перечень активных контактов может насчитывать сотни позиций. Забивать каждый раз такой большой объем информации в новое устройство – незавидная перспектива. Поэтому для облегчения жизни пользователей существует опция, как с симки перенести контакты на телефон.
Существует три принципиальных варианта для хранения записей:
- внутренняя память телефона;
- sim-карточка;
- облачные сервисы от Google или Apple.
Процесс использования удаленных сервисов и сверка соответствия с актуальными данными называется синхронизацией и представляет собой отдельный процесс.
В этой статье предлагаем рассмотреть вариант сохранения контактов на симку, ее последующий физический перенос на новое устройство и распаковка содержащейся информации в новом смартфоне.
Как перенести номера с симки на телефон
Главный принцип операции в том, чтобы сначала контакт на симку записать, а после этого извлечь эту информацию на новый смартфон. Общий принцип выполнения этапов следующий:
- физически извлекаем карточку из старого устройства и вставляем ее в новое;
- включает смартфон и дожидается загрузки системы;
- переходим в раздел меню «Контакты» или «Адресная книга»;
- вызываем контекстное меню. Для этого нужно нажать на иконку в виде трех точек, расположенных вертикально. Обычно этот значок располагается в правом верхнем углу рабочего экрана;
- в открывшемся списке нужно найти функцию импорта имеющихся данных с SIM;
- подтверждение операции выполняется через клавишу «ОК»;
- после этого запустится процесс копирования. Нужно дождаться его завершения.
Иногда в ходе распаковки возникают ошибки. Чаще всего они вызваны разными требованиями к формату контакта в записной книжке. Например, может быть проблема со слишком длинными именами. Все вопросы можно решить в рабочем режиме в процессе проведения распаковки. Проблемные записи можно будет просто переименовать.
Перенос контактов с симки на телефон гарантировано будет успешен, если разъемы для sim на гаджетах будут одинаковыми. Настоятельно не рекомендуем самостоятельно обрезать пластик, так как это может привести к деформации основного чипа и полной потере информации.
Как копировать номера
Итак, как перенести контакты с СИМ карты на Андроид:
- Нужно открыть «Контакты» – речь идет именно о встроенном приложении, а не просто о списке абонентов.
- Открыть меню, найти «Настройки» и открыть их.
- Далее нужно найти раздел «Управление контактами».
- Здесь выбирайте «Импорт контактов».
- Импорт предполагается с СИМ на телефон, выбирайте симку.
- Дальше нужно выбрать, куда загрузить список – в память смартфона или в облако Гугл.
- Отметьте каждый номер, который нужно скопировать с СИМ карты на Андроид, или выберите все.
Контакты с СИМ карты в память переносятся быстро, и в том, как скопировать их, нет сложностей. Но учитывайте, что получилось скопировать контакты с СИМ карты, и теперь у вас есть два места их хранения. Если вы хотите переместить данные с СИМ Андроид, очистив карточку, нужно проделать следующее:
- Скачать в ПлейМаркете специальное приложение, которое может переносить номера. Если вы еще не успели перенести контакты с СИМ на Андроид, упростите задачу, установив такие приложение.
- Запустите приложение.
- Откройте вкладку с контактами.
- Нажмите на один номер и удерживайте его.
- Появится возможность отметить номера и выполнять с ними разные действия.
- Исходя из того, успели вы скопировать данные с СИМ карты в память телефона или еще нет, отметьте нужные и выберите их перемещение либо удаление с симки.
Как импортировать контакты с Андроида на СИМ-карту
С развитием удаленных сервисов хранения информации, функция по переносу базы телефонных номеров на sim-карту постепенно теряет актуальность. Однако, если вы предпочитаете хранить данные на физическом носителе, не стоит списывать со счетов этот вариант.
Недостаток симки как инструмента хранения:
- ограниченное количество номеров – 250 единиц, а старые модели сохранят всего 100 строк;
- урезанный объем хранимых сведений – имя и номер (без адресов почты и иных пометок);
- лимит по количеству символов при описании человека.
Тем не менее бывают жизненные ситуации, когда этот инструмент выручает. Процесс записи номеров на карточку от сотового оператора достаточно прост и реализуется штатными функциями. Скачивание дополнительных программ не требуется. Чтобы выполнить операцию, последовательно выполните ряд шагов:
- заходим в приложение «Контакт», для этого кликаем по соответствующей иконке на рабочем столе или основного меню;
- обращаемся к расширенным опциям через иконку в виде трех точек в правом углу сверху;
- находим раздел «Импорт и экспорт»;
- далее система попросит указать устройство, с которого будет осуществлено копирования данных;
- затем указываем ресурс для записи (в нашем случае, сим-карточка);
- завершение операции происходит при нажатии кнопки «ОК».
Будет запущен процесс, по окончании которого появится уведомление об успешном выполнении. Также у контактов, которые находятся в памяти sim появится отдельный рыже-серый прямоугольный маркер.
Перед физическим переносом СМИ-карты проверьте еще раз путь, где контакт сохранен. В каждой строке есть варианты хранения: телефон, sim, облако.
Сколько помещается контактов на SIM
Сегодня операторы мобильной связи предлагают пользователям физическую и электронную СИМ-карту. Последние только появились на рынке и именуются как eSIM. На SIM записываются идентификационные данные оператора и дополнительное программное обеспечение. Остальное пространство остается за телефонными номерами.
Экспорт номеров с СИМ-карты
Объем памяти физической СИМ-карты различается в зависимости от оператора связи. Некоторые позволяют сохранять 50 номеров, другие до 200. Емкость eSIM существенно увеличена. На ней можно хранить до 1000 номеров.
Где лучше хранить контакты в телефоне
Среди трех вариантов хранения каждый имеет свои плюсы и недостатки.
Внутренняя память
Внутренняя память телефона – самый распространенный вариант, он наиболее быстрый и удобный. Современные смартфоны предоставляют солидный объем памяти под эти цели. Главный минус этого метода – при утере или поломке телефона, восстановить данные не получится.
Облачные хранилища
Облачные технологии – относительно новый вариант решения проблемы. При утере устройства, адресная книга восстановится за считанные секунды. Однако, для оперативного обновления нужно постоянное подключение к Интернету. Также следует серьезно относиться к сохранности личных данных для входа в аккаунт. Дополнительный плюс – контакты можно редактировать на других устройствах одновременно.
Сим-карта
Сим-карта – старый-добрый способ с определенными ограничениями. Среди плюсов метода: оперативность, независимости от связи и соединения с интернетом, высокая степень безопасности, работа с разными моделями устройств. В том числе старого образца. Однако, контакты физически привязываются к симке. Если вы ее потеряете и восстановите, то адресной книги на новой карточке не будет.
Наиболее оптимальный вариант – комбинирование способов хранения.
Александра
Работаю в сфере ИТ и разработки устройств. Считаю, что хорошая инструкция снимает 90% вопросов. Открыта к вопросам и комментариям
Задать вопрос
Вопрос эксперту
Почему я не вижу возможности выхода контекстного меню при заходе в раздел «Контакты»?
В случаях, когда вам требуется проведения синхронизации адресной книги, нужно зайти не просто в адресную книгу через журнал звонков, а в полноценное приложение «Контакты». Для этого зайдите в основное меню устройства и выберите соответствующую иконку из списка.
Как выполнить операцию на телефонах марки Самсунг?
Путь следующий: Контакты – Управление контактами – Переместить – Импорт/экспорт – выбор источника – Готово
Как избежать дублирования контактов?
Есть две принципиальные функции: копирование и перемещение. Последняя возможность доступна не на всех смартфонах. Из-за этого может возникнуть задвоение адресной книги. Для исключения этого нужно будет очистить информацию на сим (есть отдельная функция) или во внутренней памяти устройства для связи. Также можно использовать специальные утилиты. Например, SIM Tool ManagerSIM Tool Manager.
Почему некоторые контакты странно записаны?
При экспорте данных на сим-карту записи на кириллице сокращаются до 6 первых символов. Из-за этого запись может стать неузнаваемой. Придется перенабирать описание вручную.
Почему один контакт дублируется в записной книге?
Если к одному описанию было привязано несколько номеров телефона, то они сохранятся на сим-карте как разные контакты. Чтобы снова объединить данные придется использовать дополнительное приложение. Например, Copy to SIM Card.
4.7/5 — (22 голоса)
Автор
Александра
Работаю в сфере ИТ и разработки устройств. Считаю, что хорошая инструкция снимает 90% вопросов. Открыта к вопросам и комментариям
Как скопировать контакты с Android-смартфона на другой Android-смартфон или iPhone
Способ 1: с помощью компьютера
Веб-версия приложения «Контакты» от Google позволит вам сохранить выбранные контакты на компьютере в виде одного файла, с помощью которого их можно будет скопировать на любой iOS- или Android-аппарат. Связывать устройства общим аккаунтом необязательно. Но этот способ будет удобен, только если у вас под рукой есть компьютер.
- Запустите на компьютере браузер и откройте «Контакты».
- Войдите в аккаунт, к которому привязаны нужные контакты.
- В меню слева кликните «Ещё» → «Экспортировать», а затем — «К СТАРОЙ ВЕРСИИ».
- Отметьте нужные контакты, после чего щёлкните по кнопке «Ещё» и выберите «Экспорт».
- Завершите процесс с помощью подсказок системы.
В результате на компьютер скачается документ с контактами в виде VCF-файла.
Если вы копируете контакты на Android:
- Отправьте файл на целевое устройство, например, по электронной почте.
- Откройте полученный документ с помощью приложения «Контакты».
Если вы копируете контакты на iPhone:
- Запустите на компьютере браузер и войдите в «Контакты» на сайте iCloud с помощью Apple ID, в который вы хотите скопировать записи.
- Кликните по шестерёнке в левом нижнем углу и выберите «Импорт vCard».
- Укажите путь к файлу с контактами и подтвердите импорт.
- Откройте мобильное приложение «Контакты» на целевом iPhone и обновите список контактов свайпом сверху вниз.
Способ 2: с помощью аккаунта Google
Подключив к аккаунту Google новый Android-смартфон или iPhone, вы сможете скопировать на гаджет сразу все контакты, привязанные к этому аккаунту на старом устройстве. В отличие от предыдущего способа, вам нельзя выбирать, какие именно контакты будут скопированы. Зато для этого не понадобится компьютер.
Для начала откройте настройки на смартфоне-источнике, найдите подключённый аккаунт Google и убедитесь, что синхронизация контактов активирована.
Если вы копируете контакты на Android-смартфон:
- Зайдите в настройки целевого устройства и откройте раздел, посвящённый аккаунтам.
- Добавьте аккаунт Google, к которому привязаны нужные контакты.
- Вернитесь в раздел аккаунтов в настройках и выберите Google.
- Откройте добавленный аккаунт и синхронизируйте его контакты с устройством.
Если вы копируете контакты на iPhone:
- Зайдите в настройки iPhone и нажмите «Контакты» → «Учётные записи» → «Добавить учётную запись» → Google.
- Добавьте аккаунт Google, к которому привязаны нужные контакты.
- Откройте добавленный аккаунт и синхронизируйте его контакты с iPhone.
Как скопировать контакты с iPhone на другой iPhone, Android-смартфон или компьютер
Веб-приложение «Контакты» позволит вам сохранить выбранные контакты на компьютер с macOS или Windows в виде одного файла, который можно будет скопировать на любое iOS- или Android-устройство. Связывать смартфоны общим аккаунтом не нужно. Но этот способ будет удобен, только если у вас под рукой есть компьютер.
- Запустите на компьютере браузер и войдите в «Контакты» на сайте iCloud с помощью Apple ID, из которого вы хотите скопировать записи.
- Выделите нужные контакты в списке.
- Кликните по шестерёнке в левом нижнем углу и выберите «Экспорт vCard».
Выделенные контакты сохранятся на компьютере в виде VCF-файла.
Если вы копируете контакты на iPhone:
- Запустите на компьютере браузер и войдите в «Контакты» на сайте iCloud с помощью Apple ID, в который вы хотите скопировать контакты.
- Кликните по шестерёнке в левом нижнем углу и выберите «Импорт vCard».
- Укажите путь к файлу с контактами и подтвердите импорт.
- Откройте мобильное приложение «Контакты» на целевом iPhone и обновите список контактов свайпом сверху вниз.
Если вы копируете контакты на Android:
- Отправьте файл на целевое устройство, например, по электронной почте.
- Откройте полученный документ с помощью приложения «Контакты».