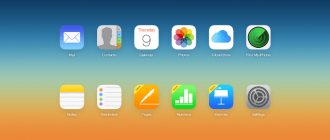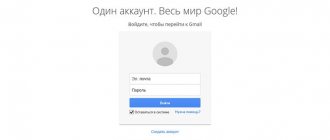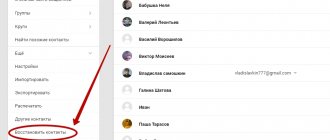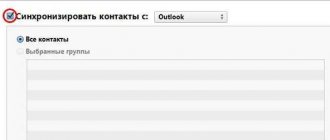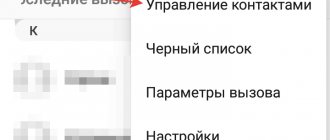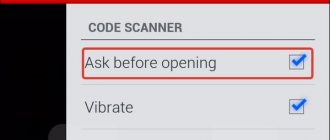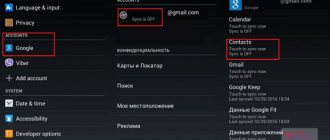Главная / Лайфхаки / iOS / Как перенести контакты с Айфона на Андроид: 5 простых инструкций
AndroidiOSЛайфхаки
20 ноября, 2021
При смене моделей телефона приходится переносить на новое устройство достаточно много личных данных и информации.
Чаще всего, у различных операционных систем имеются способы и специальные программы для переноса контактов и другого содержимого.
Но как перенести контакты с Айфона на Андроид , если эти операционные системы абсолютно разные?
С помощью Gmail
Это наиболее простой и быстрый способ, но для него вам необходимо иметь аккаунт почты Gmail, который есть у большинства пользователей лицензионными операционными системами.
Вам необходимо будет синхронизировать свои контакты на айфоне с этой почтой, чтобы затем перенести их оттуда на новый телефон.
Делается это следующим образом:
- Откройте на своем айфоне раздел настроек и найдите там пункт Почта. Тапните по нему, и в открывшемся окне нажмите на Учетные записи, затем – Добавить учетную запись.
- Откроется список сервисов, учетную запись из которых вы можете добавить – выберите Гугл. Найдите раздел Уч. записи в открывшемся окне – тапните по нему. Откроется форма авторизации в почтовом ящике Гугл – введите его название и пароль.
Теперь импорт контактов из телефона в почту начинается автоматически.
Вам не нужно запускать его принудительно или делать что-то в процессе копирования – просто подождите несколько минут или секунд до тех пор, пока синхронизация закончится (в зависимости от того, как много у вас было контактов).
После того, как она завершилась, просто авторизуйте с нового гаджета в своей электронной почте Гугл и импорт контактов в новый телефон произойдет автоматически.
Рис. 1. Синхронизация
Важно! Чтобы процесс импорта был максимально быстрым и простым – лучше не проходить авторизацию при активации девайса с другим адресом электронной почты Гугл. Сначала создайте почту, затем привяжите ее к айфону, скопируйте контакты, и только потом активируйте Андроид-гаджет с помощью этого адреса. Благодаря такому подходу импорт произойдет быстро и автоматически – запускать его принудительно не потребуется.
Через SIM-карту
Это довольно простой и проверенный временем вариант. Но, с другой стороны, и устаревший. Потеря СИМ-карты автоматически станет потерей и ваших контактов. Но способ вполне имеет право на жизнь, поэтому его можно использовать, если другие варианты неудобны.
Имейте в виду, – что операционная система iOS не даёт перенести телефонную книгу из памяти телефона на симку! Поэтому нужно будет скачать стороннее приложение — «SIManager». Откройте программу и выберите «Скопировать на СИМ-карту». Извлеките её и вставьте в смартфон Android. На нём зайдите в настройки контактов – нажмите «Импорт». Осталось лишь указать место для сохранения данных. Готово!
Яндекс.Переезд
Сервис Яндекс разработал специальное приложение «Переезд», которое позволит вам синхронизировать с максимальной точностью два устройства с разными операционными системами.
Активируйте свой новый смартфон и скачайте на него соответствующее приложение, также установите его и на айфон.
- Скачайте приложение на айфон по ссылке.
- Для скачивания на андроид пройдите по адресу https://www.computer-setup.ru/distr/yandex-pereezd-v1.0.apk.
После завершения процесса установки вы можете перейти непосредственно к процессу «переезда».
Для этого следуйте алгоритму, описанному ниже:
- Запустите приложение на устройстве от Эппл – на первой же странице вам потребуется ввести свой логин и пароль от сервисов Яндекса – сделайте это.
- Сразу после этого будет запущен процесс копирования контактов из памяти айфона. Он займет, в зависимости от объема данных, от нескольких секунд до нескольких минут. По его окончанию вы получите специальный пинкод (отобразится на главном экране) – именно он и нужен вам для того, чтобы осуществить «переезд».
Рис. 2. ПИН-код
- Запустите приложение на своем новом телефоне. Авторизуйтесь в нем, обязательно применяя те же данные, которые использовали для авторизации на айфоне.
- На обновившейся странице, в нижнем правом углу найдите кнопку настроек и тапните по ней. Она выглядит как горизонтальный ряд из трех точек, после тапа по кнопке Настройки откроется небольшое выпадающее меню, в котором вам потребуется выбрать пункт «Настройки».
Рис. 3. Настройки
- Открывшееся окно прокрутите вниз до пункта «Переезд с телефона на телефон» — тапните по нему.
Рис. 4. Нужный вариант
- В новом окне вы найдете поле ввода – введите в него пинкод, полученный при копировании данных с айфона. После ввода нажмите на кнопку «Начать перенос», расположенную ниже.
Рис. 5. Ввод пинкода
- Эти действия автоматически запускают процесс переезда, который завершается спустя 3-5 минут.
Программ такого типа достаточно много, но именно Яндекс.
Переезд является наиболее простой и удобной для российского пользователя, так как выполнена на русском языке, имеет наиболее простой и понятный интерфейс, работает быстро и распространяется бесплатно.
Вариант №4
Еще одна довольно удобная и простая программа — Bump. Она тоже поможет без лишних действий добиться нужного результата. Вам нужно установить это приложение на оба телефона и запустить с активацией геолокации. Затем на «Айфоне» открываем телефонную книгу и выбираем номера для передачи, вычисляем устройство для передачи (второй телефон). Затем жмите Connect в диалоговом окне — нажимаете и ожидаете, пока номера появятся на втором устройстве. Это произойдет довольно быстро.
Надеемся, что эти проверенные способы помогут вам быстро и без лишних проблем справиться с задачей. Удачи!
Назад Далее
Приложение My Contacts BackUp
Приложение очень напоминает Яндекс.Переезд не только по принципу своей работы, но и по оформлению интерфейса и дизайну главных окон.
Однако оно может работать не только с сервисами Яндекс, а потому очень подходит пользователям, которые на них не зарегистрированы.
Вы можете скачать приложение по ссылке .
Это софт исключительно для айфона – вам не нужно скачивать его на устройство с операционной системой Андроид.
После скачивания приложения на айфон, установите и запустите его с целью создания резервного файла хранения контактов:
- После запуска приложения на айфоне, оно автоматически проанализирует состояние вашего списка контактов и напишет, сколько их всего – вы увидите эту цифру в стартовом окне. После окончания анализа нажмите на кнопку BackUp.
- Приложение запустит процесс создания резервного файла для последующего копирования его на андроид. Вы сможете наблюдать за прогрессирование6м этого процесса в строке в центральной части окна.
- Когда оно будет завершено, нажмите кнопку Email, а затем из списка выберите тип файл, который создаст приложение и который будет переслан на указанный адрес электронной почты. Наиболее простой и эффективный формат – vCard.
Рис. 6 Бэкап
На этом этапе процесс синхронизации закончен – файл будет создан, и отправлен на адрес электронной почты, который вы укажите в соответствующем окне.
После этого просто откройте электронную почту с вашего нового устройства и откройте vCard-файл, пришедший на почту.
Он запустится и контакты добавятся в память операционной системы Андроид.
Преимущество метода в том, что вам не нужно совершать практически никаких действий с новым устройством, оно не влияет на работу и настройки вашего аккаунта Гугл, не нужно ничего скачивать дважды.
Более того, вам даже не требуется скачивать и перемещать в корневую папку памяти телефона даже сам файл с контактами – достаточно просто однократно его открыть, и он запустится автоматически.
Важно! Для того, чтобы все перечисленные позитивные стороны данного метода имели место, очень важно правильно выбрать формат создаваемого приложением файла. Самостоятельно запускается и синхронизируется только формат vCard.
Еще одна позитивная сторона такого подхода проявляется в случае, если вы используете два устройства одновременно.
Операционная система позволяет одновременно запускать сколько угодно много файлов такого типа, то есть вы можете периодически копировать и сбрасывать контакты с айфона таким образом.
При каждом запуске такого нового файла недостающие контакты в память будут «дозаписываться».
Вариант №3
Еще более простой способ для тех, кто любит всякие функциональные приложения. Вам необходимо зайти в App Store и скачать программку My Contacts Backup, сокращенно она называется MC Backup. Нужно всего лишь зайти в приложение, нажать кнопку Backup — и программа сама создаст для вас файл в нужном формате. Его вы можете отправить себе на мыло. Затем с устройства Android нужно так же выйти на почту, скачать уже имеющийся файл и импортировать его в книгу телефона.
iTunes
Данный метод совершенно незаменим в ситуации, когда помимо собственно фотографии есть необходимость перенести также и расширенные медиаданные контакта, например, фото.
В этом случае поможет синхронизация телефонной книги с официальным сервисом от Apple – iTunes.
Для того, чтобы провести синхронизацию данных таким способом, следуйте алгоритму:
- Включите компьютер и запустите на нем Айтюнс, после чего подключите к компьютеру телефон, выберите в окне программы ваше устройство, когда оно определится и перейдите на пункт Информация в левом меню.
Рис. 7 Синхронизация
- Найдите в открывшемся окне раздел Синхронизация контактов и установите галочку в чекбокс слева от него. Откроется выпадающий список, в котором вам нужно указать Google Contacts. Но данная опция появится в списке только в том случае, если у вас на телефоне добавлена учетная запись Гугл (как ее добавить рассказано выше).
Рис. 8 Объект синхронизации
- После этого система скорее всего запросит повторно ввести учетные данные от аккаунта с сервисов Гугл – сделайте это и разрешите синхронизацию с андроид. После этого, как только вы войдете в ту же учетную запись с вашего нового телефона, контакты будут скопированы.
Восстановление резервной копии
Можно восстановить резервную копию iTunes на Android с помощью Android ToolKit — Android Backup & Restore. С помощью программы можно легко загружать, просматривать и восстанавливать резервную копию iTunes за считанные минуты, не перезаписывая существующие данные и настройки Android.
Алгоритм выполнения задачи:
- Запускают программу, подключают телефон Android к компьютеру и выбирают среди функций Backup & Restore.
- Подключают телефон Android к компьютеру через USB-кабель.
- После завершения подключения нажимают «Восстановить», чтобы начать процесс.
- На следующем экране выбирают «Восстановить» в левой колонке. Программа определит местонахождение файлов резервных копий на компьютере, перечислит их один за другим и обнаружит файлы резервных копий iTunes.
- Выполняют предварительно просмотр и восстановление данных.
- Выбирают один из файлов и нажимают «Просмотр».
- Программа прочитает и отобразит все детали файла по типу данных.
- Подтверждают устройство Андроид для восстановления.
- Выполняют предварительный просмотр, выбирают все или некоторые из данных и нажимают «Восстановить» данные из файла iTunes.
- Делают резервное копирование данных для восстановления.
- В появившемся диалоговом окне выбирают нужное устройство. Нажимают «Продолжить», чтобы подтвердить восстановление.
- Выбранные данные не могут быть восстановлены, если устройство не поддерживает этот тип данных.
- Подтвердить восстановление на Андроид: d_win d_mac.
iCloud
Отсутствии аккаунта Гугл или при его неработоспособности перенести контакты аналогичным способом можно с помощью облака iCloud.
В этом случае также можно перенести необходимую дополнительную информацию – фотографию, заметки к контакту и т. п. для синхронизации таким методом сделайте следующее:
- С компьютера перейдите на сайт www.icloud.com и пройдите на нем авторизацию, введя свои AppleID и пароль. Нажмите кнопку Войти (установите галочку в соответствующий чекбокс под формой входа, если вы не хотите, чтобы после окончания сеанса вы автоматически вышли из аккаунта).
Рис. 9. Вход
- В левом меню на открывшейся странице найдите раздел Контакты — Все контакты, и кликните по нему. Откроется список всех контактов, которые уже были скопированы в облако. Найдите иконку шестеренки в левом нижнем углу экрана и нажмите на нее, в выпавшем меню кликните по пункту Экспорт vCard, для того, чтобы начать выгрузку на компьютер.
Рис. 10. Экспорт
Сервис автоматически сгенерирует файл, который сохранит на ваш компьютер. Найдите этот файл и перенесите его на карту памяти или на жесткий диск вашего нового смартфона. Откройте (запустите) его с помощью файлового менеджера.
Важно! Чтобы данный метод сработал, сначала вам необходимо включить синхронизацию содержимого вашего айфона с облаком Айклауд – для этого перейдите в раздел Настройки, найдите там раздел iCloud и передвиньте ползунок рядом с пунктом Контакты в активное положение. При этом индикатор станет зеленым.
Альтернативы
Есть ряд и других вариантов того, как перенести все контакты. Один из них – ручной перенос по одному номеру.
Он долгий и неудобный, к тому же, необходимо чтобы оба телефона были активированы и в активном состоянии все время.
Для того, чтобы передавать контакты с айфона по одному, откройте на айфоне список контактов и выберите необходимый.
Нажмите на него и в открывшемся окне найдите пункт Поделиться контактом. Тапните по нему и выберите способ отправки – соответственно, в сообщении, по электронной почте, в мессенджере или иначе.
После этого откройте присланный таким образом контакт на андроид-устройстве и сохраните его.
Преимущество метода – отсутствие необходимости задействовать дополнительное программное обеспечение или компьютер.
Недостаток – занимает достаточно длительное время.
Рис. 11. Поделиться
Как перекинуть контакты с айфона на андроид через Google
Самый простой из вариантов – импорт информации с помощью Google, так как он уже встроен в систему Android, и скачивать ничего не нужно. Для способа нужен только аккаунт в гугл-системе, который обязательно заводится заранее. Совершить перенос поможет синхронизация Гугл.
- Чтобы синхронизировать устройства, понадобится зайти в настройки на Айфоне и найти раздел «Пароли и учетные записи». Если версия iOS ниже 10.3, то используется раздел «Почта».
- Далее надо выбрать профиль Gmail и авторизоваться.
- Останется только активировать нужный пункт, выполнить настройку второго смартфона и информация начнет синхронизироваться.
- Чтобы получить эти данные на Андроид-смартфоне, нужно зайти в параметры, в раздел «Пользователи и аккаунты».
- Потом войти аккаунт, активированный на Айос, и также активировать нужный пункт для синхронизации.
Ранее мы рассказывали, как можно записать телефонный разговор на iPhone.
Частые проблемы
Частным случаем является проблема с файлом vCard, когда контакты автоматически не копируются несмотря на то, что файл запускается нормально.
В этом случае вам нужно запросить копирование принудительно. Ситуация может возникнуть вне зависимости от того, каким способом попал файл на ваш телефон – через электронную почту или из облака.
Для запуска принудительного процесса импорта сначала запустите скачанный файл а затем перейдите в раздел Контакты своего андроид-устройства.
В нижнем правом углу найдите иконку с вертикальным рядом из трех точек и нажмите на нее. Откроется выпадающий список – в нем перейдите на пункт Импорт/Экспорт.
Укажите источник, то есть файл, из которого нужно провести импорт. Потом нажмите Сохранить в память телефона.
Рис. 12. Импортирование
Передача видео и фотографий
FoneCope iPhone Data Recovery — самый эффективный способ извлечения фотографий с iPhone. Программу нельзя использовать бесплатно. Но можно найти пробную версию на сайте FoneCope, чтобы испытать ее возможности. Она не только извлекает фотографии из резервной копии, но и выборочно восстанавливает окончательно удаленные фото из iCloud.
Последовательность действий:
- После запуска iPhone Data Recovery выбирают «Восстановить из iTunes Backup» на главном экране. Затем нажимают «Пуск», откроется список файлов.
- Появятся файлы резервных копий в окне, можно выбрать тот, где хранятся фото.
- Далее «сканируют» и выбирают резервную копию itunes для сканирования.
- После завершения сканирования появятся фото на экране. Можно просматривать их.
- Существует также опция «Показать только удаленные файлы», которая поможет сэкономить много времени.
- Прежде чем нажать «Восстановить», чтобы начать извлечение, убеждаются, что выбрано нужное изображение.
- Затем появится запрос, куда направить эти фотографии. Просто выбирают любую удобную папку.
- Самое главное, что FoneCope iPhone Data Recovery очень прост в использовании. Никаких специальных технологий не требуется.
Программа Click Phone-to-Phone Transfer
Программа «Телефонный перевод» (Click Phone-to-Phone Transfer) предназначена для синхронизации данных, поддерживает пользователей для передачи файлов непосредственно с одного телефона на другой, из iCloud на телефон, резервного копирования телефона на компьютер, а также удаления старого образа. Имеется пробная версия, которую можно испытать, перед тем как брать платную. Последовательность переноса данных из iCloud на Android:
- Перед тем как перекинуть с Айклауд на Андроид, устанавливают программу «Телефонный перевод», предварительно скачав ее с официального сайта, нажав кнопку «Скачать». Программа чистая и безопасная, без утечки информации.
- Дважды нажимают значок «Передача телефона» и запускают ее.
- Выбирают зеленое поле и восстановление из резервных копий. Появится запрос на вход в iCloud. Вводят свой Apple ID и пароль.
- Подключают телефон Android к Windows через USB-кабель.
- При выборе «Восстановить» поддерживаются резервные копии, созданные другими мобильными менеджерами, такими как iTunes, Blackberry, Samsung и Kies.
- После входа в iCloud можно просматривать файлы резервных копий iCloud в левой колонке. Установить флажок и выбрать тот, который нужно передать. Затем нажимают «Скачать». Уведомление покажет процесс. Это может занять несколько минут.
- Когда прогресс загрузки достигнет 100%, передача по телефону отсортирует файлы по различным категориям, включая контакты, текстовые сообщения, календарь, журналы вызовов, приложения, фото, музыку и видео. Выбирают нужное содержимое и нажимают «Начать копирование».
С ростом популярности телефонов и других мобильных устройств увеличивается объем данных, которые люди хранят на них. Становится все более важным иметь хорошую стратегию резервного копирования для мобильных устройств, в дополнение к той, которую можно использовать для ноутбука или настольного компьютера.