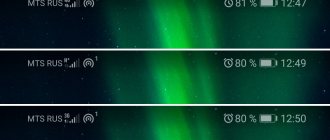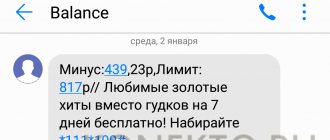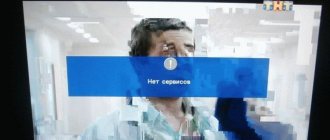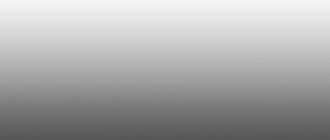У некоторых пользователей интернет регулярно пропадает или скорость сети намного ниже заявленной по тарифу Дом.ру. Увеличить скорость интернета Дом.ру или стабилизировать подключение помогут простые способы, о которых рассказано в этой статье от сервиса СПИД-ТЕСТ.рф.
Проблемы с интернетом могут возникать по вине провайдера или из-за неполадок на оборудовании абонента. Большинство неполадок пользователь сможет решить самостоятельно. В других случаях понадобится помощь специалистов по ремонту и настройке сети.
Причины отсутствия интернета Дом.ру
Если у вас не работает Дом.ру Wi-Fi или кабельное подключение, причин может быть несколько.
Сервис СПИД-ТЕСТ.рф подобрал топ самых распространенных причин отсутствия интернета:
- Проблема с кабелем. Возможно, он отсоединен от гнезда, переломился или оборвался по длине.
- Сбиты или не выставлены настройки сети. Если вы впервые пытаетесь подключиться к интернету впервые, нужно сначала установить настройки и параметры сети. Точную инструкцию и рекомендованные параметры можно найти в приложении к договору с провайдером или обратиться на горячую линию Дом.ру. При внезапной потере настроенного соединения также необходимо проверить выставленные параметры. Возможно, они сбились.
- Авария на стороне провайдера.
- Вирусное заражение операционной системы. Интернет замедлится или пропадет полностью.
Также возможна физическая поломка оборудования: кабелей, роутера, сетевой карты компьютера. Выявить неисправность в этом случае поможет мастер по ремонту.
Проблема с оборудованием со стороны пользователя
Абонент может устранить неисправности на своем оборудовании и повысить скорость интернета Дом.ру:
- Проверить драйверы. В диспетчеры устройств перечислено оборудование на устройстве пользователя. Система автоматически определяет, установлено ли программное обеспечение для каждого вида оборудования. В разделе сетевых устройств проверьте желтые треугольники с восклицательным знаком напротив пунктов. Если значок есть, драйверы нужно обновить.
- Отследите вредоносные программы. Воспользуйтесь антивирусом или защитником операционной системы. Проверьте все системные диски и удалите обнаруженные угрозы.
- Перезагрузите устройства. В роутере и операционных системах могут накапливаться ошибки. Они устраняются при перезагрузке системы.
Дополнительно проверьте баланс в личном кабинете или позвоните в техническую поддержку. Распространенная причина отключения интернета – отсутствие средств на счету.
Проблемы на стороне провайдера
Интернет может пропадать по вине компании Дом.ру:
- Плохие погодные условия. В снегопад, грозы, сильный ветер качество беспроводной сети ухудшается, возможны обрывы соединения.
- Аварии на серверах и оборудовании. При поломках оборудования провайдер старается восстановить доступ к услугам максимально быстро.
- Технические работы. Запланированные работы обычно проводятся в ночное время. О них провайдер предупреждает заранее через новостную ленту на сайте.
Если вы уверены, что проблемы на вашей стороне нет, позвоните на горячую линию Дом.ру. Оператор подскажет, есть ли неполадки на их линиях.
Настройка сети интернет
Правильные параметры помогают не только восстановить соединение, но и увеличить скорость интернета Дом.ру на компьютере. Проблема возникает на новых, обновленных операционных системах, после полной переустановки ОС, форматировании дисков и т.д. В редких случаях настройка сети сбивается случайным образом.
В центре управления сетями и общим доступом нужно выбрать ваше подключение и нажать на него правой кнопкой мыши. В открывшемся контекстном меню нужно выбрать пункт «Свойства». После нажатия на него откроется небольшое окно с параметрами сети.
Каждый пункт можно дополнительно развернуть для выставления параметров. Узнать правильную настройку можно у провайдера. Обычно к договору прикладывается инструкция по настройке интернета, если на дом к абоненту не приходил специалист от компании. Если инструкции нет, позвоните на горячую линию Дом.ру. Оператор подскажет, как настроить интернет и какие параметры выставить.
Установка FIPS
Данный способ поможет, если такая проблема появляется на ноутбуке. Пошаговая инструкция, как исправить ситуацию Wi Fi без доступа к интернету:
- Щелкаем на пусковой панели в трее справа внизу по значку беспроводного соединения WiFi.
- Далее переходим к свойствам.
- В открывшемся окошке переходим к дополнительным параметрам. Далее отмечаем галочкой единственный пункт, активирующий режим совместимости.
- Для подтверждения изменений параметров нажимаем на ОК.
- Перезапускаем систему и проверяем, устранилась ли ошибка, переподключившись к WiFi.
Проверить скорость Дом.ру
С сервисом СПИД-ТЕСТ.рф вы сможете постоянно отслеживать состояние интернета.
На сайте предоставляются основные характеристики интернета:
- IP-адрес;
- Название провайдера;
- Входящая и исходящая скорость;
- Пинг и задержка.
Для проверки скорости интернета достаточно зайти на сайт СПИД-ТЕСТ.рф и запустить тестирование через крупную кнопку. Проверка занимает не больше 1-2 минут, результаты гарантировано достоверные. Чтобы получить наиболее точные показатели, проведите несколько тестирований подряд.
Смена MAC-адресов Windows
Этот способ нужен, если MAC-адрес вашего компьютера или ноутбука находится в черном списке маршрутизатора. К счастью, в системе предусмотрена возможность смены MAC-адреса на любой желаемый. Исправляем проблему блокировки следующим образом:
- Открываем окно «Выполнить». Для этого необходимо зажать сочетание кнопок «Win+R».
- Открываем редактор реестра, прописав в строке команду «regedit».
- Переходим к «HKEY_LOCAL_MACHINE—SYSTEM—CurrentControlSet—Control—Class—4D36E972-E325-11CE-BFC1-08002BE10318».
- Открываем каталог, относящийся к адаптеру WiFi.
- Далее следует создать новый параметр в реестре. Для этого делаем новый параметр в данном каталоге и даем ему название «NetworkAddress».
- Чтобы изменить данный параметр, щелкаем по нему два раза левой кнопкой мыши, после чего прописываем новый MAC-адрес. Он должен представлять собой комбинацию 12 шестнадцатеричных цифр. К примеру, это может быть 30583EDA881C.
- Чтобы новые настройки вступили в силу, систему необходимо перезагрузить. После перезагрузки MAC-адрес поменяется, и вы сможете без проблем подсоединиться к беспроводной сети WiFi.
Основные способы восстановить интернет-соединение
Эти простые советы помогут вернуть доступ к сети и улучшить ее качество:
- Позвоните в техническую поддержку Дом.ру. Операторы горячей линии окажут базовую помощь или уведомят об аварии на линии. Если проблему не удастся решить сразу, ее передадут на вторую линию. В удобное время с вами свяжется специалист. Если и это не поможет, провайдер вышлет мастера по ремонту на дом.
- Вызовите мастера. Если провайдер отказывается помочь бесплатно или их специалист не выявил проблему, обратитесь в сервисный центр. Мастер проведет полную диагностику, починит устройства.
- Перезагрузите все устройства. Иногда для устранения неполадок достаточно простой перезагрузки роутера и компьютера.
В первую очередь рекомендуется перезагрузить домашнее оборудование. Если это не помогло, обратитесь к провайдеру. Компания обязана решить проблему. В случае отсутствия вины со стороны Дом.ру придется вызывать мастера на платной основе.
Перезагрузка всех устройств
В первую очередь нужно попробовать перезагрузить оба устройства – сам Wifi роутер и подключаемое устройство (ПК, ноутбук или смартфон).
Что делать или на ноутбуке отключается WiFi?
Для того, чтобы перезапустить WiFi роутер, есть несколько способов. Проще всего осуществить перезапуск с помощью выключения и включения питания. Для этого на большинстве WiFi аппаратов на корпусе присутствует кнопка питания. Нужно нажать ее, пока роутер не выключится, а затем нажать снова, чтобы запустить его. Если кнопка на корпусе отсутствует, то можно сделать то же самое, просто вытащив кабель питания из электросети, после чего вставив его обратно в розетку.
Также можно осуществить перезагрузку маршрутизатора через его веб-интерфейс, то есть программно. Например, так соответствующая опция выглядит на маршрутизаторе фирмы Asus.
При нажатии на кнопку роутер автоматически выключится и включится.
После перезапуска обоих устройств нужно попробовать снова подключиться к беспроводной сети и проверить, сохранилась ли проблема, при которой WiFi пишет без доступа к интернету.
Вредоносные программы и утилиты
Многие пользователи пренебрегают защитой компьютера и смартфона от вредоносных программ. Они не устанавливают на операционную систему антивирусы, пользуются непроверенными сайтами для скачивания файлов и программ.
Что делать:
- Установите антивирус на устройство;
- Запустите проверку, указав все системные диски для тестирования;
- Дождитесь полного завершения тестов, не прерывайте их;
- Удалите обнаруженные угрозы с помощью инструментов в антивирусной программе;
- Перезагрузите устройство.
Для борьбы с вирусными атаками подойдут практически любые антивирусы. Разработчики предлагают большой выбор платных и бесплатных версий, а также пробные периоды длительностью 1-4 недели.
Если интернет слишком медленный, чтобы скачать антивирус, воспользуйтесь стандартным антивирусом. На мобильном устройстве поможет откат к заводским настройкам. Все файлы, включая вредоносные программы, удалятся. В будущем рекомендуется устанавливать антивирусное ПО заранее. Программы помогут отслеживать и удалять вирусы заранее, до нанесения вреда системе.
Сброс настроек DNS параметров связи
Для сброса DNS нам понадобится системная консоль, так как потребуется вводить некоторые команды. Чтобы запустить командную строку, необходимо зажать сочетание клавиш «Win+»R», после чего в появившемся окошке «Выполнить» прописать команду «cmd».
Важно, чтобы командная строка была запущена с правами администратора, иначе дальнейшие команды не сработают. Список команд, которые нужно прописывать в консоль друг за другом:
- ipconfig /flushdns
- netsh winsock reset
- netsh int ip reset c:\resetlog.txt.
После того, как все команды введены, требуется перезагрузить систему, чтобы изменения вступили в силу.
Разные подсети
Иногда проблема в подключении интернета бывает из-за того, что компьютер и сетевой адаптер находятся в разных подсетях. Такое часто бывает в офисах, когда в подсеть подключают новую машину.
- Для начала нам надо найти IP адрес роутера. По стандарту они бывают 192.168.1.1 или 192.168.0.1. У меня лично 192.168.1.1.
ПРИМЕЧАНИЕ! Стандартный адрес роутера можно посмотреть на этикетке под аппаратом.
- Надо зайти в настройки сети и посмотреть, что там стоит. В любой Windows нажимаем одновременно две клавиши:
+R
- Прописываем команду:
ncpa.cpl
- Нажимаем ОК.
- Далее надо просмотреть свойства подключения IPv4.
- Обратите внимание, что IP-адрес компа 192.168.5.123. А адрес моего роутера 192.168.1.1. Они расположены в разных подсетях и не видят друг друга. Мой ПК расположен в 5-ой подсети, а роутер в 1-ой.
- Далее лучше всего поставить автоматическое обнаружение IP и DNS, как на картинке снизу.
Погодные условия
Неочевидная причина, которую многие пользователи не принимают во внимание. В небольших городах и у недобросовестных провайдеров установлено устаревшее оборудование. Качество сети падает в непогоду, при грозах, сильном ветре, морозе и т.д.
Если упала скорость Дом.ру или регулярно сеть становится очень медленной, понаблюдайте за погодными изменениями. Скорее всего, вы обнаружите, что интернет ухудшается в непогоду.
Решить эту проблему самостоятельно фактически невозможно. Пока провайдер пользуется определенными технологиями, интернет будет зависеть от погоды. Абонент может заключить договор с другой компанией. Рекомендуется выбирать более крупные организации, которые используют современное оборудование.
Важно понимать, что только под влиянием погоды скорость интернета не может падать до рекордно низких показателей. Вероятно, на подключении есть совокупные проблемы. Если вы полностью исключили замедление сети на вашей стороне, лучшим решением станет смена провайдера.
Проблемы с роутером или адаптером
Если роутер по кабелю не подключается к интернету, это может быть вызвано проблемами с сетевым адаптером ПК. Для проверки подключите ethernet-кабель провайдера к этому компьютеру и попробуйте настроить подключение. Если соединение с сетью установлено, значит, проблема в маршрутизаторе. Если же подключение не работает, значит, проблема в сетевом адаптере.
У недорогих роутеров плохое охлаждение. При длительной работе они нагреваются, что приводит к аппаратным ошибкам. В этом случае рекомендуется перезагрузить роутер вручную. После того, как устройство отключится, нужно подождать 5 минут, а затем включить его повторно.
Как исправить – быстрое решение
Что же делать в первую очередь? Если интернет пакеты раздаются по беспроводной сети Wi-Fi, и он резко пропал, то возможно заглючил маршрутизатор. Такое бывает на стареньких, уже поношенных роутерах, которые работают не один год. Наша задача просто перезагрузить аппарат. Это можно сделать двумя способами:
- Находим на задней панели кнопку ВКЛ/ВЫКЛ или ON/OFF. Один раз нажимаем, ждём секунд 5 включаем.
- Выдёргиваем шнур питания из розетки и через 5 секунд вставляем снова.
Иногда роутер нужен только для раздачи вайфай сети, а доступ к всемирной паутине идёт через модем. Так что на всякий случай перезагрузите и его.
Мой старый маршрутизатор глючил так с периодичностью раз в 2-3 дня. Просто он уже был стареньким, и его время подошло к концу. В скором времени я купил новый. Так что, если такая проблема повторяется часто, то приобретите новый аппарат.