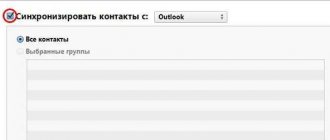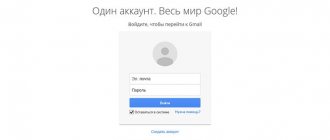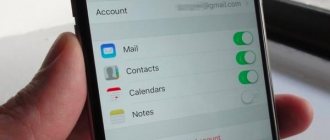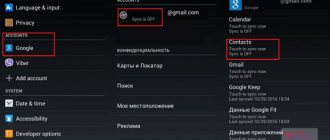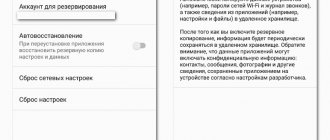Всем привет! Что самое важное и дорогое в iPhone помимо самого телефона? Совершенно верно — информация которая в нем хранится. А если копнуть еще чуть поглубже… какая информация самая ценная? Для многих правильным ответом будет — записная книжка и, соответственно, телефонные номера. Потерять сохраненные контакты — вот что страшно! Поэтому, крайне рекомендуется периодически сохранять их, чтобы в один «прекрасный» момент не было мучительно больно от пропажи всего и сразу.
Причем, копирование «айфоновской» телефонной книги на компьютер достаточно простая задача, если конечно знать, с какой стороны приступить к ее выполнению. Тем более, что способов переноса контактов существует большое количество — на любой вкус и умение. Выбирайте любой! И сейчас самое время разобраться в этих способах поподробней…
Поехали же!:)
Как скопировать и сохранить контакты на компьютер используя iCloud
- В настройках телефона перейдите в пункт iCloud.
- Авторизуйтесь, используя заведомо созданную учетную запись, либо зарегистрируйтесь, если аккаунт отсутствует.
- Сдвиньте значок, напротив пункта «Контакты» в активное состояние.
- Далее откройте веб версию iCloud, авторизуйтесь.
- Перейдите в пункт «Контакты».
- Как только синхронизация завершится, отметьте необходимые контакты. Либо нажмите на кнопку в виде шестеренки, где выберите пункт «Выбрать все». Далее кликните по той же кнопке, но выберите пункт «Экспорт vCard».
- Сохраните, а затем скопируйте сформированный файл на компьютер, любым удобным способом.
Использование мессенджеров
Файл бэкапа телефонной книги на ПК можно передать и с помощью любого популярного мессенджера (поддерживающий отправку файлов и имеющий также клиент для Windows или MacOS). Самый удобный вариант из таковых — Telegram. Но первым делом нужно создать бэкап-файл. Можно это сделать через Easy Backup, инструкция по которой представлена выше. Сохранять контакты также следует в формате VCF (они является общепринятым и более распространенным форматом резервной копии телефонной книги). Далее отправки файла на примере того же Telegram выполняется следующим образом:
- открыть мессенджер;
- перейти в диалог с самим собой (именуется как «Мои сообщения», «Облако» или «Сохранённые», в зависимости от версии установленной программы);
- нажать на ярлык «Отправить файл» (иконка с изображением канцелярской скрепки);
- выбрать «Файл» и из списка документов выбрать файл резервной копии списка контактов;
- дождаться окончания отправки;
- открыть Телеграм на ПК, перейти в диалог «Сохраненные»;
- сохранить файл на компьютере (кликнуть правой кнопкой мыши и выбрать соответствующий пункт).
Аналогичным образом можно использовать Viber, FaceBook Messenger, IM+. А вот WhatsApp не подойдет — там в клиенте для ПК нет возможности скачивать файлы (как и совершать звонки).
Как скачать контакты на компьютер с помощью iTunes
- Установите последнюю версию программы iTunes или выполните обновление, если программа установлена на компьютере.
- Запустите iTunes и подключите айфон при помощи кабеля синхронизации.
- После распознания подключенного устройства, выберите вкладку «Сведения». В появившемся окне, о.
- Выберите, с какой программой требуется синхронизировать записи телефонной книги. Укажите – сохранить контакты в файл vCard.
Использование приложения iBackupBot
Основной недостаток iTunes в том, что в нем нельзя просматривать список, чтобы понять, нужны ли вам эти абоненты на компьютере или нет. В этом случае подойдет другое приложение — iBackupBot. Оно платное. Стоимость составляет 35 долларов, однако 10 дней его можно использовать бесплатно! Вот что вам необходимо сделать:
- Скачайте приложение iBackupBot с официального сайта на компьютер и установите его;
- Откройте программу iTunes и подключите iPhone к компьютеру;
- Создайте резервную копию вашего iPhone. Если она уже есть, переходите к следующему пункту;
- Откройте программу iBackupBot;
- Система автоматически просканирует все копии, которые вы ранее создавали через iTunes и покажет вам их список;
- Нажимаете на любую из копий и выбираете пункт Contacts в главном окне;
- Здесь вы увидите полный список абонентов, которые хранятся в вашей адресной книге. Выбираете список контактов, которые вам нужны и нажимаете вкладку Export;
- Указываете в каком формате сохранить данные: vCard или .db, и сохраняете.
На этом процесс переноса завершен. Как видите, приложение iBackupBot позволяет работать с копиями, которые вы ранее создавали через iTunes. С ней удобно просматривать содержимое копий, причем не только контактов, но и сообщений, фотографий, установленных программ и настроек. Функционал у этого инструмента очень обширный!
Перемещение контактов с использованием сторонних приложений или сервисов
- Рассмотрим работу синхронизации данных на примере Simpler или MCBackup. Другие аналогичные приложения, работают по схожему принципу.
- Скачайте из AppStore программу, а после запустите.
- Выберите «Резервные копии», а затем нажмите на значок для создания резервной копии контактов.
- Подождите, пока закончится сохранение контактов.
- Записи поместятся в файл с расширением «.VCL». Передайте данные через почту или сервис облачного хранения данных.
Через iTunes
Программа iTunes — это универсальный инструмент для работы с iPhone, iPad всех поколений, который предоставляет большой список возможностей, в том числе и перенос контактов. И так, вот что вам необходимо сделать:
- Загрузите и инсталлируйте iTunes на своем ПК и запустите ее;
- Подключите свой смартфон, с которого необходимо скопировать информацию;
- Нажмите на значок вашего iPhone и выберите вкладку «Сведения»;
- Установите галочку рядом с пунктом — «Синхронизировать контакты с».
- Далее выберите место, куда синхронизировать данные: Windows Contacts или Outlook и нажмите «Подтвердить».
Как только синхронизация будет завершена, информация о контактах с вашего гаджета будет скопирована в компьютер или в программу Outlook, в зависимости от выбранного вами способа переноса.
Мы советуем все же выбирать Outlook. Как только вы откроете программу, сможете сразу же просмотреть все контакты, отредактировать их или сохранить в отдельный файл, чтобы передать его.
Инструкция как перенести контакты на компьютер средствами восстановления
Если первые два способа не подходят, либо телефон поврежден и требуется вытянуть данные, тогда следует воспользоваться программами для восстановления данных – Ultdata, dr.fone и т.д. Такие утилиты работают по единому принципу:
- подключить телефон
- выбрать тип данных
- нажать кнопку «Восстановить» или «Сканировать»
- отметить данные – контакты телефонной книги, а потом сохранить на ПК.
Важно! Обычно бесплатные версии подобных программ, содержат ограниченные возможности по восстановлению данных, и требуется приобретать полную версию. При этом базового функционала достаточно для переноса контактов. Если такая функция недоступна, воспользуйтесь другой подобной утилитой.
Как скопировать все телефоны с помощью iFunBox
Для того, чтобы использовать второй метод передачи данных с телефонной книги айфон на ПК, необходимо иметь джейлбрейк на девайсе. Сам же способ, с помощью которого можно перенести контакты на компьютер, предусматривает выполнение следующих действий:
- Необходимо загрузить файловый менеджер iFunBox;
- Затем необходимо подключить смартфон к ПК и подождать, пока менеджер файлов увидит его (для получения доступа к мобильному устройству на ПК предварительно должен быть установлен iTunes);
- В окне, которое называется «Просмотр папок» понадобится перейти в «Raw File System», после этого выбрать «var», а потом – «mobile», далее – «Library» и «AdressBook»;
- Теперь необходимо скопировать файлы, которые находятся в папке.
Номера пользователь должен скопировать, а не перенести. Если Вы перенесете телефоны из одной телефонной книги в другую, ваша книга телефонов на мобильном устройстве останется пустой. Если ваша телефонная книга на айфоне осталась пустая, вы можете скинуть список номеров назад в папку, используя такой же путь к папке: «Raw File System» – «var», далее – «mobile», далее – «Library» и «AdressBook».
Перенос контактов с помощью программ для передачи данных
Установите на iPhone программу Zapya или Send Anywhere.
Загрузите настольную программу Zapya или Send Anywhere.
Запустите обе программы и выполните сопряжение, следуя рекомендациям сервиса.
Либо воспользуйтесь веб сервисом. К примеру, Send Anywhere располагает удобным сайтом и простой передачей информации. В таком случае достаточно отметить контакты и нажать на кнопку отправить. Программа сообщит 6-значный код, что следует ввести в окне на сайте и нажать на кнопку скачивания, после чего телефонные записи тут же сохраняться на компьютере.
Как создавать контакты на iPhone?
Создавать контакты, которые затем можно синхронизировать с iOS-девайсом можно несколькими способами:
- на компьютере;
- через интернет: в Gmail от Google и в iCloud;
- непосредственно на iPhone, iPad и iPod Touch.
Как создать контакт для iPhone на компьютере?
Как вы знаете, при помощи медиакомбайна iTunes можно синхронизировать контакты между iPhone, iPod Touch или iPad с компьютером на базе Windows или Mac OS X. После синхронизации все имеющиеся контакты на ПК импортируются в адресную книгу iPhone (оно же Контакты) и становятся доступны с непосредственно устройства.
iTunes позволяет синхронизировать контакты в iPhone с Microsoft Outlook и Контактами Windows. Рассмотрим создание контакта для iPhone во внутреннем компоненте OС Windows — Контакты Windows.
- В главном меню «Пуск» левой кнопкой мыши щелкните на названии вашей учетной записи Windows. Откроется окно приложения «Компьютер» с содержимым системной папки «Пользователи» для вашей учетной записи. Универсальный метод: в Проводнике Windows (он же Компьютер) перейдите по пути: \Пользователи\(имя_пользователя)\Контакты\.
- В главном меню программы щелкните на «Создать контакт» и заполните необходимые поля для контакта и щелкните на ОК. Будет создан отдельный файл с расширением .contact.
Созданные таким образом контакты в папке «Контакты» на ПК можно без труда перенести в iPhone через iTunes.
Существует более простой способ создания контактов, которые в последствии можно импортировать в адресную книгу iPhone — через интернет. Используя интерфейс веб-приложений от компаний Google и Apple можно создавать и синхронизировать контакты с iPhone в режиме онлайн.
Как создать контакты для iPhone в Gmail?
Веб-приложение Gmail от компании Google позволяет создавать, управлять, удалять и синхронизировать контакты с Android-смартфонами или iPhone в режиме онлайн. Приложение позволяет переносить контакты с одного смартфона на другой на полном автомате, причем поддерживаются различные платформы, Android OS и iOS в том числе.
Для того, чтобы получить доступ к работе с контактами в Gmail вам необходимо иметь учетную запись Google и будем считать, она у вас имеется.
- На стартовой странице google.com перейдите в приложение «Почта» (оно же Gmail) и войдите в свою учетную запись.
- В раскрывающемся списке Gmail под логотипом Google выберите «Контакты». Откроется диспетчер адресов Gmail.
- Щелкните на «Новый контакт» и заполните необходимые поля для нового контакта и нажмите «Добавить». В адресной книге Gmail будет создана новая запись.
Пользователи компьютеров Mac могут экспортировать контакты созданные в Gmail в адресную книгу Mac OS X в формате vCard (.vcf).
- Выделите созданные контакты в Google Контакты (Gmail) и щелкните на кнопке «Дополнительно». В раскрывающемся списке выберите пункт «Экспорт».
- В появившемся окне выберите какую группу контактов следует экспортировать и в списке «Какой формат экспорта» выберите пункт «Формат vCard» и щелкните на «Экспорт». Выбранные вами контакты будут экспортированы в файл, который будет доступен в папке загрузок.
Пользователи Windows могут экспортировать контакты из Gmail в формат CSV, которые затем можно импортировать в Microsoft Outlook или другую программу для работы с контактами. Процедура аналогичная.
Как создать контакты для iPhone в iCloud?
Создание контактов и управление ими через веб-приложение iCloud полностью аналогично созданию записей в адресной книге iPhone (унификация). Для того, чтобы создать новый контак в iCloud:
- На сайте icloud.com введите ваши Apple ID и пароль из настроек iCloud на iPhone и перейдите в веб-приложение «Контакты».
- В нижней части страницы щелкните на изображении «+» и в появившемся меню выберите «Новый контакт».
- Заполните необходимые поля и щелкните на «Готово».
В результате нехитрых операций будет создана новая запись в адресной книге, которую в последствии можно без труда импортировать в iPhone, iPod Touch или iPad.
Возможности iCloud не ограничиваются лишь созданием записей в адресной книге.
Веб-приложение iCloud «умеет»:
- изменять порядок сортировки контактов по Фамилии или Имени;
- изменять вид отображени с «Имя, Фамилия» на «Фамилия, Имя»;
- изменять формат представления почтового адреса и номера телефона в зависимости от страны;
- устанавливать контакт в качестве личной карточки;
- импортировать контакты vCard (загружать файлы в формате .vcf с жесткого диска в iCloud);
- экспортировать контакты vCard (скачивать выбранные контакты в файл в формате .vcf из iCloud на жесткий диск);
- обновлять контакты.
Все возможности приложения «Контакты» в iCloud доступны в главном меню.
Как создать контакт непосредственно на iPhone?
- На iPhone запустите приложение «Контакты» или тапните на «Телефон» и в нижнем меню приложения тапните на иконке «Контакты».
- В правом верхнем углу программы тапните на «+», заполните все необходимые поля и еще раз тапните на «Готово». В адресной книге появится новая запись.
Предположим, что у вас на компьютере, в диспетчере адресов Gmail и веб-приложении «Контакты» в iCloud созданы записи, которые необходимо импортировать в iPhone. Способ импорта контактов зависит от метода их создания.
Для того, чтобы продемонстрировать как импортировать контакты в iPhone, придется сбросить джейлбрейкнутый iPhone 5s до заводских настроек и при этом не потерять джейлбрейк.
Вывод
Используйте сервис iCloud или приложение вроде Simpler, ввиду простоты использования и экономии времени. Если данные методы не устраивают, или не подходят, тогда – приложение iTunes. В случае, когда устройство повреждено, воспользуйтесь программами Ultdata или dr.fone.
Выберете 1 из 4-ех описанных способов переноса контактов с телефона Айфон, который лучше всего подходит в вашей ситуации и сохраните ваши данные на компьютер. Если у вас остались вопросы, или вы хотите предложить свой вариант решения задачи — пишите в комментариях к статье.
Как синхронизировать список телефонов с компьютером беспроводным способом
Те пользователи, которые прошли регистрацию в сервисе iCloud, могут воспользоваться беспроводным методом передачи номеров с телефонной книги одного устройства на книгу другого.
Этот метод хорош тем, что Вы не привязываетесь локально к вашему ПК. Данный способ позволяет перенести любую информацию со смартфона онлайн, если есть доступ к Интернету.
Для того, чтобы синхронизировать все номера с компьютером с помощью этого способа, нужно зайти в «Настройки», выбрать iCloud и включить синхронизацию.
После того, как передача данных завершена, вы сможете увидеть список контактов в Windows Contacts. Для того, чтобы найти Windows Contacts, нужно нажать «Пуск» в левом нижнем углу, выбрать вкладку «Программы», после этого выбрать пункт «Стандартные».
Итак, теперь Вы знаете, как синхронизировать список контактов с Вашим компьютером. Эта процедура поможет вам сохранить контакты, которые вы легко могли бы потерять при поломке устройства или его обновлении, а так они будут храниться в вашем компьютере, а вы в любой момент сможете их восстановить, если это понадобится. Если же вы хотите перестраховаться вдвойне, то рекомендуем вам ознакомиться с возможностью синхронизации контактов с Google.
Опубликовал ProfiAppler Не забывайте читать комментарии, там тоже много полезной информации. Если на ваш вопрос нет ответа, а на более поздние комментарии есть ответ, значит ответ на ваш вопрос содержится в статье, уважайте чужое время.
Вам также может быть интересно
Решение проблем с приёмом сообщений на iPhone
Sim-карта в помощь
Наиболее очевидный способ, не требующий дополнительных инструментов, это перекинуть номера телефонов при помощи SIM. Чтобы воспользоваться этим способом, вам необходимо еще до того, как достать симку из старого телефона, скопировать на нее максимально возможное количество записей (разные типы SIM вмещают от 100 до 400 номеров). После этого вставьте карту в айфон и перейдите по следующему пути: «Настройки» — «Почта, адреса календари», где найдёте пункт «Импортировать контакты SIM» и нажмите на него.
Недостатками такого способа является малая вместимость SIM-карты и при копировании ваших данных на нее, она не умеет сохранять длинные имена на русском языке (они будут сокращены).
Как импортировать контакты на iPhone?
Импортировать контакты в iPhone можно несколькими способоами:
- через iTunes;
- через iCloud и Gmail;
- из сим-карты.
Как импортировать (перенести) контакты из sim-карты в iPhone?
- На iPhone перейдите в Настройки -> Почта, адреса, календари -> раздел «Контакты».
- Тапните по «Импортировать контакты Sim». Готово.
Самая быстрая и самая простая процедура переноса контактов в iPhone, однако не без недостатков:
- ограниченная емкость sim-карты. В зависимости от типа карты и оператора сотовой сети, может содержать от 100 до 250 записей длиной 14 до 25 знаков. А это в нынешних условиях, как вы сами понимаете, слишком мало;
- высокий риск потери контактов при механическом повреждении или программном сбое сим-карты;
- контакты могут переноситься с ошибками.
Как перенести контакты на iPhone через iTunes?
Один из самых надежных и проверенных способов переноса контактов с компьютера в iPhone — при помощи iTunes.
- Подключите iPhone к компьютеру и запустите iTunes, в меню «Устройства» выберите модель вашего аппарата и в панели навигации перейдите на страницу «Информация».
- Установите галочку напротив «Синхронизировать контакты с:» и в раскрывающемся списке выберите «Windows Contacts». Синхронизировать можно как все контакты, так и отдельно созданные группы.
- В самом низу страницы «Информация» в разделе «Дополнительно», в списке «Заменить следующую информацию на этом iPhone» установите галочку напротив «Контакты» и щелкните на кнопке «Синхронизировать».
После окончания синхронизации контакты в iPhone будут заменены записями из папки «Контакты Windows» на ПК.
Как перенести контакты на iPhone из Gmail?
Google Контакты (диспетчер адресов Gmail) позволяет переносить контакты в iPhone без использования компьютера. Сохраненные в Google Контакты записи легко переносятся и синхронизируются с адресной книгой iPhone при его подключении к сети Интернет по Wi-Fi. Для того, чтобы процесс осуществлялся без участия пользователя, необходимо настроить учетную запись Gmail в настройках iPhone.
Если вы не пользуетесь Gmail для работы с электронной почтой, для синхронизации контактов из Google Контакты необходимо создать отдельную учетную запись CardDAV.
- На iPhone перейдите в Настройки -> Почта, адреса, календари и в разделе «Учетные записи» тапните на «Добавить учетную запись».
- Т.к. мы создаем специальную учетную запись для синхронизации одних лишь контактов, на странице с предустановленными учетными записями тапните на «Другое».
- В разделе «Контакты» тапните на «Учетная запись CardDAV».
- В соответствующие поля введите: сервер -> google.com, пользователь -> адрес электронной почты Google, пароль -> пароль от электронного ящика Google, описание -> метку для учетной записи (может быть произвольной). Тапните «Вперед».
- После проверки введенных данных и подключения к серверу контакты из Google Контакты будут перенесены в iPhone и станут доступны в приложении «Контакты».
Если у вас имеется учетная запись в Google и для работы с электронной почтой вы используете Gmail, создавать отдельную учетную запись для синхронизации контактов нет необходимости, достаточно в учетной записи Google в настройках устройства включить синхронизацию контактов (Настройки -> Почта, адреса, календари -> перевести выключатель «Контакты» в положение «Включено»).
Недостатки метода:
- необходимо иметь учетную запись в Google;
- необходимо предварительно импортировать контакты в Gmail;
- необходимо подключение к сети Интернет.
Перенос контактов на iPhone из iCloud
Данный метод импорта контактов в iPhone является самым простым.
- На iPhone перейдите в Настройки -> iCloud и включите выключатель напротив «Контакты».
- Все контакты загруженные в iCloud будут перенесены на iPhone.
Недостатки метода:
- необходимо подключение к сети Интернет;
- необходимо предварительно импортировать контакты в iCloud.
Как вы уже знаете, работать с контактами можно как на компьютере в режиме «offline», так и в режиме онлайн в Google Контакты и в iCloud. Каждый из этих способов позволяет создавать, редактировать и удалять контакты, а следовательно возникает необходимость применять изменения и на iPhone. Нет необходимости снова создавать, редактировать или удалять контакты на iPhone вручную, для этих целей и необходима синхронизация контактов.
Зачем копировать контакты с айфона на компьютер
Прежде чем выяснить, как сохранить контакты с IPhone на компьютер, нужно понять, зачем вообще это нужно делать. В жизни бывают разные ситуации и не все они, к сожалению, положительные. Чтобы не потерять часть важной информации из-за потери, кражи или выхода из строя телефона, рекомендуется создавать резервные копии, где будет храниться вся информация.
Перенос данных с айфон на ПК
Обратите внимание! На основании результатов проведенных социальных опросов, большинство владельцев гаджетов от Apple создают резервную копию своих контактов и остальных данных лишь после неудачного жизненного опыта, например, поломки, кражи или утери телефона.
Android-приложение Copy my Data
В том случае когда до покупки iPhone вы использовали Android, то перенести телефонную книгу можно при помощи приложения Copy my Data из Google Play и App Store. Для этого вам нужно установить эту бесплатную программу на оба устройства и следовать подробным указаниям на экране смартфонов.
Главным для синхронизации двух смартфонов является их соединение с одной и той же сетью Wi-Fi. В таком случае импортировать нужную информацию вы сможете в два клика за несколько секунд. По сути приложение может достать материал адресной книги из устройства на Android и сохранить их прямиком в гаджет на iOS при помощи Wi-Fi.
iCloud
Самый простой и «естественный» способ перекинуть контакты с iPhone на компьютер — это синхронизация с фирменным облачным хранилищем iCloud. Опция совершенно безопасна и, если только пользователь сам не захочет поделиться своими данными, не представляет угрозы для конфиденциальности. Таким же образом можно перенести контакты с Айфона на Айфон.
Чтобы скинуть контакты с iPhone на компьютер, требуется:
- Открыть «Настройки» Айфона и, не проскролливая страницу, тапнуть по своей аватарке — отыскать её вверху гораздо легче, чем сменить Apple ID.
- Перейти в раздел iCloud, нажав на соответствующий заголовок.
- Включить синхронизацию контактов — это самый логичный способ обновить данные в облачном хранилище.
- Если синхронизировать контакты по каким-либо причинам не выходит — разрешить процесс с использованием мобильных данных в разделе «Сотовая связь».
- Великолепно! Теперь можно переходить к работе на компьютере или ноутбуке. Чтобы перенести контакты с Айфона на жёсткий диск, понадобится открыть официальный сайт iCloud — icloud.com. Здесь в первом текстовом поле нужно ввести логин от своей учётной записи Apple ID, привязанной к iPhone.
- А во втором — соответствующий пароль, после чего войти в систему.
- Открыть раздел «Контакты» — он находится в начале списка.
- Убедиться, что после синхронизации Айфона с iCloud здесь появились все нужные контакты.
- Выделить те, которые планируется сохранить на компьютер.
- …И найти в левом нижнем углу экрана меню «Настройки» — изображение шестерёнки.
- В открывшемся списке выбрать «Экспорт vCard» — карточка контакта сохранится в универсальном формате VCF, пригодном не только для просмотра на компьютере, но и для пользования на ОС Андроид, а также для импортирования на Айфон.
- Теперь владелец iPhone должен выбрать способ обработки данных. Кликнув в меню загрузчика «Открыть».
- Он через несколько секунд увидит на экране карточки всех сохранённых контактов. Их можно добавить в список Windows — это проще, чем перекинуть фото с компьютера на Айфон.
- Другой вариант — скачать карточку на жёсткий диск и использовать по своему усмотрению; в частности, для синхронизации имён и номеров с имеющимися в наличии смартфонами и планшетами.
- Отлично! Контакты с Айфона сохранены на компьютере; на все манипуляции у владельца должно уйти не больше десяти-пятнадцати минут, а при должной сноровке — ещё меньше.
Совет: точно таким же образом можно перекинуть на жёсткий диск контакты с других аккаунтов Apple ID — для этого придётся авторизоваться в iCloud, используя соответствующие логины и пароли — не забыв выйти из первого.