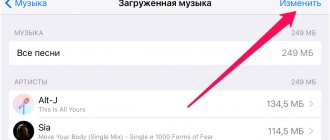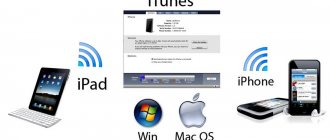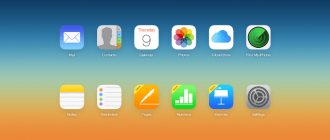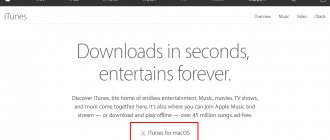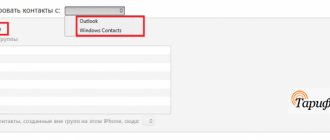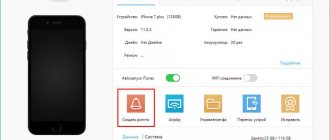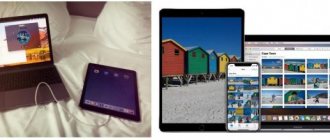У пользователей мобильной техники, переходящих с Android-гаджетов на iPhone, часто вызывает удивление тот факт, что они не могут скинуть музыку напрямую в память «яблочного» устройства и вынуждены применять дополнительное ПО. Но факт остается фактом – пользователю устройства c iOS придется освоить программу iTunes, если он намерен загружать музыку с компьютера на iPhone. К счастью, программа Айтюнс совсем не сложна – разобраться, как скачать музыку на Айфон, поможет подробная инструкция.
Как добавлять песни в iTunes?
Запустите программу iTunes. Вся ваша музыка, добавленная или приобретенная в iTunes, будет отображаться в заделе «Музыка» под вкладкой «Моя музыка».
Перенести музыку в iTunes вы можете двумя способами: простым перетаскиванием в окно программы или непосредственно через интерфейс iTunes.
В первом случае вам потребуется открыть на экране папку с музыкой и рядом окно iTunes. В папке с музыкой выделите сразу всю музыку (можно использовать сочетание клавиш Ctrl+A) или же выборочные треки (необходимо зажать клавишу Ctrl), а затем начните перетаскивать выделенные файлы в окно iTunes.
Как только вы отпустите кнопку мыши, iTunes начнет импорт музыки, после чего все ваши треки отобразятся в окне iTunes.
Если вы хотите добавить музыку в iTunes через интерфейс программы, в окне медиакомбайна щелкните по кнопке «Файл» и выберите пункт «Добавить файл в медиатеку».
Перейдите к папке с музыкой и выберите определенное количество треков или сразу все, после чего iTunes приступит к процедуре импорта.
Если же вам необходимо добавить в программу несколько папок с музыкой, тогда в интерфейсе iTunes щелкните по кнопке «Файл» и выберите пункт «Добавить папку в медиатеку».
В открывшемся окне выберите все папки с музыкой, которые будут добавлены в программу.
Если треки были скачены с разных источников, чаще неофициальных, то некоторые треки (альбомы), могут не иметь обложки, что портит внешний вид. Но данную проблему можно исправить.
Загрузка всей медиатеки iTunes по USB
Проще всего скопировать на айфон медиатеку через шнур. Для этого необходимо предварительно загрузить всю музыку в iTunes (порядок действий описан выше), после чего выполнить следующие действия:
- Подключите iPhone к компьютеру с помощью USB-кабеля. Дождитесь, пока для устройства будут загружены все необходимые драйвера, и оно отобразится в списке доступных.
- Откройте iTunes. В главном окне, в списке подключенных устройств, должен появиться iPhone. В левом верхнем углу нажмите на значок в виде смартфона.
- В разделе «Настройки» выберите пункт «Обзор». В правой части окна отобразятся доступные конфигурации. Пролистайте вкладку до блока «Параметры». Здесь поставьте флажки напротив пунктов «Синхронизировать автоматически, если iPhone подключен».
- При необходимости о другие настройки. Например, включите автоматическое снижение битрейта для треков высокого качества до определенного показателя.
- Через блок «Настройки» найдите и перейдите на вкладку «Музыка». В правой части окна установите галочку напротив надписи «Синхронизировать музыку» и выберите пункт «Всю медиатеку».
- Нажмите «Применить», чтобы начать процесс копирования аудиофайлов на айфон. Как только операция будет окончена, устройство можно отсоединять от компьютера.
После этого все композиции из iTunes станут доступны на iPhone. Способ подходит для случаев, когда на смартфоне совсем нет музыки, и вы хотите скачать на него любимые композиции с компьютера.
Как добавить обложки альбомов к музыке в iTunes?
Выделите в iTunes все треки сочетанием клавиш Ctrl+A, а затем щелкните по любой из выделенных песен правой кнопкой мыши и в отобразившемся окне выберите пункт «Получить обложку альбома».
Система начнет поиск обложек, после чего к найденным альбомам они тут же отобразятся. Но далеко не ко всем альбомам обложки могут быть обнаружены. Связано это с тем, что к альбому или треку отсутствует сопутствующая информация: правильное наименование альбома, год, имя исполнителя, правильное название песни и т.д.
В данном случае у вас есть два пути решения проблемы:
1. Вручную заполнить информацию к каждому альбому, для которого отсутствует обложка;
2. Сразу загрузить картинку с обложкой альбома.
Рассмотрим оба способа подробнее.
Способ 1: заполнение информации к альбому
Щелкните по пустующей иконке без обложки правой кнопкой мыши и в отобразившемся контекстном меню выберите пункт «Сведения».
Во вкладке «Детали» отобразится информация об альбоме. Здесь необходимо позаботиться, чтобы все графы были заполнены, но при этом правильно. Правильную информацию об интересующем альбоме можно найти в интернете.
Когда пустующая информация будет заполнена, щелкните по треку правой кнопкой мыши и выберите пункт «Получить обложку альбома». Как правило, в большинстве случаев iTunes успешно загружает обложку.
Способ 2: добавление обложки в программу
В данном случае мы самостоятельно найдем обложку в интернете и загрузим ее в iTunes.
Для этого щелкните по альбому в iTunes, для которого будет загружена обложка. Правой кнопкой мыши и в отобразившемся окне выберите пункт «Сведения».
Во вкладке «Детали» содержится вся необходимая информация для поиска обложки: наименование альбома, имя исполнителя, название песни, год и т.д.
Открываем любой поисковик, например, Google, переходим к разделу «Картинки» и вставляем, например, наименование альбома и имя исполнителя. Нажимаем клавишу Enter для старта поиска.
На экране отобразятся результаты поиска и, как правило, сразу видно искомую нами обложку. Сохраните вариант обложки на компьютер в наиболее оптимальном для вас качестве.
Обратите внимание, обложки к альбомам обязательно должны быть квадратными. Если вы не смогли найти обложку к альбому, найдите подходящую квадратную картинку или самостоятельно обрежьте ее в соотношении 1:1.
Сохранив обложу на компьютер, возвращаемся к окну iTunes. В окно «Сведения» перейдите ко вкладке «Обложка» и в левом нижнем углу щелкните по кнопке «Добавить обложку».
Откроется проводник Windows, в котором необходимо выбрать загруженную вами прежде обложку альбома.
Сохраните изменения, щелкнув по кнопке «ОК».
Любым удобным для вас способом загрузите обложки ко всем пустующим альбомам в iTunes.
Мы рады, что смогли помочь Вам в решении проблемы. Отблагодарите автора, поделитесь статьей в социальных сетях. Опишите, что у вас не получилось. Наши специалисты постараются ответить максимально быстро.
Пользователи могут столкнуться с тем, что iTunes не синхронизирует новую музыку на iPhone. Проблема может возникнуть неожиданно: еще недавно никаких ошибок не было, и вот уже аудиозаписи не переносятся на компьютер или телефон. Давайте разберемся, почему iTunes не может прочитать контент iPhone, и как это исправить.
Добавляем композиции вручную через iTunes
Способ подходит в том случае, если вся музыка уже была предварительно загружена в медиатеку айтюнс и отображается в соответствующей вкладке программы. При необходимости заранее отредактируйте теги (артист, альбом, жанр). Порядок действий:
- Возьмите оригинальный USB-шнур от айфона. Используйте его, чтобы подключить смартфон к компьютеру. Дождитесь, пока в трее появится значок, свидетельствующий о том, что синхронизация прошла успешно.
- Запустите программу айтюнс. Если у вас ее нет, то скачайте дистрибутив с официального сайта (обратите внимание на выбор операционной системы и разрядности). Важно использовать последнюю версию программы (по умолчанию обновления устанавливаются автоматически, при наличии подключения к сети интернет).
- Если у вас уже есть iTunes, но композиции не копируются, то перейдите в настройки и проверьте, установлена ли у вас последняя версия. Пользователям macOS необходимо проверить наличие обновлений и для самой операционной системы.
- В левой части окна найдите блок «Медиатека». При необходимости выберите конкретный пункт (артисты, сборники, видеоклипы), чтобы работать только с файлами определенного типа или формата.
- В правой части отобразится все подходящие медиафайлы. Выберите те, которые хотите скопировать и поставьте напротив галочки.
- Удерживайте и перетащите (с помощью функции Drag and Drop) отмеченные файлы на значок с айфоном (в нижнем левом углу).
Дождитесь, пока музыкальные композиции, видеоролики и другие медиафайлы скопируются на устройство. После этого отсоедините смартфон от компьютера. Библиотека автоматически обновится и загруженные треки будут доступны для прослушивания.
Если вы хотите скачать рингтон на айфон не через официальные магазины Apple, а с помощью сторонних сервисов, то сначала загрузите его в медиатеку айтюнс (через компьютер). После этого обновите аудиобиблиотеку любым описанным в статье способом.
Обновление и восстановление
Если вы перепробовали все методы, но все равно iTunes не может прочитать контент iPhone, попробуйте обновить прошивку устройства. Выполнить обновление можно беспроводным способом или через iTunes. В данном случае лучше использовать iTunes, раз уж он не синхронизирует контент.
- Подключите Айфон к компьютеру. Запустите Айтюнс и выберите устройство. Оно будет называться по своей модели – 4S, 5, 6 Plus и т.д.
- Перейдите на вкладку «Обзор». Нажмите «Обновить».
- Кликните «Загрузить и обновить». Айтюнс скачает файлы обновления и произведет прошивку устройства.
Единственное ограничение для обновления – проведенный на iPhone джейлбрейк. Если попытаться таким способом обновить взломанное устройство, это приведет к «вечному яблоку» – операционная система больше не запустится.
загрузка/обновление файлов программы
Вместо обновления можно выполнить восстановление iPhone к заводским настройкам. Эта процедура производится только через iTunes.
Прежде чем восстанавливать устройство, создайте резервную копию. Сделайте резервную копию устройства. Если на компьютере не синхронизируется весь контент, а не только музыка, то сохраните резервную копию на iCloud.
восстановление данных
После создания резервной копии подключите iPhone любую модель к компьютеру, запустите iTunes и на вкладке «Обзор» нажмите «Восстановить».
В результате сброса вы получите чистое устройство, как будто его только что купили в магазине. Восстановите на него музыку и другой из резервной копии и снова попробуйте синхронизировать с iTunes.
Опубликовал ProfiAppler
Часть 3. Потоковые сервисы для синхронизации музыки на iPhone без iTunes
Вы также можете синхронизировать музыку со своего компьютера на iPhone с помощью потоковых программ, таких как Spotify, SoundCloud, YouTube Red, Deezer, Microsoft Groove, Pandora и т. Д. Поскольку службы потоковой передачи музыки работают одинаково, мы возьмем Spotify в качестве примера, чтобы показать вам, как синхронизировать музыку с iPhone.
Как лучший сервис потоковой передачи музыки, Spotify содержит множество треков. Вы можете слушать любые песни в любое время.
✏️ Нам пишут:
Ольга Добавленные в медиатеку iTunes mp3-файлы не отображаются на iPhone. Как обеспечить доступ к добавленной личной музыке?
Ольга: Добавляю на компьютере в медиатеку iTunes файлы в формате mp3. Включена медиатека iCloud. По идее этот файл должен отобразиться и в медиатеке на iPhone, как отображается вся остальная добавленная личная музыка. Но почему-то ни на телефоне, ни на планшете данный файл не видно. Как обеспечить доступ к добавленной личной музыке? Может это быть связано с новой iOS?
Первым делом убедитесь, что включена Медиатека iCLoud. На iOS-устройстве откройте: Настройки —> Музыка и включите ползунок напротив пункта Медиатека iCloud.
На Mac и PC, в приложении iTunes, откройте Настройки и включите галочку напротив пункта Медиатека iCloud.
Убедитесь, что и на iOS, и на Mac (PC) вы используете одну учетную запись Apple ID.
1. Создайте новый плейлист в iTunes на Mac (PC). 2. Перенесите туда несколько треков, которые хотите видеть доступными на iOS-устройствах. 3. На ярлыке «Облака», напротив песни, щелкните правой кнопкой и выберите пункт Добавить в медиатеку iCloud. 4. Дождитесь окончания загрузки песен в Медиатеку (в iTunes, в верхнем правом углу появится круг с загрузкой). 5. Выйдите из приложения Музыка на iOS-устройстве и повторно войдите. 6. На iOS-устройстве откройте Медиатека —> Плейлисты и выберите вновь созданный плейлист. Там будут добавленные песни.
← Вернуться в раздел помощь
> Не нашли то, что искали?
Как предлагают добавлять музыку в Apple
Купертиновцы предлагают взаимодействовать с приложением Музыка на iPhone через программу iTunes на компьютере.
1. Запустите приложение iTunes на Mac или Windows.
2. Авторизуйтесь в своей учетной записи Apple ID в меню Учетная запись.
3. Перейдите в настройки системы на вкладку Основные и включите опцию Медиатека iCloud.
4. Теперь откройте меню Файл – Добавить в медиатеку… и укажите нужные треки с компьютера.
Процесс скидывания песен
Залить музыку на iPhone через iTunes довольно просто, но процесс занимает много времени из-за особенностей загрузки и ее оформления. Изначально потребуется перенести нужный файл в «Библиотеку» плеера, а затем провести синхронизацию со смартфоном. Далее приводится инструкция для лучшего понимания, как это сделать правильно:
- Запускаем приложение iTunes на компьютере, предварительно войдя в свой Apple ID.
- Теперь добавляем песни в «Библиотеку» приложения. Для этого нажимаем «Добавить файл в медиатеку», а затем из произвольной папки на компьютере выбираем подходящие треки. Автоматически начнется загрузка и создастся плейлист.
- По желанию данные трека меняются или добавляются собственные обложки, чтобы при прослушивании музыкальная композиция выглядела эстетично и красиво. Для редактирования нажимаем на трек и выбираем пункт «Сведения».
- Подключаем iPhone к компьютеру с помощью Wi-Fi или же прямого соединения через кабель.
- После подключения заходим во вкладку «Музыка», а затем синхронизируем треки с памятью телефона как показано на изображении.
Особенности добавления музыки
Предварительно, до начала процесса переноса песен с компьютера на смартфон, требуется установить приложение iTunes для операционной системы Mac OS или Windows. Скачивается программа с официального сайта компании. После инсталляции «Айтюнс» на ПК войти в приложение под теми же данными «учетки» Apple ID, с которыми работает iPhone.
iTunes взаимодействует далеко не со всеми популярными аудиоформатами. Например, плеером не поддерживаются WMA компании Microsoft, а также FLAC. Среди «дружественных» – M4A (Apple Lossless), MP3, WAV, AAC и AIFF.
При загрузке других форматов добавление не произойдет, тогда на помощь придут программы для конвертирования аудиофайлов.
Как загрузить музыку на айфон
Музыку в iPhone или любой другой iOS-девайс (iPod Touch или iPad) загрузить можно несколькими способами:
- с компьютера через iTunes;
- с компьютера через файловый менеджер iTools;
- через интернет без подключения к компьютеру (для устройств с джейлбрейком).
Первые 2 способа предполагают загрузку музыкального контента с жесткого диска персонального компьютера на базе Windows или Mac OS X. Последний позволяет загружать музыку из сети интернет прямо с айфона без необходимости подключать его к ПК.
К сожалению, не все известные музыкальные форматы поддерживаются iTunes, а значит их загрузка в медиатеку невозможна.
Формат музыки для айфона
Айтюнс понимает следующие форматы аудиофайлов:
- MP3 (от 16 до 320 Kbps);
- MP3 VBR;
- AIFF;
- AAC Protected (из iTunes Store);
- Audible (формат 2,3,4);
- ALAC (Apple Lossless);
- WAV.
Официально в списке поддерживаемых айтюнсом музыкальных форматов нет популярного WMA (Windows Media Audio), при добавлении WMA-файлов, они автоматически конвертируются в AAC с битрейтом 128 кбит/с (по-умолчанию).
Если загрузить файл в медиатеку iTunes не удается, значит данный формат не поддерживается и его необходимо конвертировать в любой другой из указанного выше перечня.
Подходящие форматы музыкальных файлов для iPhone/Айфон
Если Вы планируете скачать музыку на iPhone/Айфон или iPad/Айпад, тогда вам обязательно необходимо помнить, какие форматы поддерживает устройство Айфон. Вот список файлов:
- MP3 VBR.
- AAC ( от 8 до 320 кбит/с, также из iTunes Store)
- Audible (2, 3, 4, Audible Enhanced Audio, AAX и AAX+)
- AIFF.
- WAV.
- ALAC (Apple Lossless).
Как видите, что здесь нет WMA файлов. Вам не следует волноваться, так как все файлы быстро конвертируются в формат, который будет поддерживаться. Если после попытки загрузить файл, он не работает, тогда вам необходимо будет его конвертировать.
Загрузка музыки на Айфон/iPhone через iTunes
Этот способ загрузки песен на iPhone/Айфон и iPad/Айпад на сегодняшний день считается наиболее популярным.
- Если Вы желаете воспользоваться возможностью гибкого поиска, тогда вам обязательно необходимо будет прописать специальные ID 3 теги. Благодаря этому можно группировать файлы, которые будете скачивать.
- При необходимости музыкальные дорожки Вы сможете также украсить. Этот процесс не занимает много времени, и после его выполнения ваши записи будут иметь специальную обложку.
- При необходимости имеется возможность сделать каждую запись полностью индивидуальной. Для выполнения этого процесса вам необходимо будет сделать индивидуальный эквалайзер. Также можно сделать индивидуальный уровень громкости для каждой записи.
- Теперь iTunes позволяет группировать свои записи в отдельные группы.
- Загружать файлы можно группируя их по жанрам и композициям.
Как видите, скачивание файлов подобным образом может иметь не только недостатки, но и определенные преимущества. Теперь если вам необходимо будет загрузить музыку в память iPhone (Айфон) или iPad/Айпад, вам необходимо выполнить следующие рекомендации:
- Запустите iTunes. Для использования этой библиотеки, необходимо будет установить последнюю версию iTunes.
- После входа в эту систему вам следует добавить новый файл. При необходимости загружать эти файлы можно отдельно. В windows необходимо нажать одновременно клавиши «ctrl+o«.
- Теперь попробуйте самостоятельно организовать музыкальную коллекцию. Для выполнения этого процесса вам необходимо будет загрузить индивидуальные теги, а также закинуть обложку.
- Также вам следует помнить, что имена дорожек могут просто не совпадать с названием файлов.
- Это можно легко исправить и подписать альбом по своему усмотрению в «Сведениях«.
- Когда ваша коллекция будет полностью готова к загрузке, тогда вам необходимо будет просто перейти в раздел «Музыка».
Мы хотим еще раз напомнить о том, что если Вы скачаете файл, и он будет не поддерживаться, тогда вам обязательно необходимо использовать конвертер. Он позволяет конвертировать все файлы в необходимом формате.
Синхронизация музыкальных файлов из iTunes с Айфон/iPhone
Для загрузки музыки на Айфон через айтюнс (iTunes) из своей библиотеки, тогда вам необходимо будет синхронизировать свое устройство. Для выполнения этого процесса вам необходимо будет соблюдать следующие рекомендации:
- 1. Попробуйте подключить свое устройство через USB или wi-fi.
- 2. Попробуйте запустить программу iTunes (айтюнс).
- 3. После перехода в раздел выберите свое устройство.
4. После перехода в раздел «Параметры» вам необходимо будет выбрать пункт, где указано «обрабатывать музыку вручную». Это необходимо для того, чтобы даже после того как скинули музыку на iPhone/Айфон, которая не подходит по формату она самостоятельно могла подстроиться под ваше устройство.
- 5. Теперь можно будет перейти во вкладку «Музыка» и синхронизировать свое устройство.
- 6. При необходимости присутствует возможность загрузить все файлы установкой галки «Всю медиатеку«. Также можно будет в ручную подбирать каждый файл, который будет подлежать синхронизации.
- 7. Для выборочной загрузки, следует выбрать пункт «Избранные плейлисты». Если Вы уверенны, что на вашем устройстве будет достаточно памяти, тогда можете полностью загрузить всю коллекцию.
- 8. Теперь вам необходимо выбрать плейлисты, которые хотите загрузить. Здесь будут стоять галочки, где будет видно принят или отменить. Если Вы этого не сделаете, тогда все данные будут отменены. Вместе с вашим содержимым вам необходимо будет выполнить пункт «Автоматически заполнять свободное пространство», если хотите заполнить всё свободное место
- 9. После того как закончите свой выбор, нужно обязательно нажать кнопку «Применить«.
- 10. После завершения синхронизации вам необходимо будет просто наслаждаться своей выполненной работой.
Как загрузить (скачать) музыку на Айфон/Айпад с помощью iTools
На сегодняшний день Вы также можете встретить доступную альтернативу скачивания музыки на iPhone (Айфон) с помощью iTools. Она позволяет также качественно выполнить загрузку музыки. Для выполнения этого процесса, вам также потребуется синхронизировать свое устройство. Перед началом проведения синхронизации вам необходимо будет iTools и установить на компьютер. Эта программа считается универсальным менеджером. Она позволяет не только загружать, но и Выгружать необходимый контент.
Кроме этого доступна возможность для переноса музыки из iPhone на компьютер. Также выполнить этот процесс можно будет и в обратном порядке. Программа обладает достаточно высокой функциональностью. С ее помощью Вы легко сможете прописать все необходимые мета данные.
Для использования этого сервиса вам необходимо будет выполнять наши рекомендации:
- 1. Подключите свой аппарат к компьютеру через кабель USB.
- 2. Теперь вам необходимо будет воспользоваться импортом. Сделать это можно перейдя в папку «Music» (Музыка), нажав на любое пустое место правой кнопкой мыши и выбрав «Add» (добавить).
- 3. Отметив нужные песни на компьютере (диагональным захватом мыши или поочерёдно нажимая и удерживая клавишу «Ctrl«), добавьте её в список кнопкой «import».
- 4. После этого Вы сможете выполнить загрузку своей музыки отметив файлы и нажав «Import to Device«. Этот процесс не занимает много времени.
- Левее в папке «Music» (под именем вашего устройства) можно посмотреть наличие эти файлов.
- Теперь загруженную на Айфон музыку можно прослушивать на устройстве.
Преимущества загрузки музыки через iTools:
- Использование программы происходит бесплатно.
- При необходимости скинуть музыку на iPhone/Айфон Вы сможете без использования синхронизации.
- После загрузки найти контент можно в разделе «музыка».
- Высокая скорость загрузки музыкальных файлов.
Кроме преимуществ эта система также может иметь и ряд недостатков.
К основным недостаткам загрузки через iTools можно отнести:
- Здесь нет поддержки функций русского языка (английский).
- Здесь доступен для использования глобальный поиск.
- Во время загрузки песен на iPhone/Айфон могут появиться дубликаты.
Теперь мы перейдем к изучению последнего способа загрузки музыки (песен) на айфон, айпад и айпод, с интернета без компьютера. Возможность скачивания музыки без компьютера является очень востребованной у пользователей устройств данной маркой. Скачать музыку благодаря этому способу Вы легко сможете прямо с телефона или планшета.
Загрузка музыки на iPhone/Айфон c интернета без компьютера
В настоящий момент имеется два варианта скачивания музыки с интернет-сайтов на Айфон без компьютера:
- Без джейлбрейка с помощью программы File Manager
- С джейлбрейком.
Загрузка музыки на iPhone/Айфон c интернета без джейлбрейка
Для этого необходимо и установить на Айфоне (или Айпаде).
- 1. С помощью браузера Safari находим понравившуюся композицию и нажимаем ссылку скачать (например с сайта zaycev.net).
- 2. Браузер предложит несколько действий, где выбираем «Copy» — копируем.
- 3. Открываем программу File Manager.
- 4. Вставляем скопированную ссылку удерживая пальцем на строке ввода и нажав «Paste«.
- Если откроется окно без строки, для добавления ссылки нажимаем «+» значок плюс, вверху слева.
- 5. Удаляем с адресной строки текст после «.Mp3» (если ссылка не принимается временно ставим любую букву после «.Mp3«)
- 6. Здесь ссылка уже принялась программой и нажимаем «Done» (если была добавлена буква после «.Mp3«, то теперь её надо убрать).
- 7. Если всё было выполнено правильно, то файл будет сразу загружен.
- 8. Теперь песню. можно прослушать. Перенести в медиатеку устройства без джейлбрейка пока не получается. (Если Вы знаете, как это сделать, можете написать в комментариях, будет добавлено в статью.)
Скачивание музыки на iPhone/Айфон c интернета с джейлбрейком
Способ, который мы решили вам предоставить является последним. Для использования его, вам необходимо помнить, что устройство обязательно должно иметь джейлбрейк. При необходимости можно использовать специальный загрузчик. Он называется App Store. Это устройство имеет возможность самостоятельно проигрывать музыку во время скачивания. Это достаточно удобно, так как музыка, которую Вы планируете скачать, будет находиться в приложении. Если Вы желаете прослушать её, перейдя во вкладку «музыка», тогда у вас ничего не получится.
Если ваше устройство имеет джейлбрейк, тогда скачивать свое устройство можно прямо в плейлист. Чтобы воспользоваться этим процессом вам следует установить Cydia – Bridge.
Перед тем как использовать Bridge вам следует помнить, что для проведения скачивания вам потребуется найти прямую ссылку.
- 1. Для этого запускаем на своем устройстве Safari, заходим например на сайт zaycev.net, выбираем необходимую песню и нажимаем на ссылку скачивания.
- 2. Нам нужна прямая ссылка на файл, так как этот сайт перекидывает на следующую страницу, здесь ещё раз нажимаем ссылку скачивания.
- 3. Теперь скопируйте эту ссылку в буфер обмена.
- 4. Запустите свой Bridge и перейдите во вкладку скачивание «Download«.
- 5. Здесь имеется поле, в котором вам необходимо вставить свою ссылку, нажав на поле вставки «Url» и удерживая несколько секунд, пока не появится надпись «Paste» (Вставить). После вставки ссылки Вы сможете увидеть, что загрузка начнется.
- 6. После завершения свой загрузки доступна установка мета данных файла. При необходимости можно выбрать обложку (это приложение также может позволить прослушать музыку, которая будет загружаться).
- 7. Заполните необходимые поля. Затем Вы сможете выбрать пункт импортировать. После того, как загрузка будет готова, вам необходимо будет нажать кнопку «Import».
- 8. Теперь скачанная композиция будет доступна в «Медиатеке» Айфона.
На сегодняшний день Bridge считается единственной программой, которая позволяет выполнить скачивание файлов напрямую. Для установки этого приложения, следует помнить, что оно является платным. Его стоимость составляет 10 долларов. Эта система способна работать на различных движках. Благодаря ей, можно легко скачивать музыку в iPhone/Айфон и переностить трек в медиатеку.
Как видите, на сегодняшний день существуют различные способы, которые позволяют скинуть музыку на iPhone/Айфон и iPad/Айпад. Выполнить этот процесс можно будет достаточно просто. Если у вас возникают сложности, тогда попробуйте более детально ознакомиться со всеми процессами установки. При необходимости можно изучить фото, на которых изображена подробная информация о скачивании. Мы надеемся, что эта инструкция поможет вам выполнить качественное скачивание музыки.
Как загрузить музыку в iPhone через iTunes
Наверное самый сложный и самый долгий способ из имеющихся, но есть в нем и ряд преимуществ:
- в iTunes можно прописать ID3-теги для гибкого поиска, группировки и организации музыкальных файлов;
- все музыкальные дорожки можно украсить обложками, которые будут отображаться в нативном iOS-приложении «Музыка», медиатека станет красочной и приятной глазу;
- отдельным музыкальным файлам можно назначить независимые настройки эквалайзера и назначить свой уровень громкости;
- iTunes позволяет группировать музыкальные файлы в плейлисты, которые переносятся в iPhone в процессе синхронизации;
- айтюнс позволяет загружать в айфон сразу всю медиатеку или группы файлов по: плейлистам, жанрам, альбомам и артистам.
Как видите, вместе со всеми недостатками, загрузка аудиофайлов в айфон через iTunes имеет право на жизнь и для кого-то может быть востребована.
Для того, что «залить» музыку в память iOS-девайса необходимо предварительно загрузить ее в медиатеку айтюнса.
- Запустите iTunes («юзайте» последнюю версию).
- Перейдите в «Файл -> Добавить в медиатеку» и выберите папку содержащую загружаемые аудиофайлы или отдельный файл. Загрузить файлы можно и сочетанием «Ctrl+o (буква)» в Windows и «Command+o» в Mac OS X, или перетаскиванием соответствующей папки или файла в окно медиакомбайна.
- Организуйте свою музыкальную коллекцию (заполните ID3-теги, добавьте обложки, создайте плейлисты). Обратите внимание, что названия музыкальных дорожек могут не совпадать с именами файлов на жестком диске, iTunes загружает и использует метаданные файлов указанные в ID3-тегах.
- Коллекция готова к загрузке и доступна в разделе «Музыка».
Еще раз обращаю ваше внимание на то, что если какой-либо файл в медиатеку загружен не был, он не поддерживается iTunes и его необходимо конвертировать, WMA-файлы конвертируются автоматически.
Синхронизация музыки из iTunes с iPhone
Для того, чтобы музыка из медиатеки айтюнс была загружена в память айфона, необходимо выполнить его синхронизацию:
- Подключите устройство к компьютеру USB-кабелем или по Wi-Fi.
- Запустите iTunes (если программа закрыта).
- Перейдите во вкладку «Обзор» в разделе «Устройства -> Модель вашего девайса».
- В списке «Параметры» установите галочку напротив «Обрабатывать музыку и видео вручную», это позволит гибко настраивать синхронизацию коллекции (целиком или отдельно по жанрам, исполнителям, альбомам и плейлистам).
- Перейдите во вкладку «Музыка» и установите галочку напротив «Синхронизировать музыку». Станут доступны настройки синхронизации музыкального контента.
- Если вы хотите загрузить все содержимое айтюнса, выберите пункт «Всю медиатеку», появится счетчик песен.
- Если вам не нужна вся коллекция или она не умещается в памяти устройства, выберите пункт «Избранные плейлисты, артисты, альбомы и жанры».
Обратите внимание, вместе с содержимым коллекции появился пункт «Автоматически заполнять свободное пространство песнями». Выберите его, если хотите заполнить музыкой все свободное место.
- Выберите плейлисты, жанры, артистов и альбомы которые хотели бы загрузить (установите галочки). Количество свободного места в памяти устройства отображается в панели рядом с кнопками «Вернуть» и «Применить».
- Закончив выбор щелкните на кнопке «Применить» и дождитесь окончания процесса синхронизации.
- После завершения синхронизации, музыка из iTunes станет доступна в iPhone, наслаждайтесь!
Скачиваем музыку через Wi-Fi
Чтобы была возможность синхронизироваться с iTunes по Wi-Fi, необходимо одновременное выполнение 2-х условий:
- ПК имеет Wi-Fi адаптер.
- На гаджете Wi-Fi тоже в полном порядке.
Для синхронизации по Wi-Fi нужно следовать такой инструкции:
- Подключите гаджет к ПК.
- Запустите программу iTunes.
- Выберите устройство и перейдите во вкладку «Обзор» в «Настройках».
- Пролистайте вниз, и вы увидите блок «Параметры». Здесь нужно переставить кнопку с «Синхронизировать автоматически» на «Синхронизировать с этим iPhone по Wi—Fi».
Затем нажмите кнопку «Применить», располагающуюся ниже.
- Далее нажмите кнопку «Синхронизировать» и подождите, пока синхронизация будет завершена.
Как загрузить музыку в iPhone с компьютера с помощью iTools
Существует замечательная альтернатива iTunes, позволяющая максимально быстро загрузить музыку в айфон с компьютера без их синхронизации, называется она — iTools ().
iTools — это универсальный файловый менеджер позволяющий загружать/выгружать контент (музыкальный или видео) на/из iPhone с/на компьютер на базе Windows или Mac OS X.
Помимо всего прочего, данный менеджер позволяет переносить музыку из айфона на компьютер и обратно, причем аудиофайлы будут доступны прямо в нативном iOS-приложении «Музыка».
Он не обладает функциональностью айтюнса в организации музыкальной коллекции, но многим этого и не нужно, ведь прописать метаданные можно прямо в среде операционной системы.
- Подключите девайс к компьютеру USB-кабелем и запустите iTools.
- Перейдите в меню «Music» (Музыка) и щелкните на кнопке «Import» (Импорт).
- Выберите необходимые файлы и щелкните «Open» (Открыть).
- Готово, выбранные файлы будут загружены в память устройства и прослушивать их можно в приложении «Музыка».
Обратите внимание, что если вы загружаете один и тот же файл через iTunes (описанным выше способом) и через iTools, на iPhone в программе «Музыка» у вас будет 2 одинаковых файла.
Преимущества загрузки музыки через iTools:
- распространяется совершенно бесплатно;
- контент загружается без синхронизации, а это огромная экономия времени (большая коллекция и много софта увеличивает время синхронизации девайса с iTunes в геометрической прогрессии);
- загруженный контент доступен в приложении «Музыка» (как и при синхронизации айфона с iTunes);
- работает с устройствами без джейлбрейка;
- высокая скорость загрузки.
Недостатки iTools:
- нет поддержки русского языка (для загрузки музыки она и не нужна);
- не позволяет редактировать ID3-подписи (позаботьтесь об этом заранее);
- при загрузке одного и того же файла через iTunes и iTools в приложении «Музыка» будут дубликаты.
Третий и последний на сегодня способ загрузки музыкального контента в память iOS-гаджета позволяет скачать его из интернета прямо с айфона.
Перенос через iTools
Как перекинуть новую музыку через Айтюнс мы разобрались, однако это не единственный способ переноса песен на мобильное устройство. Если тема с синхронизацией вам не нравится, используйте альтернативу iTunes – программу iTools. Она позволяет переносить треки без синхронизации, как через обычный проводник.
- Запустите iTools.
- Подключите iPhone/iPad к компьютеру.
- Откройте вкладку «Музыка» в iTools.
- Нажмите кнопку «Импорт» и добавьте файлы. Поддерживаемые форматы – MP3, AAC, AIFF, WAV, Apple Lossless.
- Нажмите «Открыть», чтобы запустить процесс переноса музыки в подключенное устройство.
Главный недостаток iTools – отсутствие инструментов для организации музыкальной коллекции. Если в iTunes вы можете сформировать плейлисты и отредактировать название и описание песен, то iTools выступает как проводник, позволяя только передавать файлы на устройство.
Опубликовал ProfiAppler Не забывайте читать комментарии, там тоже много полезной информации. Если на ваш вопрос нет ответа, а на более поздние комментарии есть ответ, значит ответ на ваш вопрос содержится в статье, уважайте чужое время.
Вам также может быть интересно
Создание мелодии для звонка прямо на iPhone
Как скачать музыку на айфон (из интернета без iTunes)
Следует сразу отметить, что данный способ работает на iPhone или iPad с джейлбрейком. Можно, конечно, воспользоваться загрузчиками из App Store вроде iDownload Pro () с встроенным медиапроигрывателем, только храниться скачанная музыка будет в самом приложении. Прослушивать ее вместе со всей коллекцией из родного iOS-приложения «Музыка» будет невозможно, что очень неудобно.
Если у вас iPhone или iPad с джейлбрейком, из интернета можно скачивать музыку прямо в медиатеку устройства. Для этого необходимо установить твик из Cydia — Bridge. Официально доступен в репозитории BigBoss (прописан в Cydia по-умолчанию), поддерживаются все устройства с iOS 5.x-7.1.х.
Перед тем, как воспользоваться преимуществами Bridge, необходимо найти прямую ссылку на загрузку музыкального файла. Прямая, означает без редиректа (переадресации), необходимости ввода «капчи», логинов и паролей.
- На iPhone запустите Safari и перейдите на сайт где можно получить прямую ссылку на необходимый аудиофайл, для примера пусть будет: https://get-tune.net/.
- Выберите нужный трек и длинным тапом на значке или надписи «Скачать» откройте меню Safari позволяющее: открыть ссылку, открыть ссылку на новой странице, поместить страницу в список для чтения, скопировать ссылку и отменить.
- Выберите пункт «Скопировать». В буфер обмена будет скопирована прямая ссылка.
- Запустите Bridge и перейдите в меню «Download» (Скачать) на страницу «Enter URL» (Ввести URL).
- В единственное поле вставьте скопированную ссылку (тапните на поле и удерживайте палец до появления контекстного меню в котором выберите «Paste» (Вставить)), тапните на «Go» (Продолжить). Начнется процесс загрузки.
- По окончании Bridge позволит назначить файлу уникальные метаданные: Title (Заголовок), Artist (Исполнитель), Album (Альбом), Genre (Жанр), Track № (Номер трека), а также выбрать обложку для записи из приложения «Фото» (фотопотока или фотопленки). Приложение также позволяет прослушать загруженный файл.
- Заполните необходимые поля (или оставьте произвольными) и тапните на надписи «Import» (Импортировать). Файл будет импортирован в медиатеку айфона и станет доступен с назначенными метаданными в приложении «Музыка». Готово!
Bridge не единственная программа позволяющая закачивать аудиофайлы в память айфона напрямую, есть еще несколько, к примеру — MewSeek. Официально доступно приложение в Cydia в репозитории BigBoss, стоит дороже чем Bridge в 4 раза ($9,99), но и обладает большим (с ударением на «и») функционалом: встроенной поисковой машиной на базе различных поисковых движков. Работают приложения идентично, на видео ниже вы можете ознакомиться с установкой и работой MewSeek и выбрать для себя оптимальное.
Загружаем iTunes
Скачивать программу iTunes рекомендуется только с официального сайта Apple – при загрузке со сторонних сайтов существует риск, что iPhone или iPad окажется зараженными троянскими или другими вирусами. Загрузка бесплатна – последнюю версию можно найти по ссылке. Для загрузки программы введите адрес электронной почты в поле «Email» и нажмите «Загрузить»:
Когда скачивание завершено, найдите файл с разрешением .exe в папке загрузок и запустите его. Далее ожидайте завершения установки и по ее окончании откройте программу iTunes.