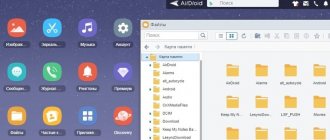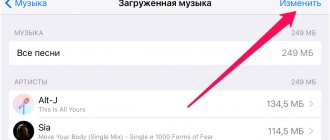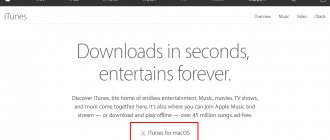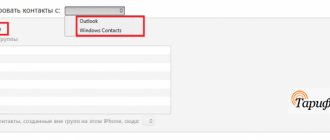Регулярная синхронизация — неотъемлемая часть эксплуатации iPhone и нашумевшие «шестёрки», конечно же, не исключение. Под ней понимают процесс обмена и передачи данных с авторизованного компьютера на айфон и обратно. Для этого используется фирменное приложение iTunes, разработанное Apple специально для данных целей.
При сопряжении гаджета с ПК эта программа автоматически определяет, появились ли новые файлы на айфоне, и предлагает пользователю выбор нужной информации, доступной к синхронизации (например, только музыку, или только фото и т.п.). Также некоторые данные могут выгружаться в персональное хранилище в облаке, используя ресурсы iCloud, но в данном случае переносится ограниченный набор пользовательской информации. Поэтому использование iTunes является более приоритетным. На нём и остановимся подробнее.
Условия
Используя беспроводную синхронизацию iTunes по Wi-Fi удобно отправлять любые фильмы и программы, совершать настройки с обоих устройств без проблем. Правда, качество передачи данных будет чуть хуже, чем у кабельного соединения.
Однако, обеспечить полноценный обмен данными между цифровыми устройствами, можно лишь при соблюдении трех обязательных условий:
- Подключение к одной сети WI FI;
- Обновление на iPhone операционной системы как минимум до пятой версии;
- Наличие на ПК фирменного приложения iTunes 6.
Внимание: У многих владельцев гаджетов могут быть устаревшие модели iPhone (2 или 3G). Прошивку до указанной версии ОС в них нельзя выполнить по техническим причинам. То есть официальная WI-FI синхронизация не состоится. Но как альтернативный вариант допустимо использовать стороннее приложение Wi-Fi Sync.
Как подключить Айфон к компьютеру и использовать программу iTunes, смотрите в следующем видео:
Часть 2, Лучшая альтернатива iTunes
На самом деле, синхронизация iTunes с Wi-Fi — не единственный способ синхронизации iPhone. Например, Apeaksoft MobieTrans Лучшая альтернатива iTunes, которая включает в себя широкие возможности:
- Перенос данных с iPhone на компьютер или другое устройство iOS в один клик.
- Резервное копирование данных iOS с iPhone на компьютер с исходным состоянием.
- Предварительный просмотр и управление данными iPhone для выборочной передачи или резервного копирования.
- Поддержка широкого спектра типов данных, таких как фотографии, музыка, видео, контакты, сообщения и т. Д.
- Совместимо с iPhone XR / XS / X / 8 / 8 Plus / 7 / 7 Plus / 6 / 6s или более ранними версиями, iPad и iPod Touch.
Инструкция
Заметим, что для запуска процесса синхронизации всегда нужно большое количество энергии. Поэтому зарядка при нахождении в автономном режиме должна находиться на уровне не ниже 20%. Если заглянуть в официальную информацию, то можно прочесть рекомендацию обязательного подключения к электросети девайса, во избежание срыва процесса синхронизации.
Следуйте нашей инструкции. Сначала установим и проверим специальное программное обеспечение. Начнем со стационарного компьютера или ноутбука, где определим, подсоединен Айтюнс или нет. Загружаем приложение для синхронизации Айфона с ПК на свой компьютер ли ноутбук, и отрываем его стандартным способом, при наличии инсталлятора.
Здесь важно сделать оговорку. Соединение хоть и предполагает связь без провода, однако первая настройка все же потребует кабель с USB.
Открыв меню программы iTunes, найдите вкладку «Обзор» и соответствующий пункт «Синхронизировать с этим iPhone по Wi-Fi». Поставьте галочку и нажмите «Применить».
Этим действием вы обнаружите конкретное устройство Apple в ближайшем окружении для синхронизации на мониторе компьютера. После чего выньте шнур из мобильного устройства. Теперь у вас настроен физический интерфейс для обмена по Wi-Fi сети.
Внимание! Синхронизация возможна лишь для файлов мультимедиа, текста и резервных копий. Если вы попытаетесь, например, синхронизировать базы данных, всплывет сообщение с предупреждением о том, что этот вид данных не прошел авторизацию.
Непосредственно запуск синхронизации начинается с выставления настроек в главном экране Айфона, путем перехода в приложение «Настройки». Двигаясь вниз по меню, выберите и нажмите «Синхронизация с iTunes по Wi-Fi». После чего станет доступна сводная информация об активных компьютерах.
Остается только подтвердить намерение синхронизироваться с нужным ПК. Делается это путем нажатия кнопки «Синхронизировать сейчас» в самом низу текущего окна.
Обращаю ваше внимание на следующее: при удачном коннекте надпись на кнопке должна измениться на «Отменить синхронизацию».
Видео-инструкции доступны здесь:
Разница между официальной и неофициальной синхронизацией
Она существует и затрагивает чисто технические аспекты. Разница в количестве одновременных подключений. Неофициальная утилита допускает в настройках iPhone получить доступ к обмену лишь с одним компьютером. Тогда как официальная инсталляция разрешит уже полную синхронизацию всех ПК, находящихся в зоне действия одной сети WI FI.
Что делать, если iPhone или iPad не синхронизируется с компьютером Mac
Проблема может быть вызвана ошибкой в процессе, который обеспечивает работу iTunes. Попробуйте его перезапустить.
- Откройте утилиту «Мониторинг системы». Она находится в разделе Finder → «Программы» → «Утилиты».
- На вкладке «ЦП» найдите процесс с названием вроде AppleMobileDeviceHelper или iTunes Helper.
- Выделите найденный элемент левой кнопкой мыши, затем нажмите на крестик в левом верхнем углу окна и выберите «Завершить».
- Откройте iTunes и попробуйте синхронизировать устройства.
Возможные ошибки
Алгоритм прост, но как синхронизировать iPhone с компьютером, если вдруг возникла внештатная ситуация? Возможно, с первого раза синхронизация не запустится, поскольку на компе выдаются ошибки связи.
В ряде случаев полезно выполнить перезагрузку ПК. И все же решение проблем, как правило, связывают с портами маршрутизатора. Речь идет о портах TCP 123 и 3689, UDP 123 и 5353.
Также проверьте брандмауэр ПК. Его текущая политика безопасности может мешать работе беспроводной синхронизации.
Вот и все, о чем я хотел рассказать. Я думаю, сложностей тут не возникнет. Но если остались вопросы или по ходу чтения появились замечания, обязательно пишите! Всем пока!
Что делать, если iPhone или iPad не синхронизируется с компьютером под управлением Windows
Проблема может быть вызвана ошибкой в службе, которая обеспечивает работу iTunes. Попробуйте перезапустить эту службу.
- Закройте iTunes и отсоедините устройство, если оно подключено по USB.
- Нажмите Ctrl + Alt + Delete, чтобы запустить «Диспетчер задач».
- Перейдите на вкладку «Службы» и найдите в открывшемся списке пункт Apple Mobile Device Service или с похожим названием.
- Кликните правой кнопкой мыши по найденному элементу и выберите «Перезапустить».
- Откройте заново iTunes и попробуйте синхронизировать устройства.
Как синхронизировать музыку на айфон через айтюнс
По умолчанию iTunes синхронизирует всю пользовательскую информацию. Если вы не хотите делать резервную копию календаря, заметок и других данных, то нежелательные параметры можно просто отменить. Чтобы синхронизировать только музыку, выполните следующие действия:
- Запустите программу и подсоедините iPhone к PC Windows или macOS.
- Дождитесь появления на главной странице миниатюры айфона и нажмите на нее.
- Рядом со вкладкой «Обзор» найдите и выберите раздел «Медиатека».
- Справа отобразятся доступные параметры. О.
- Если вы хотите скопировать только определенные треки, то о. После этого отметьте нужные композиции.
Как только выберите треки из медиатеки, нажмите на кнопку «Синхронизировать» в нижней части программы. Дождитесь окончания операции и отсоедините устройство от компьютера. Аналогичными действиями вы можете синхронизировать и другие файлы.
Как узнать пароль от подключенного Wi-Fi на Mac или iPhone
Часто так бывает, что человек создает сложный пароль от Wi-Fi, чтобы избежать постороннего использования, а после его забывает. Либо же пароль от Wi-Fi выдает провайдер, а потом человек не может его вспомнить, когда нужно подключить новое устройство или девайс друзей, пришедших к нему домой. В рамках данной статьи рассмотрим, как можно узнать пароль от Wi-Fi, к которому уже подключен ваш MacBook, iMac, iPhone или iPad, то есть на операционных системах MacOS и iOS.
Как узнать пароль от Wi-Fi на Mac
Если вы подключили к Wi-Fi точке свой Mac, то он сохраняет информацию о введенном пароле. Администратор компьютера имеет возможность посмотреть этот пароль, воспользовавшись утилитой “Связка ключей”, которая установлена по умолчанию на каждом Mac. Чтобы запустить утилиту, вызовите Spotlight (Command+Пробел) и введите “Связка ключей”, после чего запустите найденную программу.
Откроется приложение, которое содержит информацию обо всех введенных на компьютере паролях от различных приложений, сетей и прочего. В левой части утилиты переключитесь на категорию “Локальные объекты” (или “iCloud”) в верхней части окна и на категорию “Пароли” в нижней. Чтобы удобнее было искать нужный пароль, отсортируйте данные по графе “Тип”, нажав на нее. После этого найдите в колонке “Имя” название той Wi-Fi сети, от которой вы хотите посмотреть пароль. После ее нахождения, нажмите на нее дважды.
Откроется окно. Здесь в нижней части нужно нажать на пункт “Показать пароль”, чтобы открыть информацию о пароли к Wi-Fi сети.
Появится окно подтверждения, в котором требуется ввести пароль от учетной записи Mac. Введите его и нажмите “Ок”.
Если вы ввели пароль правильно, возле пункта “Показать пароль” установится галочка, и пароль отобразится в поле рядом. Это и есть искомый пароль от Wi-Fi сети.
Как можно видеть, таким образом довольно просто узнать пароль, к которому подключен или когда-либо подключался компьютер через Wi-Fi. Что немаловажно, можно даже посмотреть пароль от Wi-Fi точки, к которой вы давно не подключались, например, тем самым помочь вспомнить пароль от Wi-Fi друзьям в их квартире.
Как узнать пароль от Wi-Fi на iPhone
Важно: Пароль от Wi-Fi можно узнать на iPhone только в том случае, если у вас есть компьютер на операционной система MacOS — MacBook, iMac, Mac Pro или другой. В ином случае узнать пароль от сети, к которой подключался iPhone, не получится.
Узнать пароль от сети Wi-Fi, к которой подключался iPhone, можно благодаря экосистеме Apple и приложению “Связка ключей”, которое синхронизируется в iCloud. Первым делом нужно убедиться, что синхронизация данных о паролях в iCloud настроена на iPhone. Для этого зайдите в настройки и перейдите в раздел “Пароли и учетные записи”.
Здесь выберите вариант “iCloud”.
Прокрутите немного открывшуюся страницу до пункта “Связка ключей”. Нажмите на него.
Убедитесь, что переключатель в данном разделе активирован. Если нет, то нужно его активировать.
Обратите внимание: Активируя данный переключатель, информация о ваших паролях станет доступна на всех MacOS и iOS устройствах, где введена ваша учетная запись iCloud.
После этого нужно убедиться, что синхронизация паролей активирована на компьютере Mac, где вы будете смотреть пароль от нужной Wi-Fi сети. Для этого на Mac нажмите в верхнем левом углу на значок яблока и перейдите в “Системные настройки”.
Проблемы подключения: устройства не видят друг друга
Не исключено, что вы можете столкнуться с проблемой, когда айфон не видит айтюнс при подключении посредством Вай-Фай. Причины этого могут быть самые разные: от неисправности систем Wi-Fi до неполадок в чем-то другом. В случае если ваш мобильный девайс не захочет работать через Wi-Fi, существует некий набор шагов, которые, вероятней всего, содержат ключ к решению вашей проблемы:
- Иногда при неудаче помогает отмена, а затем повтор синхронизационных процессов. В большинстве случаев такой шаг дает положительный результат.
- Окончательно убедитесь, что устройства принадлежат к одной сети. В противном случае мобильный гаджет не видит ПК и они не могут обмениваться между собой файлами.
- Возможно, нужная вам сеть, неисправна. Тогда более разумно будет переключиться на другую сеть.
- Перезагрузите яблочный гаджет или ваш ПК.
- Таки используйте USB кабель.
Опубликовал ProfiAppler Не забывайте читать комментарии, там тоже много полезной информации. Если на ваш вопрос нет ответа, а на более поздние комментарии есть ответ, значит ответ на ваш вопрос содержится в статье, уважайте чужое время.
Вам также может быть интересно
Как обновить iPhone 6S до iOS 12
В чем преимущества такого типа подключения?
Мало кто знает об этой функции iTunes, когда дело доходит до синхронизации без физического подключения какого-либо кабеля. Основное преимущество, которое вы получаете, — это комфорт, который вы получаете с этой беспроводной системой. Если вы человек, которому нужно постоянно синхронизировать содержимое iPhone с содержимым ПК или Мак, это, несомненно, наиболее рекомендуемый метод. Вам нужно будет только выполнить первую синхронизацию через классическую систему, но помимо этого вам не придется беспокоиться о ее подключении.
Вот почему, когда у вас в руках новый iPhone, лучше всегда активировать эту опцию. Имейте в виду, что никогда, активировав его, вы навсегда ограничите себя этой опцией поскольку вы также можете использовать физическое соединение. В конце концов, это альтернативы, которые Apple предлагает полностью избавиться от кабелей, которые могут быть подключены к компьютерам.
Отключение процесса
Если нужно выполнить обратное действие, т.е. отменить (выключить) синхронизацию, выполните следующие шаги:
- Запустите айтюнс на ПК или ноутбуке, предварительно убедившись, что версия утилиты — самая «свежая». Если это не так, скачайте и установите последний вариант программы.
- Подсоедините смартфон к ПК с помощью шнура USB.
- Сверху, в левом углу дисплея будет значок телефона. Он появится сразу, как только вы подключите iPhone к порту компьютера.
- Нажмите на этот значок.
- В настройках программы (слева в окне) отметьте файлы, для которых требуется отмена синхронизации.
- В основном окне айтюнс снимите галочку с флажка синхронизации.
После этого вся информация, отмеченная вами, удалится из памяти смартфона.И последний, завершающий шаг процесса — это нажатие кнопки применить.
Как легко поделиться паролем Wi-Fi с Mac на iPhone
Специалист по написанию технических текстов, который создает различные типы статей, от обзоров до практических статей для Mac.
Apple делает бриз для пользователей, чтобы поделиться Пароль Wi-Fi, Тем не менее, вам нужно иметь его под рукой или увидеть, как он отображает пароль сети Wi-Fi на вашей iOS. Таким образом, вы превращаете свой Mac в точку доступа Wi-Fi для передачи подключения к iPhone.
Кроме того, вы можете соединить всех в вашей семье дома или получить кого-то на свой Wi-Fi, не раскрывая свой пароль. Вам нужно только настроить точку доступа с Mac, но есть даже более простой способ передачи подключения к другим устройствам через Wi-Fi.
Читайте дальше, чтобы узнать как поделиться паролем Wi-Fi с Mac на iPhone.
Часть 1: Как просмотреть пароль Wi-Fi с помощью связки ключей
Метод 1: вызов цепочки для ключей
Если вы хотите подключить устройства под управлением iOS 11 и более поздних версий или Mac, работающие на macOS High Sierra (10.13) и более поздних версиях, используйте Брелок, Ваш получатель должен появиться в вашем приложении контактов. Включите Bluetooth на своих устройствах и на внешнем iPhone. Далее выполните следующие действия:
- Прежде всего, убедитесь, что ваш iCloud Keychain включен на вашем iPhone. Ударь Настройки приложение для его запуска.
- Нажмите свою личность в верхней части окна настроек.
- Нажмите iCloud> Связка ключей.
- Переместите ползунок iCloud Keychain, чтобы ONдолжно быть зеленым.
- В меню Apple в правом верхнем углу выберите Системные настройки.
- Нажмите на iCloud, войдя в ту же учетную запись iCloud на Mac и iPhone.
- Установите флажок рядом с цепочкой для ключей. Это активирует iCloud Keychain и синхронизирует пароль от iOS к Mac за считанные минуты.
- Запустите приложение Keychain Access на вашем Mac. Перейдите к функции поиска Spotlight, удерживая нажатой command+space bar , Войти Связка ключей а затем нажмите клавишу возврата.
- В поле поиска введите имя вашего Wi-Fi с паролем, который вы хотите поделиться.
- В списке поиска дважды щелкните Wi-Fi.
- Установите флажок рядом Показать пароль.
- На открывшейся странице введите пароль, необходимый для доступа к сети через Mac.
- Ваш пароль для подключения к Wi-Fi появится в поле Показать пароль.
Как отключить синхронизацию между айфонами
Если звонки и другие данные автоматически синхронизируются между двумя айфонами, то отключить опцию можно через параметры iCloud. Порядок действий:
- С помощью браузера компьютера или другого мобильного устройства, авторизуйтесь на официальном сайте iCloud. Для этого введите данные учетной записи Apple ID, пароль.
- Перейдите на вкладку «Контакты» и удалите дублирующие данные. После этого звонки не будут синхронизироваться.
- Чтобы отменить резервное копирование и передачу других данных, отключите в настройках устройства автоматическую синхронизацию.
При необходимости, на двух айфонах используйте разные учетные записи Apple ID. После проделанных действий пользовательские данные не будут синхронизироваться.
Пара-тройка хитростей
- Синхронизация iPhone по Вай-Фай происходит медленнее, чем с помощью USB, так что если речь идет о тоннах контента, лучше использовать традиционный метод.
- Через Wi-Fi Sync вы можете соединить телефон более чем с одним компьютером в одно и то же время (при условии, что эти девайсы авторизованы под одинаковым идентификатором Apple ID).
- Не смотря на то, что экран айтюнс утверждает, что во время синхронизации вы должны быть подключены к источнику питания, технически это не совсем верно. Вы можете продолжать синхронизацию, используя исключительно батарею вашего гаджета. Однако если аккумулятор разряжен (скажем, заряд показывает менее чем 20%), однозначно стоит подключиться к источнику питания для предотвращения преждевременного отключения батареи во время передачи файлов.
Не удается синхронизировать айфон «ошибка 54»
Для нормальной синхронизации данных между мобильным устройство и компьютером, необходимо использовать последнюю версию программы iTunes и оригинальный кабель. Если в процессе появляются ошибки, то следуйте описанным ниже рекомендациям:
- Если iTunes не видит iPhone, то попробуйте использовать другой USB разъем или шнур.
- При появлении ошибки с кодом 54, достаточно закрыть системное уведомление и разблокировать экран смартфона.
- Синхронизируйте информацию не сразу, а небольшими объемами.
- Скачайте обновления для iTunes через меню настройки. При необходимости, полностью удалите программу и скачайте последнюю версию дистрибутива с официального сайта.
Как правило, описанные выше рекомендации помогают решить большую часть проблем, связанных с синхронизацией данных. Поэтому используйте их даже, при возникновении ошибок с другим кодом.