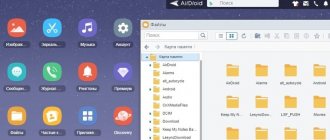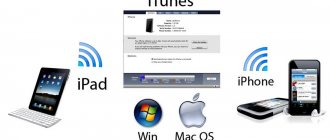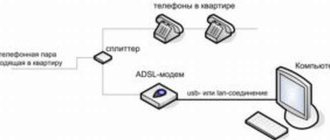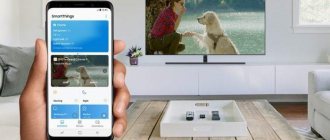У пользователей часто возникает необходимость подключения гаджета к ноутбуку или другому подобному прибору. Делают это с целью передачи данных с одного устройства на другое. Традиционный способ подключения – с помощью кабеля.
Однако этот метод не всегда доступен и удобен. Если, например, неисправен провод, то воспользоваться им не получится. Решить проблему можно, если выполнить подключение через Wi-Fi. Ниже будут приведены способы того, как это сделать.
Предлагаем сразу посмотреть видео-обзор способов, которые помогут связать смартфон и ПК:
Через программу My FTP Server
Программа My FTP Server – еще один способ того, как подключить ноутбук к гаджету без проводов. Для этого, прежде всего, приложение устанавливают на планшет или телефон. После этого выполняют такие действия:
- запускают программу и осуществляют вход в настройки;
- вводят логин и пароль учетной записи;
- внесенные сведения сохраняют.
На главной панели программы нажимают на кнопку «Start Server». После этого соответствующее окошко загорается зеленым светом и вместо надписи «off» появляется надпись «on».
Далее настраивают ноутбук или компьютер:
- осуществляют вход в подраздел «Мой компьютер»;
- клавишей манипулятора, расположенной с правой стороны, нажимают на свободное поле и осуществляют переход во вкладку «Добавить новый элемент в сетевое окружение»;
- появляется новое окно и нажимают на кнопку «Далее»;
- копируют адрес сети из программы и вставляют в соответствующую строку;
- в поля вписывают логин и пароль, затем вбивают адрес;
- нажимают на окно «Далее».
После этого появляется меню «Мой компьютер», в котором расположен новый элемент.
Его открывают и вписывают логин и пароль в соответствующие окна. Так вы получили доступ к файлам гаджета.
Что можно сделать на телефоне, который подсоединен к компьютеру через вайфай
Обзор и настройка модема D-Link Dir-320
Благодаря подключению смартфона под управлением любой операционной системы к персональному компьютеру можно открыть огромное количество возможностей. Как уже было сказано, это может быть простой обмен файлами, а, может, и полноценная синхронизация совместимых устройств, тонкая настройка беспроводной сети и прочие моменты.
Традиционно для подключения смартфона к персональному компьютеру используют USB-кабель от зарядки. Один его конец подключается в соответствующее гнездо на системном блоке ПК, а другой к телефону. Это самый простой способ, который не требует дополнительного программного обеспечения и знаний, но он невозможен, если шнур сломался, потерялся или с одной стороны неразрывно связан с блоком питания (переходником). Решить это проблему можно, воспользовавшись передачей данных по беспроводной сети вайфай. Ниже будут указаны наиболее популярные способы, как подключить телефон к ноутбуку или ПК через wifi.
С помощью программы SHAREit
Это самый простой способ беспроводного соединения компьютера или ноутбука с гаджетом. Прежде всего, нужно установить программу SHAREit на компьютер. Приложение рекомендуется скачивать с официального сайта. Такую же программу устанавливают на планшете или телефоне. После этого действуют следующим образом:
- запускают приложения на том и другом устройстве;
- заходят в меню программы на телефоне и нажимают на надпись «Подключить к ПК»;
- на радаре обнаруживают имя своего устройства и нажимают на него;
- подтверждают соединение.
После этого получают доступ к файлам гаджета с компьютера или ноутбука.
На «Виндовс-10»
Работать со всеми вышеописанными приложениями можно и на Windows 10. Никаких ограничений в этом плане нет. Сама же «десятка» предоставляет еще и встроенный способ подключения – трансляцию с мобильного устройства.
Все, что потребуется сделать – это открыть приложение «Подключить» (найти его можно в поиске по системе в меню «Пуск»). Во время его работы ПК или ноутбук будут определяться смартфоном как беспроводные дисплеи или мониторы. Главное, чтобы они были подключены к одной беспроводной Wi-Fi-сети и поддерживали технологию Miracast. В последних обновлениях выполнение этого пункта необязательно, так что нужно просто включить вайфай-модули на обоих устройствах.
После включения сети необходимо опустить шторку уведомлений на телефоне и найти значок «Трансляция». Если монитор не обнаруживается, то следует зайти в настройки и включить поиск. У него будет точно такое же имя, как и у компьютера. Когда подключение осуществится, на экране монитора в окне программы будет выведен дисплей мобильного телефона. Практическая польза от таких действий заключается в демонстрации презентаций с телефона, фотографий и видеозаписей. Передавать файлы таким образом не получится.
Через приложение AirDroid
Чтобы связать ПК и смартфон и с компа получить доступ к папкам гаджета с ОС Андроид, скачивают программу AirDroid в Google Play. После этого выполняют следующие действия:
- осуществляют запуск приложения;
- копируют адрес для компьютера;
- адрес вписывают в браузер и подтверждают соединение с гаджетом.
Чтобы соединение устройства на Android с компьютером или ноутбуком было успешным, важно, чтобы телефон был подключен к одной сети с ПК. Только это позволит установить соединение без проводов.
Нет ничего сложного в том, как подключить Вай-Фай на смартфоне через роутер:
- Заходим в «Настройки»;
- Выбираем пункт «Wi-Fi»;
- Подключаемся к своему роутеру.
Зачем нужно соединять компьютер и смартфон
Как именно синхронизировать мобильник с компьютером будет описано дальше, сначала нужно понять, зачем это делать. Несколько примеров:
- Скопировать важные телефонные контакты, сведения о днях рождениях и праздниках в общую записную книжку.
- Перенести фото и видео, занимающие много места на смартфоне, на комп.
- Отправить текстовые файлы и документы, которые хранятся на ноутбуке, в телефон. Эти данные всегда будут под рукой и быстро пересылаются по мессенджерам при необходимости.
- Скачать тяжелые программы с помощью более мощного устройства, а затем перенаправлять их на другой аппарат.
- Выполнить перепрошивку или проверку программных элементов на сотовом. И т.д.
Дополнительно! Благодаря соединению приборов через вай-фай можно переносить сведения не только с телефона (или планшета) на компьютер, но и обратно.
Три основных функции соединения смартфона и ПК: управление, передача файлов, доступ в сеть
Возможные проблемы и способы их решения
Не всегда удается получить доступ к папкам гаджета с компьютера с помощью WI-FI. Причины тому могут быть следующими.
Настройки роутера
Обычно отсутствие соединения объясняется тем, что в настройках маршрутизатора установлен режим, при котором приборы подсоединены к локальной сети, но между ними не установлена связь. Решить проблемы помогут следующие действия:
- осуществляют вход в меню настроек маршрутизатора;
- переходят в подраздел «Домашняя сеть»;
- выбирают подпункт «Настройки WI-FI»;
- ставят значок напротив надписи: «Включить изоляцию точки доступа».
Некоторые маршрутизаторы могут иметь иной порядок действий для изменения настроек. Рекомендуется ознакомиться с инструкцией к прибору.
Настройки компьютера
Если подключение выполнено, но в меню проводника на телефоне не появляется других устройств, то проблема заключается в компьютере. Решить ее поможет изменение определенных параметров. Для этого выполняют такие манипуляции:
- в меню Windows 7 или другой версии выбирают подраздел «ЦУ сетями»;
- переходят в подпункт «Дополнительные параметры общего доступа»;
- активизируют сетевое обнаружение и доступ к файлам и устройствам;
- деактивируют пароль, когда выполняется подключение к общим файлам;
- выбирают графу «Свойства»;
- кликают по кнопке «Расширенная настройка»;
- ставят галочку напротив надписи: «Открыть общий доступ к папке»;
- еще раз выполняют сканирование сетевых приборов в меню проводника: «Сеть – LAN».
Зная, как к роутеру подключить телефон и компьютер, можно получить выход в интернет. Чтобы был доступ с ноутбука к папкам гаджета, можно выполнить соединение устройств через WI-FI с помощью приложений.
Была ли полезна наша статья? Оставляйте свои комментарии и делитесь опытом по теме! Спасибо, что выбираете нас!
Особенности синхронизации для Windows 10
Особенности синхронизации операционной системы номер 10 состоит в том, что не нужно скачивать дополнительных программ – все можно сделать прямо в настройках устройства. Такого не было доступно на других моделях. Сделать раньше это можно было только при помощи специального провода. Теперь же пользователю достаточно провести верные и корректные настройки, чтобы легко и просто подключить устройство прямо к ПК.
Преимущество такой системы как раз и заключается в том, что пользователю не придется скачивать дополненные утилиты – все нужное уже находится под рукой. Единственное условие – это обязательно наличие общего интернета, которые исходит от одной и той же сети, а также рабочий мобильный номер пользователя. Это обязательный шаг, чтобы пользователь подключил устройство к ПК.
Более подробно о процессе можно посмотреть в этом видео
Для синхронизации нужно сделать следующие шаги:
- Открыть настройки на Виндовс 10. Как правило, располагаются они на главной панели, а выглядят, как шестеренка;
- После находим в них вкладку «Телефон». Это нужно для того, чтобы пользователь смог через него быстро привязать компьютер к телефону;
- Если у пользователя раньше не было задействовано дополнительных мобильных номеров, то необходимо кликнуть на кнопку «Добавить телефон»;
- После этого появится окно, в котором необходимо указать номер и код страны. После того, как пользователь кликнет на «Отправить», автоматически будет выслано СМС на набранные номер;
- В СМС будет ссылка, которая помогает пользователю загрузить мобильное приложение Microsoft Apps. Обратите внимание! Обязательно нужно скачать эту программу, чтобы дальше работать с синхронизацией устройств.
- После входа в это приложение пользователю будут доступны всевозможные настройки и пути, которые он может делать прямо на ПК.
В этом и заключается главная особенность операционной системы Виндовс 10.
Раздача Wi-Fi с ноутбука
Раздавать сеть можно как с ноутбука, так и со стационарного ПК. Но, если лэптопы практически всегда оснащены адаптерами беспроводной связи, то со стационарным ПК все несколько сложнее. Прежде чем переходить к дальнейшим действиям, убедитесь в том, что последний оборудован Wi-Fi модулем. У нас есть два варианта, как подключить интернет с компьютера на мобильный телефон с ОС Android через Wi-Fi:
- Использовать встроенные утилиты Windows.
- Установить специальную утилиту от стороннего разработчика.
Первый вариант не требует от вас поиска и установки дополнительных программ. Он подразумевает настройку ПК при помощи командной строки. По сути, вам придется выполнить всего две команды. Давайте рассмотрим этот процесс подробнее.
Организация сети через командную строку
Сначала запустим требуемую нам службу. Делается это так: нажмите комбинацию клавиш [Пуск]+[R]. В появившемся окне напишите CMD и нажмите [Enter]. Таким образом мы запустили командную строку. Теперь остается прописать две команды:
- netshwlansethostednetworkmode=allowssid=“My_virtual_WiFi” key=“12345678” keyUsage=persistent – эта команда установит соответствующий драйвер и создаст виртуальный Wi-Fi адаптер. Помимо этого она создаст виртуальную беспроводную сеть. Здесь SSID – это имя раздачи, KEY – это пароль, который потребуется для подключения.
- Теперь нужно запустить созданную раздачу. Для этого пропишите следующую команду – netshwlanstarthostednetwork.
- Чтобы остановить работу раздачи, пропишите netshwlanstophostednetwork.
Итак, теперь вы раздаете Wi-Fi, но пользователи еще не могут к вам подключиться и не имеют выхода в интернет. Чтобы это исправить, нам нужно настроить общий доступ. Для этого нажмите на значок сети в системном трее правой кнопкой мышки. Выберите «Центр управления сетями и общим доступом». Войдите в раздел «Изменить дополнительные параметры общего доступа». Здесь необходимо включить обнаружение и общий доступ во всех пунктах, а также отключить парольную защиту. Сохраняем настройки и возвращаемся в центр управления. Откройте пункт «Изменение параметров адаптера». Здесь вы увидите все имеющиеся подключения компьютера. Наша виртуальная раздача будет называться «Беспроводное соединение 2». Нам же нужно выбрать то соединение, при помощи которого компьютер выходит в интернет. Нажмите на него правой кнопкой мышки и выберите «Свойства». Перейдите во вкладку «Доступ». Далее установите галочку в строке «Разрешить другим пользователям использовать подключение к интернету данного компьютера». Ниже в строке «Подключение домашней сети» выберите нашу виртуальную сеть. Нажмите «Ок». На этом процедура настройки завершена. Теперь все подключившиеся абоненты будут иметь выход в интернет.
Через сторонние программы
Существует и другой способ, как подключить интернет с ноутбука на мобильный телефон с OS Android через беспроводную связь Wi-Fi. Он подразумевает использование сторонних программ, например, Virtual Router Plus. Эта программа позволяет раздавать интернет по Wi-Fi. При этом настройка сводится к трем пунктам:
- Придумать и ввести имя сети.
- Установить пароль безопасности.
- Указать интернет-соединение, которое предоставляет выход в интернет.
Как видите, все предельно просто. Первый вариант лучше тем, что вам не нужно устанавливать никаких утилит. При этом работает подключение более стабильно и безопасно.
Второй вариант проще в настройках и использовании, но иногда могут возникать определенные проблемы и сбои. Какой из вариантов выбрать, зависит только от вас.
Настройка удаленного управления
Реализация удалённого управления на Windows 7 может быть полезна во многих случаях. Существует несколько распространённых способов выполнения поставленной задачи, которые будут рассмотрены далее.
Использование TeamViewer
С помощью данного софта можно подключить удалённое управление компьютером в минимально короткие сроки. Данная процедура выполняется по такому алгоритму:
- Скачать программу на свой ПК и на смартфон и запустить её.
- Записать данные, которые будут указаны в строках «ID» и «Пароль». В дальнейшем их нужно будет вводить в мобильнике.
- Активировать софт на ПК. Чтобы это выполнить, надо в поле «ID партнёра» ввести символы, которые были указаны в строке «ID».
- Кликнуть по кнопке «Подключение к партнёру».
- Ввести записанные данные в софте телефона. Теперь устройства должны синхронизироваться.
Главный экран приложения TeamViewer для смартфона
Дополнительная информация! В процессе сканирования нельзя отключаться от вай-фай.
Удаленный рабочий стол Windows
Данная процедура осуществляется по алгоритму:
- Нажать на строку «Панель управления» в меню «Пуск».
- Щёлкнуть по разделу «Система», который находится в пункте «Безопасность».
- Нажать на словосочетание «Дополнительные настройки» с левой стороны.
- В отобразившемся окне свойств нажать на вкладку «Удалённый доступ».
- Поставить галочку рядом со строкой «Разрешить подключения» и нажать «Далее».
- В новом окошке кликнуть по кнопке «Добавить».
- Вбить в соответствующее поле название своей учётки и нажать ОК.
- В главном меню тапнуть по строке «Применить».
- Узнать IP-адрес компьютера, написав в командной строке слово «ipconfig» и нажав «enter».
- В строке «IPv4» будет прописан IP-адрес данного ПК, который нужно записать в отдельном документе Word.
- Нажать на вкладку «Стандартные» в меню «Пуск». Обычно данный параметр располагается в нижней части меню Пуск. Здесь также представлены установленные на компьютеры программы.
- Кликнуть по строке «Подключение к удалённому рабочему столу».
- В новом окошке развернуть раздел «Показать параметры».
- В очередном меню кликнуть по слову «Подключить».
- Дождаться окончания процесса подключения, затем вбить логин и пароль от своей учётки.
После осуществления вышеуказанных манипуляций появится удалённый рабочий стол Виндовс.
Окно подключения к удалённому рабочему столу Виндовс
Обратите внимание! Осуществить подобную настройку также можно посредством использования стороннего софта. Однако при скачивании таких программ следует проявлять осторожность, чтобы не занести на свой ноутбук вирусное ПО.
Таким образом, подключив смартфон к ПК через вай-фай, можно выполнить огромный спектр задач. Данное обстоятельство заинтересует многих пользователей. Информация, представленная в статье, позволяет ответить на вопрос, как подключить телефон к компьютеру через Wi-Fi.