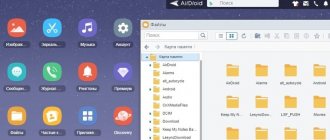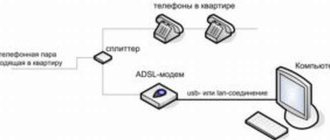Современный смартфон по сути является карманным компьютером с множеством полезных функций. Однако, дисплей даже самого большого телефона не идет ни в какое сравнение с экраном телевизора. Поэтому, многие владельцы смартфонов хотят подключиться к ТВ и с его помощью просматривать полноразмерные изображения. Сделать это можно разными способами. Далее рассмотрим как подключить телефон к телевизору через Wi-Fi.
Как подключить телефон к телевизору через Wi-Fi Direct
Опция Wi-Fi Direct присутствует практически на всех устройствах и она, безусловно, удобна.
При помощи этого приложения любые гаджеты могут соединиться друг с другом, не используя локальную сеть и роутер.
Чтобы осуществить подключение телефона к телевизору через WiFi, следует проделать некоторые манипуляции.
- Открываем настройки смартфона, заходим туда, где находятся настройки Вай-Фай и активируем опцию Wi-Fi Direct.
- То же самое делаем и в настройках ТВ. Обязательно убедитесь в том, что опция находится в рабочем состоянии на всех соединяемых устройствах.
- После активации программы на TV, он находит все доступные девайсы для подключения. Выбираем нужный.
- На экране мобильного появляется сообщение с запросом – даем разрешение на соединение. Запускаем нужный файл на смартфоне и смотрим, как изображение транслируется на экран телевизора.
С помощью маршрутизатора
Маршрутизатор также поможет подключить телефон к телевизору. Чтобы использовать роутер в качестве прибора для подключения, выполняют такую процедуру:
- осуществляют вход в меню телевизора;
- перенаправляются в раздел «Сеть» и переходят в подраздел «Настройка сети»;
- выбирают тип «Беспроводная сеть».
Выбирают свою беспроводную сеть по имени, кликают по ней и вводят код безопасности от Wi-Fi. После этого подключают смартфон к домашней сети.
Можно скачать приложение, которое открывает доступ к данным телефона с телевизора. Чаще всего пользуются DLNA или UPnP.
С использованием технологии Miracast
Трансляция с телефона на телевизор может быть осуществлена и при помощи функции Wi-Fi Miracast. Она сделана на базе Direct, но более современна и обладает некоторыми преимуществами. Например, она поддерживает передачу 3D файлов, а также в ней улучшен процесс передачи файлов большого объема.
Процесс подключения происходит точно так же, как описано выше в случае с Wi-Fi Direct. Опция включается на обоих устройствах — дается разрешение на соединение — передается «картинка» на ТВ.
Бывает такое, что смартфон на Андроиде поддерживает обсуждаемую функцию, а вот телевизор – нет. Справиться с этой проблемой можно при помощи адаптера, который продается в специализированных магазинах.
Достаточно подключить его к HDMI входу на ТВ и наслаждаться просмотром фильма на большом экране.
Какой способ подключения выбрать
Среди всех известных способов как телевизор подключить к интернету через телефон, наиболее актуальным считается подключение через кабель HDMI, или через беспроводные сети с приложениями AirPlay, Chromecast или Miracast. Каждый способ выбирается в зависимости от моделей телевизора и смартфона.
Варианты подключения через USB, DLNA и Wi-Fi Direct считаются морально устаревшими, поэтому они применяются, когда другие способы не дали результатов.
Наиболее оптимальным при наличии Смарт ТВ и телефона с ОС Андроид, считается соединение посредством Miracast. Это самый удобный способ, позволяющий транслировать любой контент в режиме реального времени.
Трансляция при помощи YouTube
Сайт YouTube считается одним из самых популярных, если говорить о видео-контенте. И вовсе не обязательно постоянно смотреть ролики на маленьком экране смартфона, ведь можно включить трансляцию на телевизор.
- Перед началом соединения обязательно посмотрите, чтобы на телефоне был установлено приложение YouTube. Если же его нет, то скачайте и запустите его.
- Откройте его настройки, активируйте функцию Watch on TV. Если все сделано правильно, то должна выйти инструкция, сообщающая что делать дальше, а также поле для ввода пароля.
- Включите это же приложение и на ТВ, откройте его настройки и выберите вариант подключения к телефону в ручном режиме.
- Появившийся на экране код вводим в поле на смартфоне и жмем «Добавить».
- В списке добавленных устройств выбираем свое, даем согласие на транслирование и просматриваем видео на экране ТВ.
С помощью USB
Это самый простой способ, как подключить телефон к телевизору без Wi-Fi. Обычно таким методом пользуются в том случае, если приемник не оснащен беспроводным модулем, но на приборе имеется гнездо для USB провода.
Чтобы выполнить соединение устройств этим способом, один конец кабеля вставляют в гнездо прибора, другой – в разъем смартфона. После этого на телевизоре выбирают тип соединения. В данном случае – это USB. На экране ТВ сразу появятся все папки телефона.
Использование телефона в качестве медиасервера
Чтобы соединить свой смартфон с ТВ и использовать его в качестве медиасервера необходимо убедиться, что оба устройства подключены к одной сети Wi-Fi, а также, что они поддерживают функцию Miracast или DLNA.
- Заходим в «Маркет» на Андроиде, находим приложение DLNA Server, скачиваем его и запускаем.
- Открываем меню, добавляем новый DLNA Server, даем ему название в соответствующей строке, вводим название домашней сети Интернет.
- Заходим в меню Root, отмечаем папку, которую можно будет просматривать, сохраняем сделанные изменения.
- Возвращаемся в главное меню программы, там теперь есть созданный медиа-сервер, нажимаем на «Старт» и включаем его.
- Заходим в настройки ТВ, открываем раздел «Видео», находим там название сервера, выбираем его. После этого появятся выбранные папки для просмотра. Запускам нужный файл и смотрим.
Проверка поддержки трансляции экрана на Android и включение трансляции
Чтобы не потратить время впустую, рекомендую сначала убедиться, что ваш телефон или планшет поддерживает вывод изображения на беспроводные дисплеи: дело в том, что не любое Android устройство на это способно — многие из них, относящиеся к нижнему и частично к среднему ценовому сегменту, не поддерживают Miracast.
- На Android 9 (в случае чистой ОС) зайдите в Настройки — Подключенные устройства — Настройки подключения — Трансляция и убедитесь, что в меню включена возможность передачи изображения с телефона, как на скриншоте ниже.
- На смартфонах Samsung Galaxy откройте область уведомлений полностью и посмотрите, есть ли там иконка Smart View (учитывайте, что иконки в области уведомлений можно листать и нужная может оказаться не на первой странице).
- На более ранних версиях ОС зайдите в Настройки — Экран и посмотрите, есть ли там пункт «Трансляция» (в Android 6 и 7) или «Беспроводный дисплей (Miracast)» (Android 5 и некоторые устройства с фирменными оболочками). Если пункт присутствует, можете сразу переключить его в состояние «Включено» используя меню (вызывается по трем точкам) на чистом Android или переключатель Вкл-выкл в некоторых оболочках.
- Еще одно расположение, где вы можете обнаружить наличие или отсутствие функции беспроводной передачи изображения («Передать экран» или «Трансляция»)— область быстрых настроек в области уведомлений Android (однако может быть, что функция поддерживается, а кнопки для включения трансляции нет, либо она скрыта и её можно включить в настройках, что показано на видео ниже).
Если ни там ни там обнаружить параметров беспроводного дисплея, функций Screen Mirroring, Smart View, трансляции, Miracast или WiDi не удалось, попробуйте выполнить поиск по настройкам, зайдя в настройки и используя поле поиска. Если же ничего похожего не обнаруживается — с большой вероятностью, ваше устройство не поддерживает беспроводную передачу изображения на телевизор или другой совместимый экран.
Как включить поддержку трансляции изображения Miracast (WiDI) на телевизоре Samsung, LG, Sony и Philips
Обычно, для того, чтобы была возможность передавать изображение с телефона на ТВ, достаточно, чтобы телевизор был включен и у него был включен Wi-Fi адаптер, но иногда функция беспроводного дисплея выключена на телевизоре и сначала ее может потребоваться включить в настройках. Ниже — примеры таких настроек, на вашем телевизоре пункты могут слегка отличаться, но логика обычно одна и та же и вы сможете найти нужные параметры.
- Samsung — на пульте телевизора нажмите кнопку выбора источника сигнала (Source) и выберите пункт Screen Mirroring. Также в параметрах сети некоторых телевизоров Samsung могут присутствовать дополнительные пункты настройки зеркального отображения экрана.
- LG — зайдите в настройки (кнопка Settings на пульте) — Сеть — Miracast (Intel WiDi) и включите данную функцию.
- Sony Bravia — нажмите кнопку выбора источника сигнала на пульте телевизора (обычно слева вверху) и выберите пункт «Дублирование экрана». Также, если в настройках сети телевизора (зайти в Home, там открыть Параметры — Сеть) включить Встроенный Wi-Fi и отдельный пункт Wi-Fi Direct, трансляцию можно будет запускать без выбора источника сигнала (ТВ будет автоматически переключаться на беспроводную трансляцию), но при этом телевизор должен быть уже включен.
- Philips — опция включается в Настройки — Параметры сети — Wi-Fi Miracast.
Теоретически, от модели к модели пункты могут измениться, но почти все сегодняшние телевизоры с Wi-Fi модулем поддерживают прием изображения по Wi-Fi и, уверен, нужный пункт меню вам удастся найти.
Сторонние приложения для коннекта
Существует и некоторые мобильные приложения, которые необходимы при подключении к определенным моделям ТВ или же работающие по принципу зеркалирования. То есть на экране ТВ можно будет увидеть все то, что отображается на телефоне.
- Samsung Smart View. Данная программа рекомендована для соединения смартфона с «Самсунг Смарт ТВ». Она представляет собой, что-то вроде файлового менеджера. Кроме того, приложение может быть использовано и как пульт дистанционного управления.
- MirrorOp или iMediaShare. Скачайте одну из предложенных программ на свое устройство (найти их можно в «Плей Маркет»), запустите и следуйте инструкциям, указанным на экране.
Обратите внимание, прежде чем использовать приложения, подключите оба устройства к Интернету, причем к одной сети. Если телевизор не поддерживает беспроводную технологию, то приобретите адаптер и установите его. Также убедитесь, что скорость соединения достаточно высокая, позволяющая передавать видео и другие файлы в нормальном режиме, иначе изображение на экране будет «зависать» или и вовсе не отобразится.
Подключение через адаптер
Подключение через адаптер — это вариант для старых телевизоров, у которых нет ни USB, ни HDMI. Поддержка WiFi или Bluetooth, соответственно, также отсутствует. Можно использовать адаптер, конвертирующий сигнал с HDMI на RCA. А к нему сам телефон подключить при помощи кабеля.
Если же нужно организовать именно беспроводную передачу данных, то оптимальный вариант — это использование такого же конвертора с HDMI на RCA (или VGA, DVI, Scart), а также приставки Chromecast. Это позволит передавать изображение с Андроид и использовать телевизор в качестве внешнего беспроводного дисплея.
Нужно лишь учесть, что разрешение и четкость картинки будет ниже, нежели прямое соединение без адаптера.
Итого, соединить смартфон с телевизором и вывести изображение на «большой экран» можно более чем 5 способами. Лучшее качество картинки будет при использовании HDMI. Если задействуется беспроводное подключение, то четкость изображения напрямую зависит от пропускной способности домашнего WiFi, а также показателей ping.
Chromecast стриминг
Достаточно функциональный и имиджевый вид подключения, который оценят более продвинутые пользователи гаджетов. Отличается тем, что одновременно с подключением дает возможность модернизировать ваше ТВ-устройство.
Т.е. добавляет в функционал вашего телевизора возможность работы как Smart TV. Разработка компании Google нашла своих почитателей и, несмотря на дороговизну данного подключения, прочно заняло свою нишу. Достаточно приобрести стриминговую флешку Chromecast, и вы в дамках.
SlimPort и MHL
Каждый из этих 2-х способов проводного подключения имеет свои особенности.
MHL
Некоторые модели бюджетных телефонов, работающих на процессорах MTK, имеют стандарт MHL, благодаря которому можно получать видеосигнал непосредственно через адаптер MicroUSB-HDMI.
Однако у данного способа подключения есть 2 основных минуса:
- смартфон необходимо постоянно держать на зарядке, т.к. уровень заряда аккумулятора быстро сажается;
- технология стабильно работает с разрешением FullHD и ниже, поэтому посмотреть любимое видео на высоком качестве не получится.
SlimPort
Основным аналогом MHL стал этот стандарт, однако поддерживался SlimPort в основном только несколькими моделями смартфонов. Здесь картинка более высокого качества за счет того, что сигнал при трансляции не декодируется, а это позволяет избежать лагов. Технология также работает с разрешением не выше FullHD.
Стоит отметить, что для подключения SlimPort вам нужен качественный HDMI-кабель. Если он у вас от второсортной компании, то при просмотре видео возможно появление лишних шумов, искажение картинки или полная потеря сигнала.