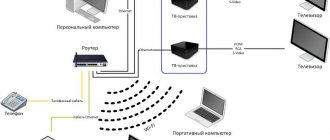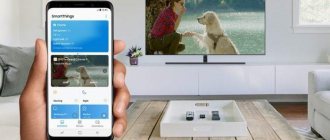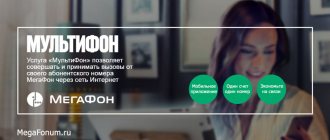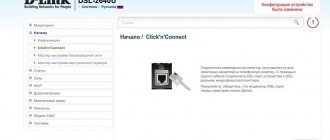Почему подключение телефона к телевизору через wifi актуально?
- Во первых, смотреть на телефоне фильмы не очень удобно из-за малого размера экрана.
- Во-вторых — управлять видео со смартфона намного удобнее.
- И в третьих — звук. Одно дело на телефоне, другое на TV со стерео системой.
Дополнительные преимущества: можно отображать на телевизоре содержимое веб-ресурсов, производить поиск информации в сети Интернет. К ТВ можно подключить компьютерную клавиатуру и другие аксессуары, а смартфон использовать как пульт ДУ.
Подключение телефона к телевизору через wifi Direct
Wi-Fi Direct один из наиболее удобных способов. Его преимущество заключается в том, что создать соединение можно без организации локальной сети и подключения к роутеру, а недостаток заключается в том, что поддерживают эту технологию не все смартфоны.
Алгоритм подключения следующий:
- зайти в «Настройки»;
- выбрать раздел «Сеть» и затем опцию «Wi-Fi Direct»;
- активировать эту опцию в настройках телевизора;
- выбрать смартфон в списке устройств, доступных для синхронизации;
- подтвердить запрос на подключение, который появляется на экране смартфона.
После успешного соединения изображение на телефоне начинает дублироваться на экране телевизора.
Использование технологии Miracast
Технология Miracast аналогична предыдущей, но имеет дополнительные преимущества: поддержка передачи файлов 3D формата, можно транслировать файлы большого объема. Трудности могут возникнуть из-за того, что она реализуется не всеми смартфонами и телевизорами.
Если телевизор не поддерживает Miracast, можно купить внешний адаптер. Он имеет вид флешки с разъемом USB или HDMI. После подключения адаптера к подходящему разъему в телевизоре можно пользоваться всеми преимуществами ТВ с Miracast. Для синхронизации нужно активировать функцию в настройках обоих устройств и затем действовать так, как описано выше.
Эта технология аналогична предыдущей, но имеет дополнительные преимущества: поддержка передачи файлов 3D формата, можно транслировать файлы большого объема. Трудности могут возникнуть из-за того, что она реализуется не всеми смартфонами и телевизорами.
Что такое Wi-Fi Direct
Технология Wi-Fi Direct представляет собой разновидность протокола беспроводной передачи данных. Она работает на частотах 2,4 Мгц и 5 Мгц. Технология реализована на чипсете вай-фай. Через нее можно соединить два и более устройства в одну сеть, без использования дополнительных связующих звеньев в виде роутеров.
Сегодня протокол Wi-Fi Direct используют такие крупные компании, как Sony и Apple. Сама технология разрабатывается и поддерживается группой WECA. Это крупнейшая коллаборация производителей сетевого оборудования.
Wi-Fi Direct интересен тем, что позволяет соединять в единую сеть множество гаджетов, крупной бытовой техники, компьютеров и прочих электронных устройств.
У него есть множество плюсов, но существуют и свои недостатки. Рассмотрим каждый из них по отдельности.
Преимущества технологии
Основной и главный плюс данной технологии – это полное отсутствие дополнительных звеньев для коммуникации. Все устройства в сети подключаются между собой напрямую, без дополнительных точек доступа. Кроме этого Wi-Fi Direct позволяет:
- Передавать данные между двумя устройствами на более высоких скоростях.
- Технология работает на большинстве современных гаджетов, мобильных телефонов и телевизоров. Если на вашем телевизоре нет Wi-Fi Direct, то вы можете докупить USB-адаптер с функцией вай-фай.
- Данный метод подключения работает практически на всех ОС, включая мобильные.
Несмотря на очевидные преимущества, у данного подключения есть и свои недостатки.
Пример Wi-Fi direct на телевизоре LG
Недостатки
Самый большой недостаток данной системы – это небольшая площадь для подключения. Вай-фай директ хорошо работает в пределах одного помещения. Это связано с тем, что в гаджетах и телевизорах нет мощных антенн и усилителей сигнала, которыми оборудуют роутеры.
Еще один существенный недостаток – слабый уровень защиты сети. В ней нет централизованного маршрутизатора, который отвечает за направление данных и их шифрование. Получается, практически любой пользователь может беспрепятственно попасть в сеть.
К незначительным недостаткам можно отнести быструю разрядку аккумулятора на мелких электронных устройствах. Батарея садится из-за постоянно включенного модуля вай-фай.
Просмотр роликов YouTube
YouTube – один из наиболее популярных видеохостингов, который можно рассматривать как полноценную социальную сеть. Чтобы ролик, запущенный на смартфоне, смотреть на экране телевизора, нужно сделать следующее:
- открыть приложение YouTube на телевизоре;
- перейти в «Настройки» и YouTube выбрать Подключение вручную;
- на экране появится код, который нужно ввести в окно на мобильном устройстве.
После этого видео на YouTube со смартфона будет транслироваться на экран телевизора. Конечно, после запуска приложения YouTube на телеприемнике можно управлять просмотром, используя пульт телевизора, но искать и запускать ролики на смартфоне намного удобнее.
Трансляция при помощи YouTube
Сайт YouTube считается одним из самых популярных, если говорить о видео-контенте. И вовсе не обязательно постоянно смотреть ролики на маленьком экране смартфона, ведь можно включить трансляцию на телевизор.
- Перед началом соединения обязательно посмотрите, чтобы на телефоне был установлено приложение YouTube. Если же его нет, то скачайте и запустите его.
- Откройте его настройки, активируйте функцию Watch on TV. Если все сделано правильно, то должна выйти инструкция, сообщающая что делать дальше, а также поле для ввода пароля.
- Включите это же приложение и на ТВ, откройте его настройки и выберите вариант подключения к телефону в ручном режиме.
- Появившийся на экране код вводим в поле на смартфоне и жмем «Добавить».
- В списке добавленных устройств выбираем свое, даем согласие на транслирование и просматриваем видео на экране ТВ.
С помощью мобильного приложения
Одним из самых распространенных методов подключения телефона к телевизору через wifi являются приложения. Особенно много приложений для соединения смартфона с телевизором разработано для мобильных устройств с операционной системой Андроид.
Причем разработчики постоянно работают в этом направлении, и новые программы появляются постоянно.
Примером подобной программы может служить iMediaShare. На дорогих моделях современных смартфонов одно из подобных приложений, как правило, встроено в программное обеспечение (ПО).
Для телевизоров Самсунг разработано приложение
Samsung Smart View, которое также позволяет использовать смартфон как пульт телевизора. Поддержка приложения будет прекращена 5 октября 2021 г. Возможно, к этому времени компания предложит замену.
Одно из универсальных приложений называется «Трансляция на телевизор». Программа разработана компанией InShot Inc. Особенностью данного приложения — наличие функции перемотки.
Пользователи отмечают периодическое зависание видеоизображения во время просмотра. Возможно, это связано с наличием рекламы в бесплатной версии. Есть платная версия без рекламы, которая, по отзывам, работает более стабильно.
Оба устройства должны быть подключены к одной Wi-Fi точке. Если телевизор не поддерживает подключение, следует купить приставку.
Сейчас в продаже есть много недорогих моделей стоимостью не более 1-2 тысяч рублей. Некоторые производители приставок предлагают собственное ПО для соединения мобильных устройств с телеприемником. Примером такого устройства является MiBox.
Использование телефона в качестве медиасервера
Чтобы соединить свой смартфон с ТВ и использовать его в качестве медиасервера необходимо убедиться, что оба устройства подключены к одной сети Wi-Fi, а также, что они поддерживают функцию Miracast или DLNA.
- Заходим в «Маркет» на Андроиде, находим приложение DLNA Server, скачиваем его и запускаем.
- Открываем меню, добавляем новый DLNA Server, даем ему название в соответствующей строке, вводим название домашней сети Интернет.
- Заходим в меню Root, отмечаем папку, которую можно будет просматривать, сохраняем сделанные изменения.
- Возвращаемся в главное меню программы, там теперь есть созданный медиа-сервер, нажимаем на «Старт» и включаем его.
- Заходим в настройки ТВ, открываем раздел «Видео», находим там название сервера, выбираем его. После этого появятся выбранные папки для просмотра. Запускам нужный файл и смотрим.
Подводим итоги
- Существует много способов «подружить» смартфон с телевизором и смотреть видеоконтент, запущенный на телефоне, на большом экране. Такое соединение может быть как проводным, так и беспроводным. Основное преимущество беспроводного подключения в том, что не нужны дополнительные кабели и переходники, а смартфон может находиться в любом месте квартиры.
- Для создания беспроводного подключения необходим Wi-Fi роутер. Если его нет, можно в качестве роутера использовать ноутбук или ПК, установив на нем подходящую программу, например, Connectify.
- Не все модели телефонов обладают возможностью беспроводного соединения с телеприемником. На устройствах с Андроид версия системы должна быть от 4.0 и выше. Модель яблочного смартфона подойдет, начиная от 4S.
- Подобрать подходящий телевизор проще, поскольку в продаже есть множество приставок, которые превращают обычный телевизор в «умный» с возможностью его подключения к Интернету. Основные беспроводные технологии, которые используются для просмотра, — Wi-Fi Direct и Miracast.
- Если предполагается смотреть, в основном, контент из YouTube, достаточно установить соответствующее приложение на телевизоре и вручную подключиться к смартфону посредством введения полученного кода.
- Более удобно использовать специальные приложения, большой выбор которых есть в магазинах Google Play и App Store. У наиболее современные (но достаточно дорогих) модели смартфонов подобное программное обеспечение встроено в операционную систему. Часть приложений является «фирменной» и подходит только для телевизоров конкретного производителя, например, Самсунг.
- Для комфортного просмотра Интернет-соединение должно быть скоростным и стабильным, а девайс и ТВ подключены к одной и той же сети Wi-Fi.
Еще больше полезных статей об умных каджетах вы найдете ➤ Здесь
Что такое Screen Share на телевизорах LG и как этим пользоваться?
Здравствуйте, дорогие читатели! Сегодня речь пойдет о таком способе передачи мультимедиа как Miracast. Если точнее, речь пойдет об использовании данной технологии на телевизорах LG, где она называется Screen Share.
Особенности
На современных телевизорах с функцией Смарт ТВ всегда есть встроенная поддержка Miracast и DLNA. Это все – современные технологии передачи мультимедиа «по воздуху», то есть посредством Wi-Fi.
DLNA – это технология, которая позволяет смотреть мультимедийные файлы, хранящиеся на компьютере или любом другом устройстве локальной сети, на большом экране. У LG эта возможность называется Smart Share.
Очень доходчиво и подробно про LG Smart Share писал Бородач тут.
Miracast – это технология передачи мультимедиа. От DLNA отличается тем, что используется для дублирования экрана мобильного устройства (планшета, ноутбука, смартфона) на телевизор. Подобная функция есть и в Windows, называется «Беспроводной дисплей».
Если телевизор не поддерживает функцию Miracast, можно купить специальный адаптер, который добавит устройству функционал беспроводной передачи данных. Подключается через HDMI порт на ТВ.
Как пользоваться?
Инструкция по подключению смартфона к ТВ LG есть в формате видео:
Теперь к делу. Как же подключить Screen Share на телевизоре LG:
- Удостоверьтесь, что на ТВ отключена функция HbbTV;
- На ПДУ найдите кнопку со значком домика, подписана «HOME», нажмите ее;
- Внизу экрана выберите приложение «Screen Share» (изображен монитор с телефоном).
Теперь о том, как транслировать картинку на телевизор. Начнем с мобильных устройств под ОС Android. Сначала нам нужно проверить, есть ли встроенная поддержка Miracast на устройстве:
- Зайдите в «Настройки»;
- Выберите раздел «Экран»;
- Пролистайте вниз и посмотрите, есть ли пункт «Трансляция» или «Беспроводной экран».
Если нужную функцию нашли, активируем ее. Должен отобразиться список, где нужно выбрать свой телевизор и нажать «Подключиться».
Не забудьте активировать Wi-Fi на мобильном устройстве!
Если подобная опция не предусмотрена в вашем смартфоне, потребуется установка дополнительного ПО. Зайдите в магазин Play Market, в поиске напишите Миракаст или Screen Share, скачайте любое приложение (посмотрите рейтинг и отзывы, чтобы не установить неработающее). Запустите приложение и выполните действия, которые оно потребует.
Производитель утверждает, что телевизор LG можно подключить к смартфону той же фирмы. Совместная работа с устройствами других производителей не гарантирована.
«Десятка»
Дублировать изображение и звук на телевизор LG с помощью функции Screen Share можно с ноутбука или ПК. Для этого устройство должно быть оснащено Wi-Fi модулем.
На компьютере под Windows 10 возможность передачи мультимедиа «по воздуху» называется «беспроводной дисплей». Как пользоваться:
Активируем Miracast на телевизоре – на старых моделях в разделе «Сеть», на новых – как писала выше, заходим в приложение «Screen Share»;
- На ПК набираем комбинацию клавиш Win + P;
- В правой половине монитора появится меню «Проецировать», внизу выбираем «Подключение к беспроводному дисплею»;
- Запустится поиск, в результате чего в списке обнаружится ваш телевизор, кликаем на него;
- На экране ТВ появится надпись для подтверждения подключения, нужно нажать «Да».
Теперь все, что вы делаете на компьютере, будет отображаться на экране телевизора.
Чтобы передать изображение на ТВ с ПК или ноутбука под Windows 7, требуется установка стороннего ПО «Intel WiDi». В настоящее время официальный разработчик не поддерживает программу, поэтому рекомендую обновить свою ОС до «десятки».
На этом можно заканчивать. Думаю, проблем с подключением возникнуть не должно. В крайнем случае попробуйте перезагрузить оба устройства. Если это не помогает, напишите в комментарии с полным описанием ситуации. Будем разбираться!