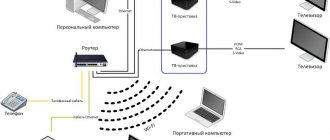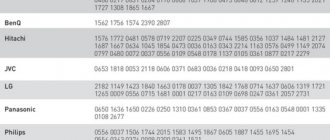Если вас интересует, как подключить интерактивное ТВ Ростелеком к телевизору, инструкция приведена прямо в этой публикации. Кратко и подробно мы описали этапы и способы подключения – следуйте алгоритму и будет вам интерактивная картинка вместо черного экрана. Попробуем?
Для начала кратко объясним, что такое интерактивное ТВ.
Если говорить простым языком, это новый формат вещания, при котором Интернет и Телевидение объединены. Пользователи смотрят каналы, и при этом могут управлять контентом – ставить паузу, делать запись, откладывать просмотр определенных передач на удобное для себя время.
Каковы преимущества Интерактивного ТВ Ростелеком?
- Высокое качество изображения (если подключить через HDMI кабель) и возможность просматривать кинофильмы в 3Д формате (при поддержке функции телевизором);
- Возможность использовать функцию записи, отложенного просмотра, паузы, быстрой перемотки в обе стороны;
- Доступ к сервису «Видео по запросу»;
- Возможность пользоваться огромным видео хранилищем Ростелекома;
- Есть функция родительского контроля (пароль на определенные сайты и каналы);
- Интеграция с соцсетями. Пользователь может прямо во время просмотра на телевизоре, путем нажатия пары клавиш на пульте, делать репост, делиться с друзьями и ставить лайки понравившемуся контенту.
- Библиотека портала содержит контент от ведущих мировых музыкальных студий и кинокомпаний: Дисней, Warner-Bros., Universal Studio и другие.
- Помимо вещания ТВ, приставка позволяет делать онлайн-покупки, пользоваться Интернет-банкингом, проверять электронную почту, посещать сайты.
Отдельно отметим, что подключается интерактивное телевидение Ростелеком очень просто и быстро, а стоимость обычного пакета вполне приемлемая – для жителей Москвы и МО от 320 рублей в месяц (128 каналов).
Комплект оборудования для подключения
На сайте Ростелеком представлена один вариант оборудования для подключения телевидения.
В комплект входит:
- Приставка SML-482 HD Base.
- Адаптер питания.
- Универсальный пульт дистанционного управления.
- HDMI – кабель.
- AV – кабель.
- Кабель Ethernet.
- 2 батарейки.
- Справочник пользователя.
- Гарантийный талон.
Ресивер телевидения Ростелеком оснащен разъёмами для подключения внешних USB – карт памяти, имеет возможность подключиться по WI-FI, и поддерживает современные форматы вещания – HD, 3D.
Как подключить интерактивное ТВ?
Пришла пора познакомиться с инструкцией пользователя Ростелеком для подключения интерактивного телевидения. Услугу можно подключить не только к телевизору, но и к компьютеру или к портативным устройствам (ноутбук, смартфон, планшет).
- Итак, вы пришли в офис продаж Ростелеком, заключили договор, оплатили и получили оборудование. Загляните внутрь и проверьте комплектацию. Там должна быть сама приставка, блок питания, пульт с батарейкой, переходники и несколько кабелей: «тюльпан», AV провод, Ethernet шнур, HDMI. Последний присутствует не всегда, но мы рекомендуем купить его отдельно – HDMI передает самую качественную картинку. Также в комплект должна входить инструкция по эксплуатации устройства и пульта, справочник с кодами и заполненный гарантийный талон. По умолчанию, у вас дома уже есть роутер от Ростелеком.
- Теперь идите домой, и отложите инструкцию с приставкой до завтра. В день заключения контракта провайдер занимается обработкой ваших документов, активацией лицевого счета с новой услугой. Ввиду высокой загруженности, этот процесс часто занимает несколько часов, в течение которых интерактивное ТВ подключить не получится. Другими словами, даже если вы сможете все подключить точно по инструкции, ТВ картинки не будет, и вы решите, что где-то допустили ошибку. Кстати, можете позвонить оператору колл-центра по номеру 8 800 1000 800 и уточнить, завершена ли активация услуги.
- Доброе утро! Приступим? С помощью инструкции мы объясним, как соединить приставку Ростелеком с роутером и как вывести картинку на телевизор. Также расскажем, как подключить интерактивное ТВ Ростелеком к телевизору без приставки – да-да, это тоже возможно.
Как подключить через роутер: инструкция
- Приступаем к соединению всех компонентов между собой.
- Чтобы подключить интерактивное телевидение Ростелеком через роутер, соедините его с приставкой при помощи Ethernet кабеля. Менее популярные способы – через WiFi адаптер или PLC переходник, который втыкается прямо в электрическую розетку. Минус первого – перерывающаяся ТВ картинка, ее зависимость от устойчивости вай фай сигнала. Недостаток второго – риск поломки при скачках напряжения в электросети.
- Далее, подключите ТВ приставку Ростелеком к телевизору при помощи AV или HDMI шнура. Теперь нужно подключить все компоненты к электричеству и включить. На модеме и приставке начнут моргать светодиодные лампочки, телевизор загрузится. В этот момент удобно проверять работоспособность устройства. На ресивере, как и на роутере, должны гореть определенные лампочки.
- Если все сделано верно, на телевизоре появится окно, где нужно будет выбрать ваш тип соединения AV или HDMI.
- Это все, у вас получилось подключить ТВ приставку к телевизору, далее нужно сделать настройку.Итак, мы рассмотрели этапы подключения интерактивного телевидения Ростелеком через вай фай роутер, далее, как и обещали, расскажем, как обойтись без приставки и модема.
Можно ли подключить ТВ без приставки: онлайн IPTV
Любой абонент Ростелеком может подключить доступ к ТВ каналам интерактивного телевидения на видео портале https://itv.rt.ru/ Для этого не нужна приставка, но телевизор должен поддерживать Smart службы и быть подключенным к интернету. Если у вас телевизор LG или Samsung не старше 3 лет, скорее всего приложение IPTV уже вшито в смарт панель устройства, в противном случае, скачайте его с официального магазина.
Не думайте, что это инструкция по бесплатному подключению интерактивного ТВ. Услугу цифрового вещания нужно сначала подключить, а для этого пройти регистрацию на вышеуказанном сайте. Когда зарегистрируетесь, найдите вкладку «Присоединить — «Интерактивное ТВ». Далее вас перекинет в окно для произведения оплаты. Кстати, здесь же можно оформить подписку – изучите предложенные варианты.
По этой инструкции вы сможете подключить интерактивное ТВ и на компьютер, и на смартфон, так как данные учетной записи на портале синхронизируются на всех устройствах.
Схема подключения
Для того, чтобы правильно подключить телевидение Ростелеком, необходимо внимательно осмотреть приставку. На её задней панели расположены разъёмы для подсоединения проводов. Каждый вход подписан, что значительно упрощает работу.
Этапы сборки:
- LAN – кабель вставить в соответствующий разъём.
- Соединить телевизор и ресивер стандартными «тюльпанами», или используя HDMI.
- Подключить ресивер в сеть при помощи кабеля питания.
Если абонент использует WI-FI соединение, ему следует подключить адаптер в разъём USB.
Инструкция по настройке приставки Ростелеком
- Итак, вы увидели окно для выбора типа соединения – AV или HDMI, это значит шнуровые манипуляции завершены успешно. Далее, вы увидите на экране заветную заставку Ростелеком, после чего произойдет загрузка каналов.
- На телевизоре появится окно для ввода логина и пароля – посмотрите их в наклейке на корпусе приставки или в договоре. Ввод осуществляется с помощью пульта;
- После успешной авторизации, загрузится интерфейс с настройками приставки. Как правило, здесь абоненты не совершают никаких действий – просто ждут, пока система сама не завершит нужные для себя действия. Если все выполнено корректно, вы увидите долгожданный список каналов – можно приступать к просмотру.
На самом последнем этапе можно подстроить оборудование под свои нужны. Например, отключить режим ожидания на приставке, если он вас напрягает или мешает.
Предлагаемые услуги и тарифы
В таблице ниже приведены виды подписок на IPTV от Ростелеком, доступные для просмотра на телевизорах с функцией СМАРТ через рассматриваемое приложение.
| Наименование пакета | Содержание | Стоимость подписки, руб./месяц |
| Для любителей (ТВ и Кино) | 101 канал, >1000 лент | 349 |
| Для киноманов | >1500 фильмов и сериалов | 549 |
| Для ценителей (ТВ и Кино) | 170 каналов, 5000 фильмов и сериалов | 749 |
| Детский клуб | Коллекция детских фильмов, мультфильмов | 180 |
| AMEDIATEKA Home of HBO | Подборка лучших сериалов планеты | 599 |
| ТВ — пакеты | ||
| Взрослый | 4 канала 18+ | 329 |
| Настрой кино HD | 4 | 299 |
| Стартовый | 160 | 320 |
| Оптимальный | 185 | 420 |
| Продвинутый | 210 | 620 |
| Идеальный HD | 22 | 299 |
| Для своих | 115 | 199 |
| Обучающие подписки | ||
| Лекторий | Лекции, курсы на различные научные, бизнес темы, по культуре и творчеству | 299 |
| English Club | Библиотека программ на английском языке | 149 |
Количество предлагаемых пакетов услуг, их содержание и ценовая политика на подписки в некоторой степени зависят от региона. Поэтому информацию в деталях следует уточнять на официальном ресурсе провайдера в разделе Wink, предварительно выбрав свое географическое местоположения (город).
Важно! В перечни , «Оптимальный» и «Продвинутый» включены бесплатные телеканалы, которые не блокируются провайдером в случае, когда клиент не вносит абонплату за подключенный пакет.
В число бесплатных телеканалов входят следующие.
Инструкция по настройке пульта
Итак, мы рассмотрели схему подключения интерактивного телевидения Ростелеком к телевизору, привели инструкции для быстрой настройки приставки. Также, важно проверить синхронизацию пульта с приставкой и телевизором. Это нужно, чтобы в дальнейшем вам не пришлось дополнительно пользоваться еще и пультом от самого телевизора. Вы сможете регулировать параметры с помощью одного устройства.
Процедуру можно выполнить вручную, с помощью кодов, указанных в книжке, из комплекта к инструкции, а также автоматически. Чтобы запустить автоматический режим, зажмите клавиши TV и ОК, и дождитесь, пока на устройстве не моргнет лампочка. Теперь наберите на клавиатуре 991 и начните нажимать клавишу крестика «Вниз». Телевизор должен выключиться, это значит, был произведен подбор нужного кода и устройства синхронизировались.
Для запуска ручной настройки посмотрите нужную комбинацию клавиш в инструкции по использованию пульта, и поочередно протестируйте каждый из указанных кодов.
Возможности программы
Скачав приложение от Ростелеком Smart TV, пользователь получает следующее:
- Доступ ко всем каналом интерактивного ТВ.
- Самое лучшее качество изображения и звука.
- Возможность самостоятельно управлять просмотром (ставить трансляцию на паузы, перематывать, записывать).
- Родительский контроль – пользователь сможет заблокировать каналы, которые не предназначены для просмотра детям.
- Если есть возможность подключить к телевизору микрофон, то можно включить режим караоке.
- После просмотра кино через программу интернет телевидения, можно оставить собственный отзыв и поделиться впечатлениями.
- Связь с любыми социальными сетями, где зарегистрирован пользователь.
- Данные защищены антивирусом.
- К телевизору можно подключить другие устройства (телефон или планшет) и пользоваться функцией мультискрин от Ростелеком – передача изображения. Это очень удобно, если нужно выйти из комнаты, но не хочется отвлекаться от просмотра.
- Каталог доступных фильмов регулярно обновляют сотрудники Ростелеком для Смарт ТВ.
- Различные забавы, например, интересные игры, которые работают без дополнительных консолей и джойстиков.
Как подключить интерактивное ТВ на компьютере
Далее мы расскажем, как подключить интерактивное ТВ Ростелеком к компьютеру, приведем инструкцию.
Для начала, подчеркнем, подключить приставку к компу у вас не получится, она взаимодействует только с телевизором. Значит, чтобы установить интерактивное ТВ Ростелеком на компьютер вам придется воспользоваться другими инструкциями.
Существует два способа, чтобы подключить компьютер:
- Программа IPTV Player;
- Портал https://itv.rt.ru/.
IPTV Player нужно скачать, и установить из .exe файла. После установки, зайдите в программу, выберите свой регион и провайдера. Если установка пройдет успешно, справа вы увидите перечень доступных каналов, слева значки меню.
Многие пользователи знакомы с приложением Забава – это устаревшая версия онлайн портала itv.ru. Абоненты Ростелекома могут пользоваться им бесплатно, клиентам других провайдеров нужно будет оплачивать подписку. Инструкция по использованию платформы приведена выше.
Как отключить приложение
Доступ в сервис IPTV можно временно приостановить или отключить совсем. В первом случае достаточно оставить заявку на приостановление услуги через личный кабинет, воспользовавшись функцией «Добровольная блокировка». Доступный абоненту временной интервал блокировки услуги составляет от 30 до 90 дней. Помимо желаемого периода приостановки действия услуги в заявке требуется указать номер лицевого счета.
Чтобы полностью отказаться от IPTV, абонент должен посетить офис компании с целью заполнения заявления. При себе необходимо иметь паспорт, договор о подключении (при наличии) и приставку, если устройство было арендовано у провайдера. После рассмотрения заявления и при отсутствии у компании претензий услуга будет полностью отключена.
Частые ошибки при подключении умного телевидения
Ну что же, мы рассмотрели инструкции по подключению интерактивного ТВ Ростелеком, однако, несмотря на простоту процесса, многие пользователи не справляются. Вот перечень самых часто встречающихся проблем:
- Мало каналов в списке. Скорее всего вы не оплатили тариф, проверьте баланс и, при необходимости, пополните его;
- Если после включения телевизора на экране всплывает сообщение «Отсутствует IP», нужно включить и выключить все устройства. Отсоедините от сети сначала телевизор (предварительно выключите его пультом), затем приставку, в конце – роутер. Выждите пару минут и подключите все в обратном порядке.
- На приставке или роутере один из светодиодных индикаторов горит необычным цветом – красный или зеленый (при норме — желтый), звоните в техслужбу. Возможно причина в неисправности оборудования.
- Инструкция по использованию интерактивного ТВ Ростелеком не включает схем и настроек для модема, а между тем, с ним тоже часто случаются неполадки. Интернет может пропадать из-за неисправности роутера, технических работ со стороны провайдера, перегрева устройства. Убедитесь, что вы не просрочили платеж за Интернет. Логин и пароль от устройства приведены в наклейке на корпусе роутера. В крайнем случае, позвоните в техслужбу;
- Если вы видите на экране телевизора сообщение «No Signal», проверьте, корректно ли выполнено шнуровое соединение. Проконтролируйте целостность проводов и кабелей.
Наша статья подошла к завершению, теперь вы знаете, как включить интерактивное ТВ Ростелеком и, надеемся, без проблем справитесь с задачей. Помните, вы всегда можете вызвать мастера, который выполнит все настройки за вас. Если у вас есть пара дней в запасе – можно и подождать. Но мы все же рекомендуем попробовать подключить оборудование самостоятельно, по нашей инструкции – такие знания и опыт точно пригодятся в будущем!
Возможные проблемы и их устранение
Никто не застрахован от возникновения проблемных ситуаций при эксплуатации IP-телевидения, в том числе и от «Ростелеком». При этом перечень наиболее часто встречающихся ошибок невелик – в него входит 3 пункта.
- «Нет IP — адреса». Причину этой проблемы следует искать в работе домашней сети Интернет. Возможно, настройки роутера сбились, или поврежден кабель витой пары.
- Частые зависания в работе при запуске приложения могут быть связаны с устаревшей версией программы. Обновление поможет справиться проблемой.
- Причину ошибок «Эта услуга не представляется в вашем регионе», «Нет контента для отображения» и «email не найден» нужно искать в настройках учетной записи. Для устранения возможно понадобится помощь специалиста горячей линии (88005100051).
Как следует из вышеописанного, IP-телевидение, предоставляемое сервисом Ростелеком, отличается простотой установки и использования, большим многообразием общедоступных и тематических пакетов телеканалов, а также демократичной стоимостью. Весьма удобна опция приостановки подписки, например, когда пользователь в отъезде. Все это по достоинству оценили многие клиенты сервиса, о чем свидетельствует неуклонный рост их количества.
Автоматический поиск по производителю
- Включите телевизор.
- Нужно перевести пульт Ростелекома в режим программирования. Для этого находим на нем кнопку «TV» и зажимаем её ровно на 3 секунды. После этого лампочка на ПДУ должна мигнуть ровно два раза. Всё, теперь режим включен.
- Чтобы запрограммировать пульт, нужно найти в таблице ниже производителя вашего телевизора. После этого зажмите и не отпускайте данный номер до тех пор, пока телевизор не вырубится. В этот момент он начнет перебирать все возможные коды для привязки, и как только его найдет – вырубит ваш ТВ ящик.
| Номер | Производитель |
| 1 | Grundig |
| 2 | JVC |
| 3 | LG |
| 4 | Panasonic |
| 5 | Philips |
| 6 | Samsung |
| 7 | Sharp |
| 8 | Sony |
| 9 | Thomson / TLC |
| 0 | Toshiba |
Если в итоге ничего не произошло, а телек не выключился, тогда переходим к ручному вводу в следующей главе.
Решение проблем после привязки
С данной проблемой столкнулся и я после синхронизации своего LG. При этом при переключении каналов на приставке, аналогично, переключаются каналы и на самом телевизоре. При этом привязку пульта я уже сделал. Как оказалось, данный баг можно исправить, если поменять код по управлению приставкой.
- Убедитесь, что приставка и телек включены.
- Далее опять переводим наш пульт в режим программирования, но немного другим способом. Теперь нам надо зажать «ОК» и «Питание» на несколько секунд, пока лампочка не моргнёт два раза.
- Теперь надо ввести один из представленных кодов: 3220, 3221, 3222, 3223, 3224.
- После ввода опять пытаемся переключить каналы или увеличить звук. Если проблема остается, то опять проделываем все шаги заново, но уже выбираем другой код.
Автоматический подбор
Если вы не смогли найти свой код от пульта ДУ, то можно попробовать сделать автономную настройку. В таком режиме ростелекомовский пульт попробует найти оптимальный код в своей памяти.
- Убедитесь, чтобы телек был включен.
- Для перевода в режим программирования все делается аналогично, как и в прошлом случае. Находим две кнопки «ОК» и «ТВ», зажимаем их на 3 секунды, пока лампочка не мигнет два раза.
- Далее нужно будет ввести код:
991
- Лампочка мигнет ещё два раза.
- Ещё раз нажимаем на кнопку «ТВ».
- Лампочка на кнопке «Питания» моргнёт дважды.
- Нажимаем на кнопку для переключения следующего канала. Лампочка ещё один раз моргнёт.
- Если телевизор выключился, нажимаем на «ОК» – обучение прошло успешно. Если же он не выключается, то ждем опять 3 секунды и нажимаем опять на туже самую кнопку «переключения канала» (стрелка вверх).