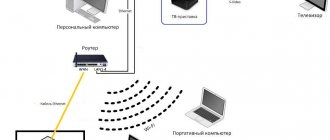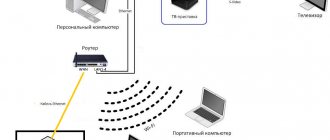DSL 2640u – устройство довольно аскетичное и не очень современное. Однако у многих абонентов Ростелеком стоит именно эта модель роутера. Модель предназначена для подключения интернета типа ADSL, работающего по телефонной линии. Устанавливают ее в тех местах, где нет доступа к оптоволокну. Обсудим, как осуществляется настройка роутера d link dsl 2640u под Ростелеком.
Эта инструкция подойдет и для других моделей линейки: dsl 2640 NRU, dsl 2640 С4. Все они хоть и обозначены разным номером ревизии и отличаются друг от друга в плане аппаратной части, у них практически одинаковый интерфейс.
D dsl 2640u как сбросить настройки
Причин сброса настроек на заводские может быть несколько: не получается зайти в настройки модема, сбойнуло программное обеспечение модема или модем не правильно настроен. Собственно это самые распространенные причины, по которым необходимо прибегать к функции Reset на модеме.
Смотрите как настроить Интернет и установить пароль на WiFi:
Каждый модем оснащен функцией Reset — это сброс настроек модема на заводские по умолчанию. К примеру на D 2640U/c2 Reset находится на задней стороне модема в виде отверстия под нажатие спичкой.
Существуют 2 способа сбросить настройки.
Включаем модем, нажимаем и держим кнопку Reset спичкой 30 секунд. Произойдет сброс настроек модема на заводские, после этого модем перезагрузиться уже с заводскими настройками.
На других моделях модемов Reset может быть реализован в виде кнопки под нажатие пальцем, которою нужно нажать и подержать в нажатом состоянии около 30 секунд.
Вернуть модему заводские настройки можно используя интерфейс модема. Пример показан на модеме D 2640U/c2.
Чтобы сбросить модем необходимо зайти в настройки модема. Как войти в настройки модема вы наверно уже знаете? Если нет, то загляните в категорию настройка D 2640U/c2 — там есть ответ на этот вопрос.
Перейдите в меню Management, затем в меню Settings и нажмите кнопку Restore Default. Ниже на картинке показана необходимая последовательность действий.
Если интерфейс настроек вашего модема значительно отличается от примера, не переживайте, просто найдите в настройках своего модема кнопку Restore Default Settings.
D-: сброс настроек к заводским с помощью кнопки RESET и через настройки
Очистить все параметры можно как с помощью специальный кнопки, так и через панель управления маршрутизатором.
Подключите питание к роутеру, и найдите на корпусе кнопку RESET. Там не совсем кнопка, а просто дырочка в корпусе. Кнопка утоплена, что бы ее случайно не нажали. Нажмите на эту кнопку чем-то острым, держите не менее 10 секунд и отпустите.
Смотрите на индикаторы на передней панели. Все должны потухнуть, кроме POWER, и роутере будет перезагружен, а настройки восстановлены. Если не получилось с первого раза, то попробуйте снова, и подержите кнопку более 10 секунд.
Обновление: в комментариях появилась информация, что сброс происходит только в том случае, если держать кнопку Reset нажатой ровно 10 секунд. Попробуйте.
Восстановление настроек через панель управления
На D-, как и на других роутерах, очистить все настройки можно через страницу с настройками маршрутизатора. Если у вас есть доступ к настройкам. Если нет, то используйте способ, о котором я писал выше.
Зайдите в панель управления. Перейдите в браузере по адресу 192.168.0.1 и укажите имя пользователя и пароль (стандартные — admin и admin) . Можете посмотреть подробную инструкцию по входу в настройки на D-.
В настройках наведите курсор на ссылку Система, и выберите пункт Сброс настроек. Подтвердите сброс, нажав Ok.
Подождите, пока роутер перезагрузится.
Вот и все, можно приступать к настройке. Если что, у нас на сайте есть много инструкций по D-. Смотрите этот раздел. Удачи!
источник
Комментарии (5)
SMARTRONIX
Здравствуйте!
Какая модель роутера?
Наталья
Модель роутера DSL-2640U/NRU
SMARTRONIX
Сброс настроек к заводским установкам можно выполнить с помощью аппаратной
кнопки RESET, расположенной на нижней панели маршрутизатора. Для активации кнопки
вставьте тонкую скрепку в отверстие (при включенном устройстве), нажмите и удерживайте
ее в течение 10 секунд. Уберите скрепку и дождитесь перезагрузки маршрутизатора (около
минуты). Теперь Вы снова можете обратиться к web-интерфейсу маршрутизатора, используя
IP-адрес, имя пользователя и пароль, установленные по умолчанию
Денис
Я забыл пароль от WI-Fi что делать?
SMARTRONIX
Денис, можно зайти в настройки роутера и посмотреть там.
Данная статья посвящена подключению и настройке модема D 2640U . Здесь Вы найдёте полную пошаговую инструкцию, узнаете, как подключить маршрутизатор через роутер, как организовать безопасную и зашифрованную от других пользователей ПК сеть Wi-Fi, а также параметры Сети для разных провайдеров.
Итоги
Подключив и настроив роутер DSL-2640U, пользователь получает довольно быстрое и качественное соединение с Интернетом (или другим видом сети, включая корпоративную).
Такая возможность подходит в тех случаях, когда широкополосное соединение с помощью оптоволокна по какой-то причине не доступно, и приходится пользоваться телефонной связью.
Однако, благодаря функциональности модема, можно получить все те же преимущества, которые обеспечивает обычный роутер.
А максимальных значений скорости в 24 Мбит/с, которые поддерживает эта модель и технология ADSL, вполне достаточно для выполнения большинства задач – от просмотра телевидения до интернет-сёрфинга.
Подключение модема
В этом разделе мы рассмотрим, как подключить модем к компьютеру.
Прежде всего, маршрутизатор следует подключить к питанию — вставьте конец провода от блока питания в соответствующее гнездо на задней стороне модема, а сам блок питания — в розетку.
На тыльной стороне вашего модема (маршрутизатора) есть сразу 4 входа LAN, Именно туда вставьте один из концов синего провода, идущего в комплекте с D- 2640U , а другой конец вставьте в LAN-порт на вашем ПКМ.
При этом будьте внимательны: на Вашем маршрутизаторе должна загореться лампочка LAN с номером порта модема, в который Вы вставили локальный провод. При этом оба конца провода должны быть на своих местах (порт на ПК и порт на маршрутизаторе).
После этого перейдите на следующую вкладку инструкции, где Вам будет предложено осуществить подключение Вашего модема и сплиттера. В комплекте с модемом идёт ещё один кабель — вставьте его в Ваш сплиттер (разделитель), а другой конец этого кабеля поместите в соответствующий порт Вашего маршрутизатор — «LINE».
Заводские настройки
У каждого устройства есть свои «заводские настройки». О том, как сбросить настройки D- 2640U до заводских, и пойдёт дальше речь. Сбросить настройки до заводских приходится в том случае, если у Вас просто не получается перейти в меню настроек модема, либо настройка модема была осуществлена неверно.
Функция «RESET» есть на каждом маршрутизаторе и воспользоваться ей гораздо проще, чем Вы думаете:
найдите у себя дома иголку, либо шило, посмотрите на заднюю панель Вашего маршрутизатора, где Вы увидите небольшое отверстие, подписанное словом «RESET»;
это оно и есть: вставьте туда иголку (спичку), подождите примерно 5-6 секунд. При этом маршрутизатор должен быть включен;
по истечении этого времени все лампочки на маршрутизаторе одна за другой погаснут. Может перезапустится, а это значит, что настройки модема сброшены до заводских. Теперь Вы знаете, как сбросить настройкиD- 2640U .
Обновление прошивки
В разделе мы расскажем, как правильно обновить прошивку вашего маршрутизатора. После покупки каждого устройства советуем Вам проверить свежие прошивки (обновления), что обеспечит безотказность его работы в течение более продолжительного периода времени.
прежде всего, нужно определить такую характеристику, как аппаратная ревизия модема. Найдите на своем маршрутизаторе (обычно на нижней крышке) этикетку, на которой будет написано несколько строк. Среди этих строк найдите ту, что подписана буквами «H/WVer». Она Вам и нужна;
после этого будет всего лишь два символа — буква и цифра. Например, А1. Это и есть аппаратная ревизия;
пусть это будет С4.
далее переходите на FTP-сервер компании D- и ищите нужную Вам прошивку в соответствии с реквизитами;
после этого проверьте, подключён ли Ваш маршрутизатор к ПК или ноутбуку. Откройте любой браузер, введите в окне браузера сетевой адрес 192.168.1.1, введите Ваши логин и пароль (по умолчанию, при заводских настройках и тем, и тем является слово admin). Нажмите на кнопку «Вход»;
перейдите во вкладку «Настройки вручную», оттуда в раздел «Система — Обновление ПО» и нажмите на «Обзор»;
выберите скаченный Вами файл прошивки и нажмите на команду «Обновить»;
не выключайте питания Вашего компьютера и маршрутизатора. Дождитесь окончания обновления модема;
на этом обновление прошивки D- 2640U завершено.
Параметры ADSL соединения
Параметры ADSL-соединения очень важны, ведь от них будет зависеть как скорость Вашего Интернет-соединения, так и его бесперебойная работа.
Как и описывалось ранее, перейдите в панель вэб-управления Вашего модема:
открыв браузер, в адресной строке введите 192.168.1.1. Введите ваш логин и пароль (по умолчанию admin/admin) и нажмите на кнопку входа;
перейдите на вкладку «Сеть», в раздел WAN. Если маршрутизатор только куплен, следует удалить все соединения. Используйте для этого кнопку «Удалить»;
далее нажмите на кнопку «Добавить» и введите свои параметры Интернет-соединения;
а дальше действуйте по инструкциям ниже, ведь параметры ADSL-соединения напрямую зависят от Вашего Интернет-провайдера.
Как настроить роутер D- 2640U для провайдеров
Чтобы подключить роутер D- 2640U, нужно подключить сначала сам маршрутизатор к компьютеру.
Если у Вас нет разделения сигнала, когда нужна одновременная работа и телефона, и Интернета, то сделайте следующее:
LAN-кабель одним концом подключите к ПК, а другим — в один из портов на задней стороне модема;
второй кабель подключите в единственный порт модема, а дальше — к специальной розетке для телефона;
если у Вас есть телефон, то придётся использовать специальное устройство — «разделитель» или по-другому сплиттер, второй кабель нужно будет подключить именно к нему;
после этого в окне браузера введите адрес 192.168.1.1 и нажмите на Enter. Введите свои логин и пароль (по умолчанию это admin/admin);
войдите в вэб — панель, на вкладке WAN приступите к созданию нового подключения («Добавить» или «Add»);
дальше нужно будет задать параметры подключения. У каждого провайдера свои параметры подключения. Следуйте инструкциям ниже!
Ростелеком
откройте браузер, введите в адресной строке 192.168.1.1 и нажмите на Enter/;
введите свои логин и пароль (по умолчанию — admin/admin) и нажмите на кнопку входа;
перейдите во вкладку «Сеть», а оттуда в раздел «WAN». Очистите все Интернет-соединения при помощи кнопку «Удалить».
Далее начинается настройка роутера D- 2640U Ростелеком.
Нажмите на кнопку «Добавить» и введите следующие параметры:
имя: изменить нельзя. Выставить галочку на слове «Разрешить»;
выставьте значения VPI/VCI, LLC;
перейдите на блок PPP и введите Ваш логин и пароль, который Вы получили у Интернет-провайдера;
поставьте галочку на «KEEPALIVE»;
если у Вас подключено IPTV, то установите галочку на слове IGMP.
Готово — нажмите на кнопку «Сохранить» дважды (включая вкладку WAN). Подождите 1-2 минуты, и Вы подключитесь к Интернету, при условии, что ввели верные данные.
Домолинк
итак, прежде всего, подключите Ваш модем к ПК и сплиттеру;
далее нужно настроить автоматическое получение IP-адреса и DNS-серверов;
в случае с WINXP перейдите по следующему адресу в настройках через меню «Пуск» перейдите в «Панель управления», откуда выберите раздел «Сетевые подключения» и «Подключение по локальной сети»;
выберите «Протокол TCP/IP» и перейдите в его свойства. Поставьте галочку на получении IP-адреса и DNS-серверов автоматически;
откройте страницу браузера и введите адреса 192.168.1.1. Введите свои логин и пароль (по умолчанию admin/admin) и нажмите «Вход»;
на главной странице выберите вкладку WAN и нажмите на «добавить (add)».
Укажите следующие параметры:
далее заполните ваш логин (username) и пароль (password), полученные у провайдера при оформлении подключения;
поставить галочку «KEEP ALIVE».
Остальные страницы просто пропускайте кнопкой NEXT и подтвердите настройки на APPLY. Нажмите кнопку FINISH и завершите тем самым настройку маршрутизатора. Через пару минут подключение будет установлено.
подключите Ваш маршрутизатор к питанию, далее подключите модем к ПК и сплиттеру. Как это делается, мы писали Вам выше;
включите компьютер на получение IP-адреса и DNS-серверов автоматически. Как это делается, писалось в разделе Домолинк;
откройте браузер и введите в окне адрес 192.168.1.1. Введите Ваш логин и пароль (по умолчанию admin/admin);
настройте Ваш модем при помощи функции автоподключения. Для этого во вкладке HOME поставьте флажок на строку DSL Auto-connect;
если не указывать DSL Auto-connect, то настраивать модем придется вручную;
введите параметры VPI и VCI, как это указано оператором. Для уточнения можете позвонить в их справочную службу;
выберите тип соединения PPPoE, введите ваши логин и пароль;
далее выберите по умолчанию сервис и шлюз, как требует этого провайдер и нажмите на NEXT. Страницу настройки NAT не трогайте, а переходите далее;
включите сервер DHCP и установите диапазон IP-адресов. Например, 192.168.1.2 и 192.168.1.221. Подтвердите настройки и сохраните. Если всё сделали правильно, то через 1-2 минуты связь с Интернетом установится.
Укртелеком
Зайдите в меню настройки Вашего маршрутизатора через вэб — управление. А для этого в браузере введите 192.168.1.1 и нажмите на Enter. Введите логин и пароль, нажмите на команду вход.
Уберите галочку с DSL Auto-connect, после чего приступайте к настройке модема:
Encapsulation Mode: LLC/SNAP-BRIDGING;
Username и Password узнайте у провайдера;
Service name: пустое поле;
Authentication Method: PAP (Для Укртелеком ОГО);
далее везде всё по умолчанию.
Сохраните и подождите около минуты, пока маршрутизатор перезагрузится.
Click’ n’ Connect
Более длительный путь к решению задачи, но каждый шаг сопровождается подсказками и пояснениями. Настройка ADSL на Wi-Fi роутере D-Link:
- На странице «Начало» щелкните «Click’ n’ Connect».
- Укажите провайдера, выбрав его со списка.
- Выберите тип соединения.
- Поставьте чекбокс в нужное положение для изменения интерфейса.
- Введите информацию, указанную в договоре: логин с паролем от учётной записи, VCI и VPI.
- Проверьте корректность конфигурации и примените её.
- После успешной проверки соединения с сайтом Google можно пользоваться интернетом.
Дальше инструкция по настройке точки доступа Wi-Fi на D-Link DSL-2640U через утилиту:
- Выберите первый вариант.
- Введите имя, на следующей странице – ключ для защиты сети.
- Проверьте настройки, сохраните их.
- Перезагрузите устройство.
После запуска роутера сеть начнет функционировать.
Яндекс.DNS
На странице Яндекс.DNS можно настроить сервис с тремя уровнями безопасности. Для активации поставьте галочку напротив «Включить Яндекс.DNS». Далее нужно выбрать режим:
- Безопасный – блокирует доступ к вредоносным сайтам;
- Детский – блокирует опасные сайты, а также контент, нежелательный для просмотра ребенком;
- Без защиты – DNS сервер будет работать, но не ограничит доступ к вредоносным ресурсам.
Основные и самые необходимые параметры мы описали. Полную инструкцию можно скачать ЗДЕСЬ.
Если нужна помощь в настройке любого маршрутизатора, обращайтесь! Пишите в комментарии или онлайн-чат, всегда рады помочь нашим читателям!
Wi-Fi сеть
Перейдите в панель вэб — управления Вашего маршрутизатора:
в браузерной строке введите адрес 192.168.1.1;
введите логин и пароль (по умолчанию это admin/admin). На вкладке HOME перейдите в раздел «Wireless» (вай фай);
поставьте галочку на строку Enable Wireless, заполните поле SSID и введите любое название сети, по Вашему желанию;
подтвердите всё это кнопкой «Apply».
Произойдет перезагрузка.
Продолжайте настройку wifi, теперь можно вводить параметры безопасности вашей сети:
выберите свою сеть по названию, поле тип шифрования (Network Authentication) заполните вариантом WPA2-PSK. WPA Pred Key — введите свой пароль;
пункт WEP Encryption заполните вариантом AES. Подтвердите свой выбор;
далее перейдите на вкладку «Инструменты» (Tools) и выберите в меню слева раздел «Система» (System). Сохраните на соответствующую кнопку.
В статье мы рассмотрели все варианты настройки роутера D- DSL-2640U от подключения его к питанию и Вашему ПК, до настроек параметров Интернета для разных провайдеров. Надеемся, наша статья смогла в полном объёме раскрыть ответы на интересующие Вас вопросы.
Источник
➤ Adblock
detector
Настройка D- DSL-2640U для пользователей «Ростелеком»
Инструкция для настройки маршрутизатора D- DSL-2640U для пользования услугами Интернет и ТВ для пользователей ОАО «Ростелеком».
Маршрутизатор D- DSL-2640U представлен как доступный и производительный роутер, который подходит для большинства сетей.
Скорость и качество доступа к сети Интернет обеспечена возможность работы устройства D- DSL-2640U по двум технологиям — ADSL и Ethernet. Благодаря этому модем позволяет сэкономить на создании проводной сети, так как не требует установки отдельного коммутатора.
Доступны функции совместного использования канала несколькими пользователями, беспроводного интерфейса, межсетевого экрана, поддержка основных стандартов безопасности и использование технологии WPS.
Так как устройство оснащено дополнительными функциями обеспечения безопасности, исключена возможность вторжений в сеть и доступа к сайтам, посещение которых не желательно для пользователя. Прибор использует такие типы защиты, как стандарты безопасности. Это виды WEP, WPA/ WPA2. Они позволяют не опасаться атак хакеров, быть уверенным в сохранности личных данных, своей сети. Модем укомплектован фильтрацией устройств, которые подключаются.
Чтобы настроить роутер есть возможность воспользоваться удобным web-интерфейсом. Предоставлен выбор работы на двух языках. Это английский и русский.
Вывод
Dsl «вай-фай» маршрутизатор d-link 2640u – это модель, поддерживающая устаревшую технологию ADSL. Она пригодна для работы, в основном, в отдаленных поселениях страны, где кроме телефонной линии нет других альтернатив проводному интернету.
Для настройки в частном доме «Д-Линк» «ДСЛ» 2640u отлично подойдет. Приятный и понятный интерфейс, минимум операций. Конфигурирование выполняется за 4 минуты.
Плюсы
Сетевое устройство 2640u относится к линейке бюджетных dsl-маршрутизаторов, то есть, его цена приемлема.
Есть возможность использования в других режимах, кроме маршрутизатора. Отличная альтернатива в качестве точки доступа
Минусы
Оборудование использует технологию подключения xDSL, редко применяемую на сегодняшний день. Для его работоспособности на современных протоколах часто требуется прошивка на сторонние режимы. Однако это приводит к нерабочему состоянию оборудования.
Схема подключения
- При первом аппаратном включении необходимо следовать такой по очередности шагов: выключить ПК и присоединить модем к линии телефонных проводов.
- Далее, разъем «DSL» сплиттера подсоединить к разъему «DSL» маршрутизатора D- dsl 2640u, а гнездо «LINE» совместить с телефонной розеткой. Для этого используется кабель телефонной линии.
Для подсоединения к персональному компьютеру нужно выполнить такой алгоритм:
- Объединить адаптер питания и гнездо подключения и включить в розетку. Через несколько секунд загорится зеленый индикатор работы «POWER»;
- Далее кабель Ehternet от сплиттера подключить в разъем WAN. Для работы с ПК можно использовать один из четырех портов устройства, а оставшиеся применять с целью проводного подключения других компьютеров;
- Нужно включить ПК, подождать пока загрузится операционная система.
Корректность работы модема D- DSL-2640U и соединения с провайдером на сети Ростелеком проверяется условием постоянной работы индикаторов «POWER», «DSL» и «LAN».
Существует два вида настройки на выбор и профессиональный уровень пользователя:
- при помощи web — интерфейса роутера;
- автонастройка (с использованием установочного диска).
Коммуникации
Обзор маршрутизатора смотрите тут:
На передней панели устройства вынесен ряд светодиодных индикаторов:
- Наличие электропитания.
- Проводное подключение для каждого из 4 LAN.
- WLAN – состояние беспроводного модуля.
- WPS – быстрое подключение устройств по Wi-Fi без ввода пароля.
- DSL и Internet.
На задней панели размещены кнопка включения/выключения устройства и беспроводного модуля, сброса конфигурации на заводскую и порты для:
- кабеля питания;
- установки быстрого соединения WPS;
- активации и отключения беспроводного модуля;
- соединения с ПК (4×LAN со скоростью передачи данных до 150 Мбит/с) и телефонной линией.
Девайс не оснащается USB-интерфейсами, потому не прошивается с флешки, к нему нельзя подключить 3G-модем. Также устаревший роутер не умеет создавать VPN-серверы, не может использоваться в качестве торрент-сервера.
Помимо самого маршрутизатора, в упаковочном боксе поставляются:
- сетевой кабель или патч-корд для подключения маршрутизатора к компьютеру;
- кабель для подключения к телефонной линии;
- адаптер питания;
- сплиттер для разделения каналов на голосовой, необходимый для использования телефона, если городской номер ещё актуален, и модемный – для интернета;
- CD-диск с ПО, бумажная документация.
Настройка беспроводного Wi-Fi роутера D-Link DSL-2640U может осуществляться как при помощи фирменной утилиты, так и посредством веб-интерфейса через браузер. Сначала остановимся на втором варианте, так как он более простой, быстрый и предоставляет доступ ко всем параметрам устройства.
Подробная видео-инструкция представлена в следующем видео:
Настройка подключения
Приступая к установке модема D- DSL-2640U, необходимо открыть браузер и прописать адрес для входа в настройки модема: 192.168.1.1;
Открываем браузер, вводим в адресной строке https://192.168.1.1
Для этого используется строка браузера. Далее откроется новая вкладка. В ней указать данные для доступа («login» и «Password» = admin).
После перехода в web — интерфейс модема потребуется выбрать пункт «Расширенные настройки».
Для установления соединения с использованием PPPoE для «Ростелеком», нужно войти в графу «Сеть» →WAN и нажать «Добавить».
Далее нужно заполнить информацию о формате подключения: тип соединения — PPPoE, порт — DSL, название — Internet. В пункте ATM в полях VPI и VCI необходимо занести информацию о филиале Ростелеком (в строке «Имя пользователя» указать login, используемый для установления связи с сетью Интернет, в строке «Пароль» обозначить пароль для входа, предоставленный провайдером) и нажать «Сохранить».
При условии подключения сервиса интерактивного телевидения IPTV сети Ростелеком на рассматриваемом соединении нужно будет проставить пометку «Включить IGMP».
Образование другого PVC-соединения требует последовательности шагов: щелкнуть «Добавить» в подпункте WAN, где указываются такие сведения: тип соединения(BRIDGE), порт — DSL, имя — TV. В полях VPI и VCI сообщаются данные о нужном филиале Ростелеком. Далее следует нажатие кнопки «Сохранить». После этого появится еще одна строчка в окне таблицы WAN.
Чтобы обеспечить функционирование IPTV, нужно создать LAN-порт для TB-приставки. Этот порт объединяется с PVC-соединением. Для этого нужно в графе «Дополнительно» выбрать подпункт «Группировка портов», щелкнуть кнопку «Добавить группу» и в новой вкладке ввести имя (iptv,для примера). Далее переместить один из LAN-портов в правое поле из левого. В WAN-соединении переместить вправо TV и сохранить изменения. В итоге будет получится создание двух групп. Следующий шаг — сохранение в объединении интерфейсов.
Сначала нужно найти в графе «wifi» пункт «Основные настройки», проверить наличие пометки «Включить беспроводное соединение».
Далее, в строке «SSID» назначить название новой сети wifi. В пункте «Страна» назначить «Russia». Канал не изменять.
В подразделе wifi «Настройки безопасности» нужно прописать такие данные: тип сетевой аутентификации — «WPA2-PSK» и «Ключ шифрования», где вводится пароль для созданной сети wifi (любая комбинация букв и цифр не менее восьми знаков). Далее следует клик на кнопку «Изменить».
Ручная установка параметров роутера D- DSL-2640U для сети Ростелеком при помощи web-интерфейса на этом этапе завершена.
Для сохранения установок необходимо в разделе меню «Система» избрать подпункт «Сохранить и перезагрузить».
IPTV
Для настройки IPTV обычно не требуется каких-либо манипуляций, однако если приставке для работы требуется ip адрес, выданный провайдером, то нужно произвести ряд настроек. Зайти в меню «Сеть» — «WAN» и добавить тип подключения «Bridge» и задать значения для параметров «VPI» и «VCI».
Эти параметры зависят от региона, и узнать их можно у поставщика услуг цифрового телевидения. Бывает, что используются парные значения, в этих случаях нужно создавать 2 «Bridge» соединения.
Для продолжения настройки во вкладке «Группирование интерфейсов» нужно создать новую группу. Название может быть произвольным, но она должна содержать все созданные «Bridge» соединения. После создания группы нужно назначить её на один из свободных LAN портов. После правильной настройки по этому порту будет приходить сигнал для IPTV, на всех остальных портах будет интернет.
Автонастройка
При выборе настройки в автоматическом режиме с использованием установочного диска последовательность действий после вставки диска в CD-ROM и запуска программы будет описана на мониторе. Для правильной настройки и корректной работы устройства D- DSL-2640U важно четко следовать всем рекомендациям, быть внимательным при их выполнении.
Настройка ПК
Для того, чтобы обеспечить правильную бесперебойную работу устройства, необходима его установка на автоматическое извлечение IP-адреса. Для этого выполняется такая последовательность шагов: «Пуск»→ «Панель управления»→ «Центр управления сетями и общим доступом». После перехода во всплывшем окне справа обозначить раздел «Изменение параметров адаптера».
Дальнейшие действия такие: в списках подключений найти и нажать правой кнопкой на пункт«Подключение по локальной сети». Обозначить подпункт «Свойства». В открывшемся окне избрать «Протокол Интернета версии 4 (TCP/IPv4)», щелкнуть «Свойства». О и «Получить адрес DNS-сервера».
Режим повторителя
Этот режим используется для усиления Wi-Fi сети. Суть его работы заключается в том, что одно устройство подключённое к сети интернет, раздаёт беспроводной сигнал, а второе его принимает, усиливает и передаёт дальше. В результате получается бесшовное соединение с усиленным радиусом действия.
В стандартной прошивке настройка в режиме репитера DSL 2640U не поддерживается. Устройство может использоваться как основное устройство, раздающее сигнал, но принимать и усиливать его как ретранслятор оно не может. Для активации этой функции нужна альтернативная прошивка D- DSL 2640U с функцией WDS, например, такая как DD-WRT.
Установка неродной прошивки производится на страх и риск пользователя, поскольку в процессе прошивки можно запросто испортить устройство. Процесс установки кастомной прошивки в данной статье не указан, чтобы уберечь устройства пользователей.
В общих чертах, для активации функции повторителя нужно найти аналогичную функцию в меню и выбрать Wi-Fi сеть, которую нужно усилить.