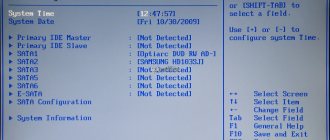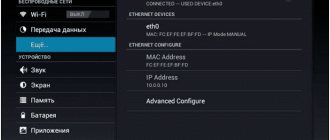Wi-Fi-модуль для ноутбука выбирают согласно спецификации устройства. Большая часть внутренних использует шину mini PCIe. Недавно вышла вторая версия указанного форм-фактора. Критично – выбрать полностью совпадающий адаптер. Плата обычно сдвоенная, дополнена интерфейсом bluetooth. Оба протокола способны работать раздельно.
Владелец Lenovo, Asus имеет несколько вариантов выбора. Минимум два. Полный список перечислен ниже. Выбирая, необходимо соблюсти совместимость частот с точкой доступа. Иногда полезно обновить параллельно два устройства.
Wi-Fi-модуль для ноутбука: выбор, замена в случае неисправности
Wi-Fi-модуль для ноутбука выбирают согласно спецификации устройства. Большая часть внутренних использует шину mini PCIe. Недавно вышла вторая версия указанного форм-фактора. Критично – выбрать полностью совпадающий адаптер. Плата обычно сдвоенная, дополнена интерфейсом bluetooth. Оба протокола способны работать раздельно.
Владелец Lenovo, Asus имеет несколько вариантов выбора. Минимум два. Полный список перечислен ниже. Выбирая, необходимо соблюсти совместимость частот с точкой доступа. Иногда полезно обновить параллельно два устройства.
Форм-фактор PCIe
Вариант экспресс был призван заменить устаревшие шины расширения (быть может, старенькие ноутбуки еще применяют отживший хлам):
- PCI.
- PCI-X.
- AGP.
Сильно возросла пропускная способность, число пинов снизилось. Современные ноутбуки используют три форм-фактора:
- mini
- М.2 (начиная 2015)
- micro (встречается сравнительно редко).
Размер mini составляет 30х50,95 мм, плата снабжена 52 пинами с зазором 0,8 мм. Вырез шириной 4 контакта служит защитой против неправильного включения. Поддерживает скорости согласно варианту выпуска (во втором квартале 2021 ожидают пятый – 32 Гбит/с).
Эра М.2 объявлена августом 2013 года, явившим миру микросхему, снабжённую коннектором нового поколения. Число пар сигнальных выводов достигло 4, обеспечивая закономерный прирост битрейта. Регламентирована гора форм-факторов, наибольшее распространение получили В, М. Состав интерфейсов различен совершенно. Выбирайте сообразно модели ноутбука.
Express Card
Корпус подавляющего большинства устройств снабжается внешним интерфейсом оперативного добавления карт расширения. Ранее – PCMCIA, начиная 2003 годом – Express Card. Краткая хронология позволит владельцам сразу сориентироваться:
- Wi-fi роутер 5 ггц. Стоит ли покупать и каковы отличия частоты 2.4 от 5 (GHz)
- HP – 2004.
- IBM ThinkPad – май 2005.
- Fujitsu-Siemens – 2005.
- Apple временно (январь 2006 – июнь 2009) выпускала, затем добавила поддержку SD. Июнь 2012 считают последним месяцем сосуществования концепции в рамках 17-дюймовых моделей.
- Изделия прочих компаний лишены резких метаний. Слот периодически встречается. Подробнее – смотрите спецификацию.
Главное преимущество – отсутствие необходимости разбирать корпус ноутбука. Интерфейс последовательный, обеспечивается три скоростных режима:
- 280 Мбит/с.
- 1,6 Гбит/с (USB 2).
- 3,2 Гбит/с (USB 3).
Конкретный функционал описан спецификацией сайта продавца. Обеспечьте совместимость обеих сторон (ноутбука, карты). Следующим требованиям выступает совпадение форм-фактора. Наибольшее распространение получили:
- 34 мм.
- 54 мм.
Второй вариант принимает карты обоих размеров. Старые PCMCIA более громоздкие. Иногда продают совмещающие адаптеры. Внутри корпуса разъем физически служит продолжением PCIe. Поэтому разница ограничивается удобством подключения беспроводного адаптера (нет надобности вскрывать друга).
Частоты
Беспроводной модем обычно использует спектр 2,4 ГГц. ALOHAnet появилась чуть позже ARPANET. Однако протокол положил основу создания Ethernet, позже – IEEE 802.11 (Wi-Fi). Первая версия вышла в 1997 году.
2,4/5 ГГц
Сегодняшние точки доступа в большинстве поддерживают железо трёх модификаций:
- IEEE 802.11b.
- IEEE 802.11g.
- IEEE 802.11n.
Первые два используют диапазон 2,4 ГГц, каналы шириной 20 МГц. Вариант IEEE 802.11n вводит возможность использования спектра 5 ГГц. Ширина канала увеличена до 40 МГц, повышается вдвое битрейт. Возможности адаптеров учитывают роутеры, вводя режимы трансляции сети:
- 11 b/g/n mixed.
- 11 g/n mixed.
- 11 n.
Краткий пример показывает наличие комбинированных режимов, призванных обеспечить интересы всех устройств беспроводной сети, обслуживаемой роутером. Примечательна любопытная особенность: львиная доля маршрутизаторов транслирует сеть интернет частотой 2,4 ГГц. Однако, выставив чистый режим 802.11n, сделаем невозможным вход более старых устройств: отсутствует обратная совместимость.
- Блок Вай-фай — Инспектор Вай-фай
Выбирая аппаратуру, учитывайте высказанную особенность.
IEEE 802.11ac
Опубликованный в декабре 2013 года стандарт использует единый диапазон 5 ГГц. Старенькие модемы неспособны принципиально обеспечить работоспособность такого оборудования. Приобретая внутренний, либо USB Wi-Fi адаптер, одновременно меняйте точку доступа. Цель внедрения – дальнейшее увеличение скорости.
60 ГГц (WiGig)
Исторически IEEE 802.11ad анонсирован раньше – на исходе 2009 года. Экспериментальные устройства обеспечивали обратную совместимость с 2,4; 5 ГГц, однако полную скорость демонстрировали выше, перекрывая возможности существующих протоколов на порядок (10 раз). Релиз вышел 28 декабря 2012 года.
Задумка лишена дружного отклика покупателей. Некоторые пробные модели безвестно исчезли. Ряд магазинов продолжает продавать аппаратную часть, включая карты расширения ноутбуков, точки доступа. 6 каналов диапазона 60 ГГц обеспечивают битрейт 7 Гбит/с.
Альтернативный вариант
Для тех, кто ограничен во времени или просто не хочет разбираться в тонкостях ремонта ноутбуков, производители электроники предлагают купить недорогой внешний USB Wi-Fi адаптер. Такое устройство вставляется в любой исправный USB-порт на корпусе лэптопа. Чтобы сигнал распространялся дальше, лучше выбрать модель с антенной, положение которой можно менять.
Вайфай модуль — важная, недорогая и легко заменяемая деталь ноутбука. Установка нового беспроводного адаптера продлит срок службы лэптопа и расширит его возможности: выпускаются модули, которые работают в двух диапазонах (2,4 и 5 ГГц), а также Wi-Fi Bluetooth адаптеры. При отсутствии подходящего модуля в отечественных магазинах его можно заказать из Китая. Такие микросхемы обойдутся намного дешевле, хотя их доставка может затянуться.
Wi-Fi адаптер для ноутбука. Чем заменить встроенный Wi-Fi модуль?
В этой статье я расскажу о Wi-Fi адаптерах для ноутбуков. Что это такое и зачем они нужны, где они находятся, как выглядят, как заменить, настроить и т. д. Думаю, статья пригодится всем, у кого проблемы с настройкой и подключением к Wi-Fi сети. И особенно тем, у кого сломался внутренний адаптер в ноутбуке. Такое, к сожалению, иногда бывает.
В ноутбуках Wi-Fi модуль внутренний. Он подключен к материнской плате ноутбука, или впаянный в нее. Но новых моделях беспроводной модуль как правило впаянный в плату. К нему подключаются Wi-Fi антенны. Которые очень часто просто не подключают после чистки от пыли, или другого ремонта, и ноутбук не видит доступные Wi-Fi сети.
Можно смело сказать, что встроенный Wi-Fi есть во всех ноутбуках, даже не самых новых. Это удобно, не нужно подключать никаких внешних адаптеров. Как, например, к стационарным компьютерам. Подробнее можете почитать в статье: как выбрать Wi-Fi адаптер для ПК.
Как правило, проблем с подключением ноутбуков к беспроводным сетям, нет. Бывают загвоздки с драйверами на этот самый встроенный Wi-Fi модуль. То нет драйвера под установленную Windows, то драйвер «кривой», или сам пользователь поставит не тот драйвер. Так же сам модуль может быть отключен в настройках.
Проблема с подключением
Тут сразу нужно понять, а что именно не так. По решению проблем именно с подключением по Wi-Fi у нас есть отдельная статейка тут. Там рассказаны почти все основные варианты, когда беспроводная сеть отказывается работать.
Бывает, когда вай-фай работает, но вот интернета нет, а вы видите надпись на подключении «Без доступа к интернету». Подключение также может иметь сверху жёлтый треугольник. И по этой проблеме есть отдельная статейка. Поэтому милости просим туда.
Технология Wi-Fi очень широко используется в жизни современного человека, поскольку позволяет легко и быстро решать проблему с подключением к сети Интернет без использования обычных проводов. Особенно это актуально в случае использования ноутбуков, выходить в сеть Интернет при помощи которых можно в любом удобном месте благодаря наличию встроенного Wi-Fi адаптера.
Именно поэтому ситуация, когда не работает Wi Fi на ноутбуке, приводит к значительным неудобствам и даже некоторым проблемам. Причин, по которым на портативном компьютере может не работать Wi-Fi, существует достаточно много. Самые серьезные из них решить самостоятельно без помощи специалистов попросту нереально, но есть достаточно много и таких, которые вполне можно устранить и своими силами. Рассмотрим их.
Если нет Wi-Fi на ноутбуке, значит ли это, что сломан внутренний модуль?
Нет, не обязательно. Если в диспетчере устройств нет Wireless, WLAN, 802.11 адаптера, то вполне возможно, что проблема в драйвере. Или адаптер отключен. Правда, когда он отключен, или работает с ошибкой, то в диспетчере устройств, на вкладке сетевые адаптеры он все же должен отображаться. Возле него может быть желтый восклицательный знак, или он будет неактивным (немного прозрачным) .
Ниже вы можете увидеть, как выглядит беспроводной модель в диспетчере устройств на моем ноутбуке. Когда он нормально работает.
Так же можно включить отображение скрытых устройств, если адаптера там нет. Возможно, он появится, и вы сможете его задействовать, нажав на него правой кнопкой мыши.
О решении разных проблем с беспроводными адаптерами я написал уже много статей. Ниже я дам ссылки на некоторые из них, и вы необязательно посмотрите и проверьте все на своем ноутбуке.
Если ничего не помогает, то вполне может быть, что у вас сам модуль просто сгорел (или еще что-то) . Что делать в такой ситуации я расскажу ниже. Но я бы еще попробовал переустановить Windows, и установить скачанный с официального сайта драйвер.
Не подходит пароль
Хочу сказать, что в 90% случаев пользователь неправильно вписывает пароль. Поэтому просто перепишите его в отведённое поле для ключа. Для удобности и наглядности поставьте галочку, чтобы отображались вписываемые символы.
Иногда помогает забыть старое подключение сети. У меня такое было на старом Асус ноуте. Для этого на десятке:
- Нажимаем по соединению и переходим в «Сетевые параметры».
- «Управление известными сетями».
- Теперь выбираем нашу и нажимаем на кнопку, чтобы забыть. После этого как и раньше пытаемся к ней подключиться.
Если это не помогает, а вы уверены, что пароль верный, то давайте постараемся его поменять. Наилучшим способом будет – зайти в админскую панель роутера и изменить ключ доступа. Я советую подключить ноутбук с помощью провода к LAN порту. Запасной провод всегда есть в коробке из-под аппарата.
- Запускам браузер и вписываем адрес роутера – его можно посмотреть на этикетке под корпусом передатчика (Стандартные адреса: 192.168.1.1 и 192.168.0.1). Там же будет информация для входа в админку (Login и Password).
- Прошивки и фирмы, которые выпускают роутеры – разные. Так что дальше надо найти любое упоминание «Беспроводной сети» «Wi-Fi» «SSID» или Wareless» (Возможно понадобится зайти в дополнительный пункт «Безопасность» в этом же разделе).
- Когда вы туда попадёте – найдите надпись «Ключ» или «Пароль». Измените значение и нажмите кнопку «Применить».
- Опять перезагрузите Роутер.
Что делать, если сломался Wi-Fi модуль на ноутбуке?
Если вы все перепробовали, и ничего не работает, или внутренний модуль глючит, то нужно его заменить.
Я все проверил и подготовил руководство: как заменить Wi-Fi модуль в ноутбуке.
Возможно, ваш ноутбук еще на гарантии. Если это так, то отдавайте его в сервисный центр, пускай заменят сам модуль, или материнскую плату. Если гарантии нет, то можно отнести ноутбук в мастерскую, и заплатить за ремонт.
Да, можно разобрать ноутбук, найти в нем беспроводной модуль, заказать где-то такой же (или другого производителя) , и заменить самостоятельно. Но есть две проблемы:
- Не все в этом разбираются. И если уже решили этим заняться, то помните, что вы все делаете на свой страх и риск. Можно сделать еще хуже, и остаться не только без Wi-Fi, но и без ноутбука.
- Как я уже писал, в большинстве новых ноутбуков WLAN модуль впаян в плату. Просто так его не заменить.
Можно подключить ноутбук к интернету по сетевому кабелю. Решение не очень, но как вариант – может быть.
Самое простое решение – USB Wi-Fi адаптер
На рынке есть много внешних адаптеров, которые подключаются по USB. Я уже писал статью о том, как их выбирать, и ссылку давал в начале этой статьи. У многих производителей есть компактные адаптеры, которые отлично подойдут для ноутбуков. Они по размерам не больше, чем адаптер беспроводный мышки, или клавиатуры. У меня есть такой nano адаптер – TP-Link TL-WN725N.
Он выступает за корпус ноутбука на 0,5 сантиметра.
Подключили, установили драйвер (в Windows 10 все автоматически) и можно подключатся к интернету.
Такие компактные модели есть не только у TP-Link. Можете посмотреть в каком-то интернет-магазине.
Это быстрая и простая замена внутреннего Wi-Fi модуля. Да, он занимает 1 USB-порт, и немного торчит, но лучше так, чем с кабелем.
88
Сергей
Настройка Wi-Fi на компьютере (ноутбуке)
Возможные проблемы
Необходимо сказать, что существует определенное количество распространенных проблем при создании рассматриваемого типа подключения, и о них нужно знать. Самыми частыми неполадками, что возникают при подключении, являются:
- телевизор попросту не видит ноутбук;
- телевизор не подключается к сети Интернет.
Попытаемся разобраться, в чем же причина возникновения подобных проблем. Если телевизор не может увидеть ноутбук, то причин может быть несколько.
- Ноутбук элементарно не соответствует необходимым требованиям в плане синхронизации через Wi-Fi. Часто бывает так, что пользователи используют ноутбуки, которые не имеют процесса от Intel хотя бы 3-го поколения.
- Кроме того, следует проверить, присутствует ли на лэптопе программа Intel Wireless Display.
- Возможно, модель телевизора не поддерживает подключение по технологии WiDi.
- Если ни одной из указанных проблем не наблюдается, но синхронизации все равно нет, следует попробовать обновить драйвера на Wi-Fi до самой актуальной версии.
Если говорить о второй проблеме, то комплекс мер по исправлению ситуации будет следующим.
- Можно попытаться установить настройки Smart TV в ручном режиме. Перед этим следует войти в режим настроек маршрутизатора и сбросить DHCP. После этого в меню телевизора нужно вручную задать IP-адрес и IP шлюза. Кроме того, вручную придется вводить и сервер DNS, а также маску подсети. Часто все это решает проблему.
- Также можно проверить настройки маршрутизатора и самостоятельно ввести индивидуальный МАС-адрес для всех устройств, что подключены к телевизору.
- Кроме того, можно произвести перезагрузку всего оборудования. Для начала нужно отключить сам маршрутизатор и телевизор на пару минут, а после их повторного включения уже произвести настройку.
Тут можно лишь сократить расстояние между устройствами и по возможности сделать так, чтобы помех не было. Это позволит сделать сигнал качественнее и стабильнее.
При проверке следует обратить внимание на соединение телевизора с маршрутизатором, а также роутера с интернетом. Если проблемы наблюдаются где-то между телевизором и маршрутизатором, то достаточно будет произвести сброс настроек, указать свойства маршрутизатора, после чего задать сохранение подключения и его последующую проверку. Если же проблема находится между роутером и интернет-соединением, то следует обратиться к провайдеру, раз никакие другие решения результата не приносят
Если же проблема находится между роутером и интернет-соединением, то следует обратиться к провайдеру, раз никакие другие решения результата не приносят
Если проблемы наблюдаются где-то между телевизором и маршрутизатором, то достаточно будет произвести сброс настроек, указать свойства маршрутизатора, после чего задать сохранение подключения и его последующую проверку. Если же проблема находится между роутером и интернет-соединением, то следует обратиться к провайдеру, раз никакие другие решения результата не приносят.
Это основные проблемы, которые время от времени могут возникать при создании подключения ноутбука к телевизору при помощи Wi-Fi. Но в подавляющем большинстве случаев ничего подобного у пользователей попросту не наблюдается. Это действительно очень удобный формат подключения для того, чтобы просматривать файлы на большом экране телевизора или использовать для игр.
В целом следует сказать, что подключения лэптопа к ТВ – процесс, который отличается не очень большой сложностью, благодаря чему это может легко осуществить пользователь, который не слишком хорошо разбирается в технике. Единственное, о чем следует знать, – при подключении следует четко понимать возможности вашего телевизора и ноутбука, чтобы быть уверенным в том, что они технически поддерживают возможность создания подключения рассматриваемого характера.
Как подключить ноутбук к Smart TV без проводов смотрите далее.
Можно ли использовать «ноутбучный» Wi-Fi-модуль в ПК
Ноутбук является портативным устройством и, соответственно, оснащается модулями, позволяющими сэкономить место внутри корпуса. Естественно, изменяется топология печатной платы и форма разъемов для подключения, которая для портативных устройств носит название «MiniPCIe», при этом назначение пинов остается таким же, как и у PCIe.
Не изменяется и схематическое устройство, контроллеры беспроводной связи как для портативной техники, так и для настольных персональных компьютеров практически идентичные.
Таким образом, ответ на вопрос «Можно ли подключить модуль WiFi от ноутбука в ПК», однозначный: да, можно.
Обратите внимание! Для того чтобы производить операции с электронными компонентами, необходимы как минимум базовые знания электротехники и схемотехники, а также практические навыки работы с паяльным и вспомогательным оборудованием. Следует помнить, что работа с радиомодулями на интуитивном уровне может привести к их выходу из строя.
Согласование параметров работы устройств
При использовании в сети нескольких устройств следует учитывать их совместимость. Оба гаджета должны работать на частоте 2.4 или 5 ГГц
Важной также будет и поддержка одних и тех же стандартов связи, но не критической. В самом худшем случае устройства будут работать на самом старом совместимом для их обоих стандарте
Например, в доме есть ноутбук и роутер, работающие по стандарту 802.11n. При подключении к сети ПК с адаптером 802.11g, все устройства будут работать на нем и качество сигнала снизится, как и его скорость.
Таким образом, было рассмотрено, что такое Wi-Fi адаптер для ноутбука, внутренний его вид и способ замены. Вай-фай и его стандарты стали сильно взаимосовместимыми, поэтому особых проблем в том, чтобы подключить и модернизировать модуль, быть не должно.
Как подключить Wi-Fi-модуль от ноутбука к компьютеру
Способы быстрой раздачи Wi-Fi с ноутбука и ПК
Обеспечение совместимости портативного модуля с материнской платой ПК происходит при помощи физического адаптера, представляющего собой обыкновенный переходник, который переназначает нужные для работы устройства пины. Единственным электронным «обвесом», предназначенным для обеспечения питания и располагающимся на лицевой стороне печатной платы, является пара электролитических конденсаторов и стабилизатор напряжения (3,3 В). Практически всегда в комплект входят две антенны. Очередность действий при подключении WiFi notebook miniPCIe платы к слоту PC PCIe следующая:
- отсоединить WiFi-модуль от материнской платы ноутбука;
- вставить модуль в разъем miniPCIe адаптера, закрепив его болтами соответствующего размера;
- при помощи разъемов на концах коаксиальных кабелей соединить антенны и WiFi-модуль;
- вставить WiFi-адаптер с ноутбука на ПК в PCIe-разъем материнской платы;
- настроить устройство в операционной системе путем установки соответствующего драйвера-контроллера;
- Настроить соединение путем ввода имени домашней или офисной вайфай сети (SSID) и пароля, затем осуществить подключение.
Полезно знать! Если марка WiFi-адаптера неизвестна, драйвер для него всегда можно найти при помощи PCI/VEN-идентификатора. В ОС Windows для этого необходимо нажать правой кнопкой мыши на «Мой компьютер», выбрать «Свойства» и «Диспетчер устройств», найти неизвестное Wireless-устройство, открыть его свойства и на вкладке «Сведения» из ниспадающего меню выбрать «ИД устройства». Скопированный идентификатор затем ввести в любой поисковик, по нему будет выдан ряд запросов, из которых выбрать подходящий. В ОС Linux ответ от оборудования, установленного в PCI, и содержащий информацию о модели устройства, получается при помощи утилиты lspci из пакета pciutils. Для определения модуля WiFi нужно ввести команду «lspci | grep wireless». Зная модель, необходимые драйверы можно легко найти на сайте производителя или сторонних разработчиков ПО.
Обратите внимание! Встречаются платы портативных WiFi-модулей с miniPCIe-разъемом, но являющиеся полноразмерными. Поскольку стойки на адаптере в большинстве случаев предназначены для современных устройств и не демонтируются, можно приобрести аналогичные кронштейны в радиомагазине и самостоятельно установить их при помощи набора болтов, отвертки и дрели.
С какими проблемами может столкнуться пользователь и как их решить?
Зная, как подключить к ноутбуку Вай Фай адаптер, можно избежать найма специалистов и сэкономить деньги. Единственная проблема, с которой можно столкнуться — отсутствие необходимого драйвера. В этом случае необходимо зайти на сайт производителя, указать модель модуля, скачать и установить программное обеспечение. После этого нужно перезапустить устройство и проверить факт подключения Вай Фай. Для встроенных модулей Wi-Fi проблема может возникнуть при ошибочной установке или плохом контакте. Чтобы не вскрывать ноутбук снова, желательно при подключении внимательно проверить разъемы и правильность их подсоединения.
Выбор адаптера от ноутбука для ПК
Рассмотрим поэтапно
Адаптер PCIe-miniPCIe
Как заменить Вай-фай модуль в ноутбуке: как выглядит на ноутбуках разных производителей
В выборе адаптера, позволяющего подключить модуль беспроводной связи от ноутбука в ПК, нет ничего сложного, поскольку, как уже было сказано выше, это однотипные устройства. Особо следует обратить внимание на наличие антенн в комплекте, качество соединений, лужения и покрытия печатной платы, поскольку такой адаптер имеет минимум электронных компонентов, его можно изготовить самостоятельно. Для этого необходимо:
- подготовить паяльник, олово, канифоль, дреммель с набором сверл, односторонний текстолит, детали в соответствии со схемой;
- скачать и распечатать на глянцевой бумаге принт печатной платы, для этого необходимо загрузить программу «SprinterLayout» (архив с платой);
- зачистить нулевой наждачной бумагой медную поверхность заготовки из текстолита (строго по размерам принта печатной платы), обезжирить спиртом или ацетоном;
- приложить принт напечатанной стороной к медной поверхности и придавить горячим утюгом;
- охладить полученную заготовку печатной платы, отмочить в воде в течение 20 минут и снять остатки бумаги от принта, получится отпечаток дорожек;
- вытравить плату в хлорном железе в соответствии с инструкцией на упаковке;
- произвести сверловку всех отверстий;
- залудить все дорожки оловом, установить и припаять электронные компоненты.
Обратите внимание! Во время работы по изготовлению электронных устройств настоятельно рекомендуется использовать мультиметр. Это устройство, позволяющее на элементарном уровне производить предпусковые проверки сопротивлений, емкостей, индуктивностей, поиск наличия коротких замыканий, питания платы, характеристик полупроводниковых элементов (диодов и транзисторов).
- Как выбрать WI-Fi адаптер для телевизора: как определить совместимость модульных элементов
Самодельный Wi-Fi-адаптер в корпусе из-под флешки. Распиновка Wi-Fi-модуля ноутбука
Подключать модуль WiFi от ноутбука к USB (читается как «ЮСБ», Universal serial bus – универсальная шина последовательной передачи данных) порту достаточно проблематично. Для изготовления простого WiFi-адаптера в корпусе от флешки понадобятся:
- модуль беспроводной связи от старого планшета с выносной антенной 2,4 ГГц;
- корпус от флешки с USB разъемом типа «мама»;
- светодиод (опционально);
- паяльник, припой, канифоль или флюс.
Как включить и настроить Wi-Fi на Windows 10: установка на ноутбуке Acer
Далее необходимо подсоединять методом пайки контакты модуля Wi Fi к разъему последовательного порта согласно распиновке.
После этого также припаять антенну к выходам ANT и GND, крайне рекомендуется установить светодиод типа АЛ 307 на пине 3,3 В катодом и на пине USB +5 В анодом (в противном случае необходимо произвести распайку навесным монтажом DCDC преобразователя). Окончательно все собрать и разместить в корпусе из-под флешки, при необходимости зафиксировать детали термоклеем.
Чтобы подключаться при помощи такого адаптера, необходимо подсоединить его к порту USB и установить необходимые драйверы. Поскольку устройство может быть не опознано системой, рекомендуется заранее скачать драйверы для него на миниатюрную флешку, которую можно разместить рядом на брелоке. Также можно сделать из такой Flash-памяти, WiFi-модуля и подходящего корпуса двухстороннее устройство: с одной стороны будет находиться разъем накопителя с драйверами, а с другой – WiFi-адаптера.
Внимание! Перепайка электронных элементов должна производиться в хорошо проветриваемом помещении. При работе с контактными площадками современных печатных плат наиболее подходящим вариантом будет использование жала паяльника для SMD-компонентов. В случае если радиодеталь нужно отпаять, лучше всего воспользоваться десолдером, входящим в состав множества любительских паяльных станций.
Дополнительная информация . При решении вопроса, как подключить WiFi-модуль от ноутбука к компьютеру, под рукой должна находиться распиновка – схема, указывающая назначение контактных площадок, для miniPCIe она выглядит следующим образом: