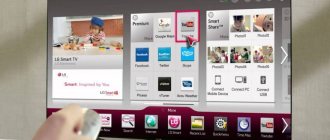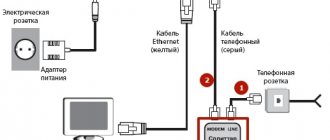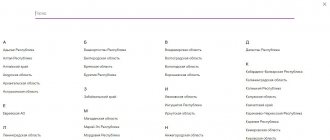Если подключить интернет к телевизору LG, появляется много дополнительных возможностей, который расширят функциональность устройства. Например, не придется больше смотреть Youtube на маленьком экране смартфона. Приложение без проблем устанавливается с официального магазина LG Content Store на любой телевизор Smart TV. Если надо узнать какую-то информацию, можно открыть браузер и пользоваться поиском, перейти на конкретный сайт.
Наличие интернета с функциями Smart TV («умные» телевизоры) позволяет пользоваться частью функций, которые ранее были доступны только на компьютерах, телефонах и планшетах. Например, можно установить Skype на телевизор, общаться с людьми. Или открыть сайт онлайн-кино, начать смотреть любимый сериал, фильм или передачу. Появится возможность использоваться IPTV (интернет-телевидение). Это позволит получить бесплатный доступ к большому числу каналов.
Если телевизор не устаревший, то можно выбрать наиболее удобный для себя способ выхода в сеть. Можно подключить телевизор LG к интернету через кабель напрямую. Тогда кабель, который входит в квартиру, сразу вставляется обжатым концом в LAN-разъем. С роутером получится организовать беспроводное подключение к сети через Wi-Fi сеть.
Что нужно для настройки интернета
- Главное условие – возможность телевизора выйти в интернет. Такой функцией обладают все телевизоры LG Smart TV. Проводное подключение доступно всегда, а вот «воздушная» связь может не поддерживаться. Хотя отсутствие Wi-Fi является редкостью. На всех новых телевизорах LG включить «Вай фай» однозначно можно.
- Работающий в квартире интернет. Минимально необходимо, чтобы был интернет-кабель. Тогда можно организовать прямое соединение с телевизором.
- Если надо создать сеть без проводов, тогда придется установить роутер. Только с ним получится подключить любые устройства через Wi-Fi. Роутер также полезен в ситуации, когда телевизор не может подключаться по Wi-Fi, а технология подключения у провайдера требует авторизации по логину и паролю. С этим типом подключения телевизоры не могут работать. В таком случае роутер будет связующим звеном и возьмет на себя работу по авторизации. Соединение тоже делается проводом, только через роутер.
Интернет через ТВ-приставку на телевизоре
По телевизору очень удобно общаться в мессенджерах и видеосетях, если у вас есть веб-камера. Для осуществления этого способа необходимо обзавестись специальной приставкой со Smart TV. Для подключения к глобальной сети можно воспользоваться как проводным, так и беспроводным способом. Если планируете выход в интернет на телевизоре посредством Wi-Fi, то придётся обзавестись роутером. Можно использовать проводное подключение. Для этого приобретите обжатый кабель со штекером HDMI (можно использовать переходник). Один конец кабеля вставьте в соответствующий выход на приставке, а другой — в HDMI-разъём на телевизоре. После этого на телевизоре будут доступны Smart-приложения и просмотр видео.
Проверка телевизора на наличие Smart TV и Wi-Fi
Абсолютно все новые Smart TV имеют полноценный набор возможностей. Это же касается и доступа к интернету обоими способами.
Поэтому, если ваш телевизор покупался недавно, является «умным», то Wi-Fi в нем однозначно есть.
Касаемо проверки на Smart TV посмотрите на коробку от телевизора. Обычно на ее корпусе большими буквами пишется «Smart TV». Если телевизор старый и коробки уже нет, тогда можно по модели ТВ в интернете посмотреть характеристики. Код модели всегда указывается на наклейке сзади корпуса техники. Дополнительно можно узнать модель телевизора через настройки. Инструкция примерно такая:
- на пульте дистанционного управления нажмите на кнопку «Settings» (может быть без надписи, но обозначаться шестеренкой);
- перейдите в раздел «Общее»;
- далее откройте подпункт «Сведения о телевизоре».
- В одной из строк, например, «Информация о телевизоре», будет написано полное название.
Инструкция для всех моделей примерно одинаковая. Могут отличаться только названия и расположение пунктов.
Когда модель известна, скопируйте ее в адресную строку браузера, чтобы выполнить поиск. Перейдите на официальный сайт LG или любой интернет-магазин. На странице найдите таблицу с характеристиками, в которой будет перечень поддерживаемых функций. Напротив строк «Smart TV» и «Wi-Fi» должен стоять «+» или слово «Да». Возможен также вариант, когда поддерживаемые функции отмечаются точкой или просто перечисляются в характеристиках.
Кстати, если в названии телевизора на сайте есть приставка «Smart TV», можете смело закрывать веб-страницу. Получится как подключить Wi-Fi к телевизору LG, так и пользоваться интернетом через сетевой кабель.
Как подключить Smart TV LG по Wi-Fi
Сеть уже должна быть настроена. Роутер включен, к нему в LAN-разъем подсоединен кабель.
Хорошо, если вы знаете, что сеть работает, к ней подключены другие устройства (телефоны, ноутбуки и т. д.). Это уменьшит количество вариантов для диагностики, если подключение по «воздуху» не выйдет. Тогда точно будете знать, что проблем с роутером нет.
- Откройте меню настроек на пульте. За это отвечает кнопка с надписью «Settings» или обозначением шестеренки.
- Откроется вертикальная панель справа или слева экрана. Расположение зависит от версии программного обеспечения. Новые модели отображают панель настроек слева.
- Найдите пункт раздел «Сеть» в первоначальном списке. Или откройте все настройки, нажав на многоточие в самом низу.
- Должны оказаться в пункте «Подключение». Более старые версии операционной системы WebOS имеет название пункта «Сеть».
- Из доступных вариантов выберите пункт «Подключение к сети Wi-Fi».
- На следующей странице телевизор запустит поиск доступных сетей. Отобразятся все работающие поблизости сети.
- Зная название вашей сети, выберите ее.
- Затем введите пароль (ключ доступа). Он должен состоят минимум из 8 символов. При заполнении поля важен регистр, то есть надо соблюдать заглавные и строчные буквы. После ввода нажмите на «Подключение».
- Если пароль введен правильно и сеть рабочая, тогда на предыдущей странице напротив названия точки доступа появится галочка.
А в общем разделе «Сеть/подключение» вместо надписи «Нет соединения» телевизор покажет «Подключено к интернету».
Далее попробуйте зайти в интернет через стандартный браузер. Нажмите на кнопку «Menu» или «Smart», зависит от телевизора. Внизу появится главное меню – панель быстрого доступа с установленными приложениям. Найдите в списке «Веб-браузер», откройте и попробуйте зайти на любой сайт.
Альтернативой может быть запуск любого приложения, для работы которого обязателен доступ к интернету. Например, Youtube, iVi, Megogo и им подобные.
Кроме обычного подключения по паролю есть три способа:
- «Настроить скрытую Wi-Fi сеть»;
- «Подключение с помощью WPS-PBC»;
- «Подключение с помощью WPS-PIN».
Для подключения к скрытой сети надо в точности знать, как она называется, и пароль доступа.
Перейдите в пункт, введите имя сети, задайте тип безопасности, нажмите «Подключение». Затем пропишите пароль к сети.
WPS
На функции WPS надо остановиться подробнее.
WPS- это стандарт, максимально упрощающий процесс подключения. Особенно полезен будет тем, кто не знает или забыл пароль от точки доступа. При таком подключении знать пароль не нужно. Но обязательно необходимо, чтобы роутер был с поддержкой WPS, иначе настройка будет невозможна. Кнопка так и подписывается. Находится сбоку или сзади роутера. Дополнительно есть индикатор с надписью «WPS». Он загорается после нажатия кнопки.
- WPS-PBC. Выберите этот подпункт в настройках сети.
Телевизор уведомит вас о необходимости нажатия кнопки на корпусе роутера.
После нажатия должен замигать индикатор WPS. Оба устройства найдут друг друга и синхронизируются между собой, подключение будет завершено. - WPS-PIN. Процедура подключения производится практически так же, с той лишь разницей, что в настройках маршрутизатора надо ввести код. PIN– это числовой номер. Покажется в уведомлении после активации функции «WPS-PIN» на телевизоре.
Далее надо зайти в настройки роутера. Откройте в адресной строке браузера меню роутера. Для доступа в меню введите правильный адрес. Чаще всего IP следующий – 192.168.0.1 или 192.168.1.1. Перейдите по этому адресу и введите данные для входа в настройки. Если логин и пароль никогда не менялись вами или мастером, то стандартные данные всегда «admin/admin». В меню должен быть подраздел «WPS». Перейдите в него и добавьте новое устройство, введя предоставленный телевизором PIN. Далее попробуйте еще раз подключиться. Пример для роутера марки D-Link модели DIR-615.
Самым легким способом подключения телевизора к интернету с помощью Wi-Fi является первый, когда соединяешься с известной сетью по паролю. Способ всегда сработает, если нет никаких проблем с телевизором и маршрутизатором.
Первичная настройка телевизора LG
Практически возможно использование уже существующих функций Smart TV без необходимости дополнительной регистрации. Это значит, что для получения высококачественного изображения пользователю достаточно включения телевизора, подключения телевизионного кабеля и проведения соответствующей настройки. Несмотря на это, всё же стоит зарегистрироваться на сайте LG для полноценного использования технологий Smart TV. Это позволит выполнить установку дополнительных полезных приложений.
Процесс регистрации предполагает прохождение следующих этапов:
- Используя кнопку “Home” на пульте нужно зайти в основное меню.
- В правом верхнем углу экрана есть кнопка для входа в аккаунт.
- Необходимо выполнить ввод данных, чтобы осуществить вход или нажать на кнопку регистрации для создания нового профиля LG Apps.
- Следует прочитать пользовательское соглашение и согласиться с условиями.
- Дальше нужно указать свою электронную почту и выполнить проверку подлинности с помощью специальной клавиши. Это нужно, чтобы убедиться в том, что этот адрес электронной почты не был зарегистрирован раньше. Необходимо использовать только реальную почту, используемую на регулярной основе. В полученном письме по этому адресу будет находиться специальная ссылка, чтобы подтвердить регистрацию. В дальнейшем адрес электронной почты будет нужен для выполнения изменений в своём профиле.
- Ввод нужно выполнить дважды. Кроме этого есть возможность подключения функции на рассылку последних новостей на электронный адрес от фирмы.
- Нужно нажать кнопку регистрации и проверить почту. В письме необходимо перейти по ссылке, чтобы подтвердить регистрацию. При отсутствии письма нужно проверить его наличие в папке со спамом. В случае успешной регистрации появится соответствующее уведомление на страничке.
- Чтобы выполнить вход на собственную страничку, нужно воспользоваться кнопкой в верхнем углу. При авторизации указывается электронная почта с паролем. Чтобы избежать авторизации каждый раз, необходимо сделать отметку в поле “Оставаться в системе”. При появлении диалогового окна, запрашивающего дополнительную информацию, нужно отказаться.
Как произвести регистрацию учетной записи, показано в видеоролике ниже:
Теперь у пользователя будет доступ к бесплатным телеканалам, настройке различных умных приложений, просмотру фильмов онлайн, прослушиванию радио, получению информации о погоде и многому другому.
Если пользователь собирается изменить определённые критерии при просмотре телепередач, то с пульта в главное меню он может перейти по вкладке “Изображение” и установить необходимые значения: яркость, резкость, контрастность, интенсивность насыщения цветом.
Если есть желание пользоваться предложенными разработчиками настройками изображения, для этого существует специальная кнопка на пульте. Можно воспользоваться определёнными режимами: динамическим, стандартным и прочими. Для просмотра фильмов или телепередач можно подобрать соответствующие параметры.
Как подключить через кабель
Существует два возможных варианта:
- кабель вставляется непосредственно в интернет-разъем телевизора без посредников;
- патч-корд сначала соединяется с роутером, а от него идет дополнительный кабель, который и надо подсоединить одним концом к LAN-разъему ТВ.
Оба способа рабочие, но используются в разных ситуациях.
- Если к одной сети подключается несколько устройств, то роутер обязателен. Имеется ввиду сеть, которая объединяет в себе разную по типу технику, и надо именно Wi-Fi точка. Тогда основным узлом в создании сети будет роутер. К нему по беспроводной связи подключаются все гаджеты, а при необходимости отводятся кабели для других стационарных устройств (компьютеров, телевизоров и т. д.).
- Подключение у интернет-провайдеров может выполняться разными технологиями. Практически везде сейчас данные от провайдера устройствами получаются автоматически (DCHP – динамический IP). Не надо производить никаких настроек. Просто вставил кабель прямо в технику или роутер, все сразу работает. Есть еще статический IP, когда для работы интернета требуется ввод ряда данных (IP-адреса, маски подсети, шлюза, DNS). Отличие статики и динамики только в том, что в первом случае надо ввести данные самому. Во втором параметры определяются в автоматическом режиме. Поэтому технология, основанная на динамическом IP наиболее удобна для подключения обычным пользователем. Со статикой тоже можно справиться, но потребуются дополнительные действия и точность в настройке. Благо, телевизоры рассчитаны на ручную настройку. Редкость, но все же есть провайдеры, которые работают на протоколах (PPPoE, L2TP), требующих авторизации от клиента. Надо постоянно вводить логин и пароль. С таким интернетом связать телевизор только кабелем не получится. Придется задействовать промежуточное звено – роутер, который настраивается под конкретный тип соединения. Затем через Wi-Fi роутер подсоединяется кабель от ТВ.
Краткий вывод:
- если интернет с динамическим «ИП», тогда данные телевизор определит сам, а подключение настраивать не придется (роутер не нужен, но может быть использован);
- если интернет со статическим «ИП», тогда придется узнать у провайдера данные, а затем прописать их в настройках ТВ (роутер не нужен, но может быть использован);
- если провайдер работает с протоколами PPPoE, L2TP, тогда нужна авторизация, чтобы получить доступ к интернету. На телевизоре подобная конфигурация невозможна. Поэтому потребуется сначала подключить провод к роутеру, выполнить настройку. А потом только сделать физическую связь между ТВ и маршрутизатором.
Прямое подключение без роутера
Вставьте кабель в разъем на задней панели ТВ. Засовывать надо до тех пор, пока не прозвучит характерный щелчок.
Потребуется немного времени, чтобы телевизор проверил параметры сети и завершил подключение. На экране может появиться уведомление об успешном подключении. Ничего больше делать не надо.
Дабы удостовериться, что интернет работает, можно посмотреть на статус в настройках.
По аналогии с Wi-Fi перейдите по цепочке: «Кнопка Settings»-«Сеть»-«Проводное подключение». Под название подпункта будет написано «Подключено».
А если перейти вовнутрь пункта, то увидите, что параметры автоматически получены.
В случае статического «айпи» узнайте все параметры в поддержке провайдера. Откройте пункт проводного подключения и введите данные.
Подключение кабелем, но через роутер
- В маршрутизатор вставьте кабель от провайдера. Разъем обычно окрашивается в синий цвет и подписывается WAN. Иногда может быть желтым и подписываться «Internet».
- Включите маршрутизатор, дождитесь пока произойдет настройка. Если провайдер требует того, выполните настройку конкретно под него. Обычно таким занимается мастер при «заводке» интернета в помещение/квартиру.
- Когда интернет полностью рабочий, приготовьте кабель достаточной длины. Длину желательно рассчитать так, чтобы был запас для дальнейшей маскировки под разными конструкциями.
- Оба конца кабеля коннекторами вставляются в разъемы LAN на маршрутизаторе и телеприемнике.
- Дальше настраивать нужно по аналогии с прямым соединением. Подключение либо завершится автоматически с соответствующим уведомлением на экране ТВ, либо придется задать параметры сети вручную.
Более старые версии LG
На устаревших моделях раздел сетевых настроек находится в главном меню Smart TV. Откройте главный интерфейс пультом. Выберите значок сети в самом верху.
Другие модели, в том числе более современные, могут содержать раздел «Сеть» там же, где и новейшие телевизоры. Следует раскрыть окно настроек через нажатие «Settings». Далее перейдите по пути «Сеть»-«Сетевое подключение».
В обоих случаях окажитесь на странице, где надо выбрать «Настроить подключение».
Следующим шагом выбирается тип подключения. Если подсоединен кабель, тогда в списке будет «Проводная сеть».
Если нужно беспроводная настройка, тогда выбираете в перечне свою сеть.
Дальше по шагам заканчиваете процедуру настройки. В самом конце жмете «Готово».
Если нужно ввести данные провайдера самостоятельно, тогда на этапе выбора сети нажимаете «Настройка вручную».
Затем снова выбираете тип соединения, которое надо настроить.
По WiFi
- Включите телевизор и нажмите на пульт «Home». Далее нужно зайти в настройки, для этого перейдите во вкладку со значком шестеренки.
- Выбираем раздел с планеткой и название сети. Далее нажимаем по пункту «Сетевое подключение».
- Нажимаем на блок подключение к беспроводной сети.
ПРИМЕЧАНИЕ! Не все телевизоры имеют встроенный вай-фай модуль. Поэтому если данного пункта нет или у вас возникли проблемы с подключение, то перейдите к следующей главе.
- Для того, чтобы выбрать свою сеть – нужно нажать «Список сетей». После этого выбираем свою. После этого вас попросят ввести ключ от WiFi. Внимательно вписываете его.
- В самом конце вы увидите, что устройство теперь подключено к беспроводной сети.
Что делать, если нет Wi-Fi
Проще всего приобрести Wi-Fi адаптер. Внешне напоминает обычную USB-флешку. Вставляется в один из USB-портов телевизора. После станет доступно подключение по «Вай фай».
Адаптеры могут быть несовместимы с моделями телевизоров. При покупке узнайте о совместимости с вашим телевизором. Многие производители рекомендуют подключать их фирменные устройства. Например, для телевизоров Samsung без встроенного Wi-Fi рекомендуется модуль WIS12 (1). А к телевизорам LG лучше подключить модуль AN-WF100 (2).
1
2
Какой способ лучше
Однозначно, чтобы беспроблемно пользоваться всеми преимуществами «Смарт ТВ» на телевизорах LG, лучше будет физическое подключение с помощью кабеля. Скорость интернета будет максимальной и потерь пакетов не произойдет. «Воздушная» передача данных менее качественная. Особенно если роутер сильно старый и имеет ограничения по скорости передачи данных. Тогда интернет будет работать не на полную мощность. Это может стать причиной зависаний во время просмотра фильмов в высоком качестве.
Если роутер современный и верхняя граница скорости удовлетворяет максимальному показателю вашего тарифа, тогда задержек, торможений быть не должно.
Wi-Fi удобнее, не требуется прокладка проводов. С кабелями придется заморочиться, продумать схему маскировки.
Как влияет способ подключения на качество?
Как подключить телевизор Philips к интернету через Wifi-роутер
Качество подключения чаще всего остаётся одинаковым, если пользователь изначально обеспечивает высокую, стабильную скорость передачи данных. Зависания и подтормаживания обнаруживаются лишь в нескольких ситуациях — если скорость соединения низкая. Либо при большом расстоянии между самим роутером и телевизором. Настройка в данном случае ни на что не влияет.
Когда скорость соединения изначально низкая — рекомендуют соединять с телевизором провод от роутера. Подключение техники к Интернету через разъём LAN в этом случае будет наиболее эффективным вариантом.
Рекомендации
- Современные фильмы, сериалы и даже обычные ролики на Youtube показываются в ультравысоком качестве (HD, UHD). Чтобы без лагов смотреть высококачественный видеоконтент, требуется интернет со скоростью от 50 Мбит/с.
- Если нужна частая работа с браузером, тогда придется вводить разные фразы/запросы в поисковые строки сайтов и т. д. Пультом нажимать каждую букву/цифру на экранной клавиатуре очень долго и неудобно. Более комфортным использование браузера станет, если подключить беспроводную мышку и клавиатуру к телевизору.
В завершение статьи рекомендуем вам заняться наполнением телевизора полезными приложениями. Откройте меню, перейдите в LG Content Store. Из раздела рекомендуемых приложений выберите понравившиеся. Или используйте поиск, если знаете какие приложения хотите установить.