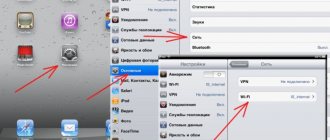Сегодня производители телевизионного оборудования стараются в первую очередь создавать «умные» модели, колоссальная популярность Smart TV лишь в очередной раз подтверждает, что компании выбрали правильный вектор.
Сейчас мы рассмотрим, как на телевизоре LG выйти в интернет? В результате, пользователь сможет запускать излюбленные фильмы и сериалы в режиме online. Также можно серфить различные web-страницы, используя пульт дистанционного управления. Естественно, что обычное телевидение будет также доступно.
Подключение через роутер
Такой вариант предполагает отсутствие прямого подключения. ТВ благодаря настройкам подключают к сети и обеспечивают интернетом. Специальные настройки роутера не требуются. Для работы вай-фай при просмотре ТВ используют DHCP-сервер. Его активация осуществляется в параметрах подключения. В дальнейшем телевизор будет подключен в автоматическом режиме, если настроить беспроводную сеть.
LG телевизор подключают к маршрутизатору. Для этого в стандартный LAN порт вставляется сетевой кабель. Поставляемые кабели с телевизором или роутером – короткие, поэтому длинные покупаются отдельно. Один конец подключают к маршрутизатору в свободный разъем типа LAN, второй – к Ethernet порту.
Подключение через роутер
Кабельное соединение гарантирует стабильность связи, по сравнению с беспроводным. Основной недостаток – наличие проводов в комнате. При беспроводной связи проверяют качество сигнала для предотвращения проблем с трансляцией видео.
На экране ТВ откроется окно с сообщением, подтверждающим установку требуемого соединения. Теперь интернет будет работать. Дополнительные действия не требуются.
Заключительный этап настройки через роутер
Советы и рекомендации
- При настройке интернета есть шаг, где нужно вписать определённые данные вашего сервера. Если вам будет доступна автоматическая настройка (настройка по умолчанию) – хорошо. Но бывает, что приходится вписывать IP-адрес, маску и т.д. вручную. Эти номера указываются при заключении договора об установлении вам точки доступа в интернет. То есть вам нужно будет найти этот документ и вписать оттуда необходимые данные. Заполнение этого окна требуется в основном при кабельном соединении.
- Интернет должен обеспечивать скорость от 50 Мбит/сек для высокого качества работы в сети, просмотра фильмов в высоком разрешении и просто для быстрого перехода с одной страницы на другую.
- Способ с LAN кабелем – менее надёжный и удобный. На устройствах порт для такого подключения часто предназначен для других целей.
- Если вы хотели работать в браузере, то пользоваться пультом для набора текста не очень удобно. Вам поможет беспроводная клавиатура и мышь, которые можно подключить через USB-порт.
Если кому-то понадобится, в видео доступны инструкции по подключению к интернету LG с WebOS:
Прямое подключение через LAN кабель
При необходимости можно настроить сеть вай фай на телевизоре LG с помощью LAN кабеля. Отсутствует потребность наличия вспомогательных приборов. Подключение возможно с помощью технологий:
- L2TP, PPPoE;
- IP статического или динамического вида.
В дальнейшем требуется настроить ТВ с учетом используемой технологии, так как от этого зависит перечень необходимого оборудования и определяется специфика подключения телевизионного оборудования.
- Динамический IP. Телевизор подключают к интернету напрямую. Способ отличается простотой и не требует специальной техники. Роутер не требуется для процедуры. Кабель от интернета можно вставить в телевизионный разъем. Затем подключение будет выполнено автоматически. Дополнительные изменения параметров не требуются. Настройка осуществляется автоматическим режимом.
Настройка при динамическом IP проходит автоматически - Статический IP. Потребуется настраивать ТВ для работы интернета. Учитывают сетевые параметры от поставщика услуг интернета, причем они должны вводиться правильно. Обязательно используют кабель LAN, предоставленный провайдером. Кабель вставляют в Ethernet разъем телевизионного оборудования. Затем переходят к сетевым параметрам. Для этого требуется телевизионный пульт: Настройки (рисунок шестеренки) – Сеть – Проводное подключение по Ethernet. Убирают галочку с параметра, отвечающего за автоматические настройки. Управление осуществляется ручным режимом. Прописывают параметры от провайдера интернет и нажимают кнопку «Подключение».
При статическом IP введите настройки своего интернета - Привязка по MAC адресу. Процесс настройки усложняется, так как требуется учитывать МАС адрес телевизионного оборудования (указан в поддержке, информации о продукте или услуге). Затем связываются с поставщиком интернета и сообщают необходимые данные. Провайдер меняет привязку с персонального компьютера на используемый ТВ. В некоторых случаях интернет подключается с помощью технологии L2TP, PPPoE, вследствие чего применение сетевого кабеля окажется невозможным, подключить удастся только через роутер.
Перед тем как подключать ТВ к вай-фай сети, учитывают используемую технологию и особенности процесса настроек.
Возможные проблемы
Если вы уже выполняли подключение интернета к SmartTV, но соединение девайса с сетью по тем или иным причинам было вдруг прервано, не стоит паниковать и сразу спешить за помощью к телемастерам, подобную неполадку можно устранить самостоятельно.
Первое, что необходимо сделать, — понять, на каком этапе привязки беспроводного канала произошёл сбой. Для это необходимо зайти в «Settings», далее — в «Состояние сети». Вы увидите цепочку из иконок всех устройств, задействованных в интернет-подключении. Присутствие красной галочки рядом с одним из значков будет обозначать «сломанную» часть канала. Восстановление соединения будет происходить одним из следующих способов:
- если такой символ появился напротив самого ТВ – дело в неправильном пароле доступа к маршрутизатору — просто обновите пароль в соответствующем окне webOS;
- при появлении галочки напротив шлюза потребуется выполнить перезагрузку роутера;
- неисправность DNS, скорее всего, связана с ошибкой в MAC-адресе — придётся обратиться к провайдеру с просьбой обновить код в базе.
Неполадки могут случиться из-за сбоя в работе операционной системы WebOS. Для обновления программного обеспечения необходимо:
- скачать файл прошивки на компьютер;
- скинуть обновление на flash-накопитель (он должен быть отформатирован в FAT32);
- вставить флешку в USB-порт ТВ;
- перейти в «Обновление ПО» и запустить автоматический режим;
- согласиться с установкой новой прошивки.
Система сама найдёт нужный файл на съемном диске и установит его. После успешного обновления повторите установку соединения по описанному в предыдущем разделе статьи алгоритму.
Подключение беспроводного типа
Иногда телевизионное оборудование может подключаться к интернету по беспроводной технологии. Обязательное условие – наличие встроенного модуля. Соответствующая информация содержится в инструкции ТВ. Если встроенного модуля нет, используют внешний адаптер. Устройство покупают отдельно с учетом технических параметров и используют для установки в USB разъем.
При наличии встроенного модуля или подключении адаптера переходят в сетевые настройки. Действия осуществляются через пункт беспроводной настройки. В дальнейшем действуют по одному из следующих вариантов:
- Список точек доступа для подключения к интернету. Пункт используют при известном названии сети и установленном комбинации пароля, с помощью которого можно включать интернет для ТВ по аналогии с другими устройствами. В этом случае будут доступны все сети, к которым можно подключиться. Нужно выбрать подходящее название и ввести правильный пароль. Если названия сетей представлены в зашифрованном виде, наименование нужного вай-фай вводят самостоятельно.
Фирменный Wi-Fi адаптер будет кстати если у вас не Смарт ТВ - Простая установка. Роутер должен поддерживать режим WPS (подтверждением будет наличие соответствующей кнопки). Выбирают этот пункт, зажимают на 15 секунд кнопку WPS на роутере. Параметры будут определены автоматическим режимом, благодаря чему дополнительные действия со стороны пользователя не требуются.
ЭлДжи предлагает внешний адаптер для моделей выпускаемых телевизоров под своим брендом, поэтому их встраивать и настраивать проще для дальнейшего беспроводного соединения с интернетом.
Базовая информация
Умное телевидение – это интеграция сети Интернет в такое устройство, как телевизор. С помощью этой функции вам открываются широкие возможности пользования различными ресурсами. Например, просмотр фильмов, серфинг в интернете, доступ к социальным сетям, приложениям и многое другое.
Итак, что необходимо, чтобы подключить наш ТВ LG с функцией Smart TV к интернету:
- Телевизор со встроенной опцией Smart TV. Желательно, чтобы в устройстве был WI-FI модуль.
- Фирменный приёмник (он понадобится, если телевизор не оснащен сетевым адаптером).
- Маршрутизатор WI-FI (это прибор, через который можно подсоединить несколько устройств к беспроводной сети).
Инструкция для моделей на WebOS
Инструкция подойдет для современных моделей, работающих на новой системе LG webOS.
Настройка интернета на LG webOS
Изначально открывают настройки. Будет доступен раздел быстрых настроек. Потребуется перейти в пункт «Расширенные настройки». Переходят в «Сеть» и выбирают соединение с вай-фай. Выбирают домашнюю сеть, вводят пароль. При подключении появится галочка, подтверждающая связь.
После того как удастся правильно настроить интернет на телевизоре LG, будет обеспечена стабильная связь с сетью для просмотра видео по доступным сайтам и в YouTube.
Сброс до заводских настроек по умолчанию
Чтобы вернуть телевизор к изначальным настройкам нужно выполнить следующий алгоритм действий:
- Обесточить девайс через ПДУ, но оставить его подключенным к электрической сети дома.
- Перейти к системным настройкам, нажав следующую комбинацию клавиш: Info, Menu, Mute, Power.
- Откроется меню, где требуется найти раздел с поддержкой и выбрать пункт «Самодиагностика».
- Нужно искать раздел со сбросом настроек, нажать на него и дождаться когда телевизор сам произведет все последующие действия.
Чтобы закрыть меню, необходимо зажать кнопку включения.
Более простой метод — перейти в меню устройства, нажав «шестеренку». Выбрать вкладку «расширенные настройки», найти подраздел «общие» и выбрать «сброс».
Когда телевизор будет включен, нужно убедиться, что Wi-Fi сеть доступна. Если после проведения всех операций телевизор перестал видеть маршрутизатор, необходимо прибегнуть к дополнительным настройкам, и изменить значение dns.
Картинка 5 — DHCP — важный параметр, без которого выйти в сеть не получится
Для этого нужно выполнить следующий порядок действий:
- Открыть браузер и перейти в меню настроек, как уже было описано выше.
- Ввести логин и пароль для входа в настройки роутера.
- Найти раздел DHCP, и выбрать параметры.
- Выключить этот параметр, и вручную изменить на 8844 и 8888.
После этого все параметры нужно сохранить и попробовать выйти в сеть заново.
Важно! При сбросе настроек, все введенные данные будут утеряны (пароли и логины от аккаунтов, настройка каналов). А потому в память телевизора придется снова вводить эту информацию.
Ввод данных вручную
Ручной ввод используют в случае, если автоматическая настройка не даёт результатов. Для этого необходимо:
- Открыть браузер и в адресную строку вставить одну из комбинаций «192.168.0.1» или «192.168.1.1» (без кавычек). Затем ввести одинаковые логин и пароль (admin) и нажать на кнопку «Вход».
- В меню слева перейти во вкладку «Расширенные настройки маршрутизации» и открыть раздел «Список статических маршрутов». Затем выбрать кнопку «Добавить».
- В открывшейся форме заполнить поля:
- «IP-адрес назначения», введя комбинацию 192.168.0.1 или 192.168.1.1;
- «Маска подсети», введя значение 255.255.255.0.
- Нажать кнопку «Сохранить».