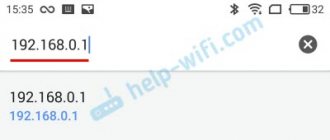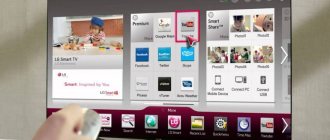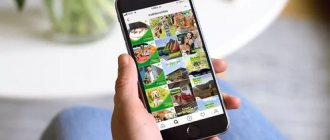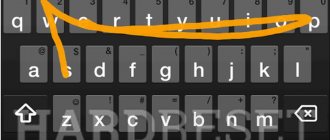Приветствую вас мои любители компьютеров и гаджетов. С вами я Федор Лыков. Так как сегодня большинство программ на смартфонах требуют подключения к глобальной сети, то сегодня мне хотелось бы рассказать вам, как подключить интернет на телефоне.
Ниже я покажу вам на примерах специфику подключения на аппаратах iPhone и Android. Также он необходим некоторым моделям смарт часов.
А как их выбрать читайте в статье на моем блоге: «Как выбрать смарт часы: чтобы потом не пожалеть».
Как подключить интернет на телефоне
Хотя операционные системы iOS и Android совершенно разные. Различие заключается в интерфейсе и функциональных возможностях. Однако процесс подключения осуществляется по схожему принципу. Но при этом нужно учитывать некоторые нюансы.
Исходя из вышесказанного, предлагаю рассмотреть алгоритм действий для каждой операционной системы в отдельности.
С чего начинается подключение
Давайте начнем поэтапно рассматривать процедуру. И начнем с того, что покажем вам, как подключить кабель интернет к ноутбуку или ПК.
- На конце сетевого кабеля, который вам провел интернет провайдер, есть штекер RG-45, его необходимо вставить в сетевую карту на вашем компьютере. Ниже на фото вы можете посмотреть пример. Пожалуйста, будьте осторожны со штекером, не нужно его сильно дергать и силой вставлять в разъем, иначе придется дополнительно ознакомиться с нашей статьей о порядке обжима витой пары со штекером RG 45.
- После того как вы выполните кабельное подключение, на мониторе в нижнем правом угле, значок подключения измениться с красного крестика на желтый треугольник. Это означает, что ваш компьютер видит коммутатор вашего провайдера, а интернета нет. Далее необходимо вносить настройки на компьютере, какие и как смотрите ниже.
Как подключить интернет на телефоне Android
Когда нет никаких видимых проблем, то подключение и дальнейшее его использование не должно вызвать сильных проблем.
Процесс включения на всех мобильных устройствах Android выполняется одинаково. Неважно подключение это к интернету мобильной сети или к сети Wi-Fi.
К примеру, на Honor 9X Li8Gte 12b Emerald Green для этого необходимо опустить шторку вниз, смахнув пальцем.
Также это действие можно выполнить из одноименного пункта в настройках. Кроме этого функционал смартфона позволяет быстро переключаться между способами подключения и источниками интернета.
Примечательным является тот факт, что процесс решения такой проблемы, как подключить интернет на телефоне, не привязан к какой-то определенной модели. Отличие будет только во внешнем оформлении и названии пунктов. Однако отвечать они будут за те же самые функции.
Существует альтернативный способ включения интернета. Он заключается в активации входа в сеть через настройки устройства. В связи с тем, что каждый аппарат имеет свое индивидуальное оформление, считаю нецелесообразным рассматривать этот способ подробно.
Ведь настройки каждого телефона сформированы таким образом, что бы найти необходимый подпункт можно было на интуитивном уровне.
Интернет нам будет нужен не только для убивания времени в социальных сетях. Его возможности безграничны. Там можно купить, что-то ненужное, что бы это ненужное потом продать.
Для этого есть бесплатные доски объявлений. Однако ненужные вещи быстро заканчиваются и аккаунт на авито нам больше не нужен. У меня в блоге есть статья про удаление аккаунта с бесплатной доски объявлений.
Ниже мы будем рассматривать алгоритм действий на основе функционала Honor 10X Lite. Камера в 48 Мп отлично подойдет для любителей собирать Вконтакте личный архив, который никто не должен увидеть.
Для этого есть действенные методы, чтобы скрыть информацию, публикуемую на личной странице.
Чтобы подключиться с помощью беспроводной сети Wi-Fi необходимо сделать следующее.
- В настройках необходимо открыть раздел «Подключение», в котором в самом верху будет находиться бегунок для активации функции.
- Его необходимо сделать активным.
Инструкция по настройке мобильного Интернета
Многие тарифы операторов включают в себя безлимитный или ограниченный трафик (от нескольких сотен мегабайт до 30 и более гигабайт на месяц). Для их использования у вас должна быть настроена точка APN. Обычно необходимые настройки приходят от оператора и выставляются в гаджете автоматически. Бывают ситуации, когда вашего устройства нет в базе данных. Приходится выяснять, как настроить мобильный Интернет для своего гаджета.
Процедура настройки включает в себя следующие шаги:
- Перейдите в настройки телефона, а затем в блоке беспроводных сетей нажмите «Еще».
- Выберите раздел «Мобильные сети».
- Далее могут открыться имеющиеся точки доступа APN. На более свежих версиях Android вам придется перейти в этот пункт самостоятельно.
- У вас в списке уже могут быть точки. Если ни одна из них не работает, тогда нажмите на символ «+» для добавления новой точки.
- Далее идут многочисленные поля, задающие параметры конкретной точки APN. Заполните строки «тип аутентификации» и APN так, как это показано на скриншоте. Обязательно выставите аутентификацию PAP.
- Заполните такие поля, как «Имя пользователя», «APN» и «Пароль». Эти данные можно найти у оператора. В таблице ниже мы представили информацию для наиболее распространенных class=»aligncenter» width=»553″ height=»925″[/img]
Сохраните изменения и выберите созданную точку в качестве активной. Теперь мобильный Интернет на «Андроиде» полностью настроен. Далее вам остается только через соответствующую иконку в верхнем тулбаре включить Интернет.
Подключение к сети
Если процесс подключения настроен правильно, то теоретически он должен работать. Тогда подключить связь с виртуальным пространством на яблочном устройстве не составит большого труда. Делается это либо через настройки iPhone, либо, воспользовавшись пунктом управления. Для этого делаем свайп по экрану снизу вверх.
Обычно проблем не возникает, однако иногда некоторые приложения могут запретить доступ к всемирной сети. Такие ограничения можно включить один раз на все время, либо ограничивать его при каждом запуске приложения.
При возникновении такой ситуации необходимо проверить, а не запрещает ли какое-то приложение доступ во всемирную сеть.
Рассмотрим последовательность действий при выполнении подключения интернета через настройки мобильного телефона.
- Открываем настройки iPhone.
- Теперь нам необходимо найти подпункт в настройках, который называется «Сотовая связь».
- Теперь, чтобы получить доступ к сети нам нужно будет передвинуть ползунок рядом со строкой «Сотовая связь» в активное положение.
- Как мы уже упомянули выше, что для одних приложений можно открыть доступ, а для других наоборот закрыть. Для этого нужно промотать вниз страницы. И там будет предоставлен список всех приложений. Приложения с активным бегунком будет работать в интернете, а с неактивным не будет.
Порядок настройки Wi-Fi-соединения
Давайте выясним, как настроить Интернет на мобильном смартфоне, используя вайфай. Для подключения к беспроводному роутеру через Wi-Fi вам не придется выполнять какие-либо настройки. Функционал любого телефона или планшета включает в себя необходимые протоколы и функции. Вам достаточно только выполнить подключение. Чтобы подключиться к точке доступа, выполните действия следующей инструкции:
- Зайдите в настройки своего телефона. Выберите пункт W-Fi.
- В верхнем правом углу переведите бегунок в активное состояние. Через пару секунд появится список всех точек доступа, которые нашел телефон в округе. Выберите необходимую. Иконка замка говорит о наличии пароля.
- Введите пароль от сети.
Если вы все сделали правильно, то произойдет подключение, при этом соответствующая надпись появится под названием точки доступа. Теперь можно зайти в браузер и перейти на необходимый сайт.
Быстро включать и выключать сеть можно через верхний тулбар. Проведите пальцем вниз от верхнего края экрана. Откроется меню быстрых настроек. Нажмите на иконку Wi-Fi, чтобы она загорелась. Подключение к известным сетям будет выполняться автоматически.
Подключение через WPS
Подключиться к вайфай пользователи могут без ввода пароля. Это стало возможным благодаря технологии WPS. Для ее использования необходимо убедиться, что ваш роутер поддерживает данную функцию. Осмотрите маршрутизатор со всех сторон на предмет наличия кнопки с надписью WPS. Как правило, она располагается на задней панели рядом с Reset. На некоторых моделях ее совмещают с кнопкой перезапуска.
Если роутер поддерживает WPS, выполните следующие действия:
- Зайдите в меню Wi-Fi, включите его и перейдите в раздел дополнительных настроек. Вызвать его может функциональная сенсорная кнопка или иконка с тремя вертикально расположенными точками, как это показано на изображении.
- Выберите раздел «Дополнительные функции». В нем нажмите на строку «WPS». Названия могут варьироваться в зависимости от модели.
- Далее запустится считывание ответного сигнала с устройств. В это время необходимо нажать на самом роутере кнопку WPS. Если она совмещена с Reset, тогда удерживайте ее не больше 10 секунд, иначе произойдет сброс настроек маршрутизатора.
Если все прошло успешно, смартфон подключится к точке доступа без необходимости ввода пароля. Вы без проблем сможете пользоваться Интернетом.
Android
Для создания точки доступа нет необходимости скачивать дополнительные программы. Устройство вполне может обойтись стандартным функционалом.
Чтобы выполнить поставленную задачу на Android:
- Нужно зайти в подраздел настроек, который называется «Сеть и интернет».
- Тут мы увидим строку «Точка доступа и модем».
- Тапнув по нему телефон начнет раздавать интернет, к которому можно подключиться, если знаешь пароль.
Как настроить VPN?
Пользователь, не желающий углубляться в настройки Windows, может использовать для анонимизации доступа в Интернет любую доступную программу, например Avira Phantom VPN или Browsec — платных и бесплатных сторонних приложений для ПК сегодня более чем достаточно.
Если же планируется настроить VPN напрямую, следует придерживаться простой инструкции:
- Открыть «Центр управления сетями и общим доступом» и в пункте «Настройка нового подключения или сети» выбрать пункт «Подключение к рабочему месту».
- Ввести в верхнем поле адрес или сервер, задать название сети, указать, должны ли получать доступ к Интернету этим способом все пользователи, и нажать на кнопку «Далее».
- Ввести имя пользователя, пароль, после чего воспользоваться кнопкой «Подключить».
- В «Свойствах» созданного подключения на вкладке настройки выбрать тип соединения «Туннельный протокол точка-точка» и указать, необходимо ли принудительное шифрование всех передаваемых данных, после чего нажать на «ОК».
- Настройка окончена — остаётся включить адаптер, ввести свой пароль и нажать на кнопку «Подключение».
Важно: если VPN предоставляется провайдером в рамках подключения L2TP, никаких дополнительных настроек производить не потребуется.
iOS
К сожалению Apple ограничил свои устройства в этом функционале. Раздавать можно только с помощью внутренних возможностей телефона. То есть, нет сторонних приложений. Однако этого вполне достаточно.
Режим модема включается аналогичным способом. В настройках есть соответствующий пункт, нажав на который выполняется активация режима модема.
Преимущества проводного соединения
Интернет через кабель, то есть напрямую, на данный момент теряет актуальность. Однако у данного способа синхронизации есть ряд преимуществ:
- стабильность сигнала, высокая скорость при подключении одновременно к нескольким приборам;
- минимальная задержка при скачивании файлов, обмене информацией между устройствами;
- отсутствие помех, сбоев в процессе работы, исключено влияние внешних отрицательных факторов на соединение;
- отсутствие необходимости в детальной настройке интернета при использовании данного типа подключения.
Как правило, подключившись к сети по кабелю, пользователю потребуется только ввести логин и пароль для входа в глобальную сеть. Эти данные предоставляет выбранный провайдер.
Кабельное соединение неудобно из-за наличия провода. Однако для эстетики шнур можно спрятать в кабель-канал комнатного плинтуса, после того как удастся подключиться к интернету.
Проблемы во время соединения
А если телефон не может подключиться к Wi-Fi роутеру, то тут есть несколько вариантов решения этой проблемы:
- Программный сбой на каком-то устройстве. Может помочь банальная перезагрузка обоих устройств.
- Некорректно заполнены поля. Изменен регистр, не переключена раскладка клавиатуры.
Снова не получается войти? Опять есть два способа разрешения ситуации:
- Что-то случилось со смартфоном. Если проблема в самом телефоне — тут без путешествия в сервисный центр не обойтись. Может помочь сброс «смарта» до заводских установок.
- Неполадки роутера. Если неполадки в роутере — полный сброс «RESET» или поход в магазин за новым девайсом.
Можно попытаться проверить телефон. Необходимо попробовать зайти в Интернет через другой роутер в любую сеть. Получилось? Интернет заработал? Значит проблема в домашнем оборудовании: проверяем настройки.