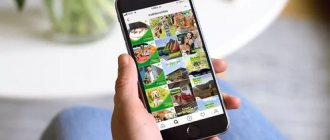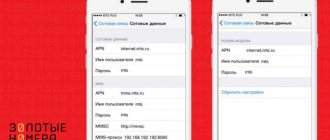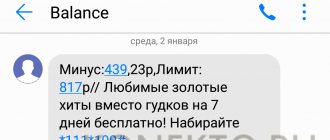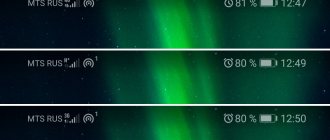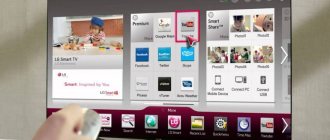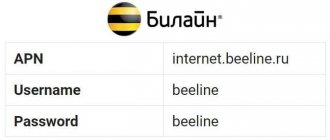Установите альтернативную клавиатуру
Возможно, до сих пор вы использовали физическую клавиатуру классических клавиш или стандартную виртуальную клавиатуру. Однако есть несколько более простых способов написания.
Честно говоря, идеальной клавиатуры не существует, но Google Play предлагает множество интересных альтернатив, которые могут вам понравиться. Вот самые интересные из них:
- Perfect Keyboard
(множество вариантов персонализации) - Go Keyboard
(идеально подходит для планшетов) - Swype
(классические жесты) - SwiftKey
(хорошо предсказывает, что вы хотите написать)
Настройки Интернета на «Нокиа» серии «Люмия»
Телефоны серии «Люмия» функционируют на одной операционной системе, но меню могут иметь определённые отличия. Из-за этого возникают некоторые проблемы с подбором правильных настроек.
Для телефона с двумя симками
Настройка предполагает выполнение следующей действий:
- Активация передачи данных на «Нокиа». Нужно зайти в настройки, перейти в пункт сотовой сети, а потом — СИМ-карт и передачи данных. Ползунок следует передвинуть во включенное положение. Остаётся выбрать симку, которая в данный момент будет наиболее удобной для работы в Сети. Можно выбирать как первый, так и второй вариант.
- Организация точки доступа онлайн. Снова нужно открыть настройки, перейти к пункту с СИМ-картами, потом к настройкам первой либо второй симки. Стоит выбрать ту, где передача данных точно активирована, и добавить точку доступа. В отведённые поля занести требуемую информацию. Когда все сделано, останется перезагрузить телефон.
Важно! Эта инструкция универсальна, поэтому подойдет и для сложной в понимании «Нокиа» 3310. Как настроить Интернет потом, интуитивно легко.
Настраивать Интернет гораздо проще, если у владельца устройство всего с одной СИМ-картой. Достаточно пройти по следующему алгоритму:
- Зайти в настройки.
- Перейти к настройкам профиля.
- Добавить новый.
Нужно заполнить несколько полей и сохранить изменения. Перезагрузка смартфона и в этом случае относится к обязательным действиям.
Благодаря таким инструкциям проще организовать доступ в Интернет для любого устройства.
Обратите внимание! Можно посмотреть различные обучающие видео, если разобраться с первого раза трудно. Они помогут и в том случае, если на «Нокиа» N2 не подключается Интернет.
BlackBerry KEY2 – Автономность в паре с производительностью
В первую очередь KEY2 – рабочий инструмент, предназначенный для удобной сортировки сообщений из разных источников и печати при помощи физической клавиатуры (к чему еще нужно приучиться).
Экран IPC LCD экрана размером 4,5 дюйма имеет разрешение 1620 х 1080 точек (3:2). Цветопередача достойная, яркости хватает даже при пользовании в солнечный день.
Авторегулировка яркости работает хорошо. Несмотря на непривычное соотношение сторон 3:2, на экране все размещается удобно, включая игры. Из-за масштабирования картинки «срезаются» края, например, при просмотре видео в YouTube.
За быстродействие аппарата отвечает чипсет Snapdragon 660. Многие скажут, что это странное решение, ведь сейчас вовсю продвигается 845 чипсет. Но по мнению производителей, телефону BlackBerry это не нужно.
Зато удалось добиться компромисса между производительностью и автономностью. К тому же, KEY2 не предназначен для игр (несмотря на это, Snapdragon 660 «тянет» многие современные игры).
Объема ОЗУ в 6 Гб достаточно, чтобы хранить в памяти разные приложения и переключаться между ними без потери данных.
BlackBerry Hub – приложение, за которое и любят телефоны этой марки. Оно позволяет подключить все аккаунты от мессенджеров, почт, соцсетей, а сообщения будут попадать в одно место. Сама клавиатура KEY2 тоже не из простых. При желании, ею пользуются как сенсором для скроллинга страниц.
Плюсы:
- продуманный корпус (телефон удобно сидит в руке);
- клавиатура с удобным для печати двумя руками размером;
- актуальное «железо»;
- тачпад в подложке клавиш;
- емкая батарея.
Минусы:
- посредственная камера, требующая нормальных условий;
- непривычное соотношение сторон экрана.
Выпускаются разные мобильные устройства, сначала они были полностью кнопочными, сейчас преимущественно сенсорные. И все же, на рынке встречаются даже «олдскульные» образцы, причем это кнопочные телефоны раздающие WiFi и поддерживающие сети LTE.
Установите альтернативные магазины
Google Play в порядке, но есть некоторые приложения, которые вы не можете найти там. Иногда вы можете найти невероятное продвижение в альтернативном магазине. Итак, давайте установим программы, такие как:
- Софтоник Моба
, - Amazon Appstore
, - F-Droid
В то же время следите за черным рынком и всеми файлами, свободно доступными в Интернете. Они часто содержат пиратские приложения, которые могут поставить под угрозу безопасность системы. Если вы не хотите никаких вирусов или других неприятных проблем, вы должны быть очень осторожны при установке APK-файла.
Настройка Интернета на кнопочных телефонах
Есть несколько доступных вариантов, чтобы настроить сеть на таких телефонах:
- Перейти в настройки, после чего включить отображение сетей LAN. Если сеть найдется, то пользователь будет постоянно замечать значок в виде четырёх квадратиков. Но можно использовать другие методы, чтобы узнать о параметрах сети, посмотреть название.
- Ещё одно решение — посещение меню с диспетчером соединений. Кнопочный телефон его тоже поддерживает. В этом пункте следует найти раздел, посвящённый WLAN, где можно посмотреть сеть, узнать её название, определить мощность сигнала и защиту, скорость.
- Иногда сами приложения спрашивают, какую сеть использовать, когда видят подходящее соединение. Здесь тоже выпадает пункт с поиском сетей WLAN. Если выбрать эту часть меню, то пользователь увидит доступные подключения вместе с текущими характеристиками. Точка доступа отображается всегда.
Если сеть используют достаточно часто, то нет смысла определять её вручную. Это и не нужно. Можно добавить WLAN в качестве обычной точки доступа. Есть несколько полей, которые в этом случае требуется заполнить:
- имя соединения;
- используемый канал данных;
- состояние сети;
- режим сети;
- режим защиты;
- параметры защиты;
- домашняя страница;
- режим WPA;
- общий ключ;
- шифрование. Оно своё у каждой системы, Майкрософт — не исключение.
Обратите внимание! Можно менять выбранные каналы, на которых работает сеть. Всё зависит от поддержки того или иного функционала.
Инструкция
В «Билайне», например, можно произвести активацию двух различных видов интернет-соединения. Один из них осуществляется посредством GPRS-связи. Для того чтобы подключить его, вам понадобится набрать номер USSD-запроса *110*181# и нажать кнопку вызова. Подключение второго типа можно произвести при помощи специальной команды *110*111#.
Абонентам (вне зависимости от марки их мобильного телефона) для заказа автоматических настроек необходимо будет посетить главную страницу официального сайта оператора. Далее нужно выбрать вкладку «Телефоны», кликнуть на нее. Перед вами появится графа под названием «Настройки интернета, GPRS и WAP». После этого останется только заполнить небольшую форму запроса.
Настройка интернет-соединения доступна и через смс-сообщения. В тексте вы должны указать цифру 1. А номер, на который следует отправлять такие SMS, — 5049. По нему же в любое время можно получить еще и настройки MMS, а также WAP. Просто вместо единицы вам необходимо будет вписать цифру 2 либо 3. Не забывайте и про существование таких бесплатных номеров, как 05190 и 05049.
Заказ автоматических настроек интернета доступен всем абонентам «Мегафона» еще и по номеру абонентской службы 0500 (он предназначается для вызовов с мобильного) или по номеру 502-5500 (для звонков с городских телефонов). Кроме того, вам всегда готовы помочь сотрудники салонов связи оператора и офисов компании.
Пользователям сети «МТС» для подключения интернета на своем мобильном достаточно набрать короткий номер 0876 (звонить на него можно бесплатно). Также можно воспользоваться другим номером — 1234, предназначенным для отправки SMS-сообщений (в тексте ничего не указывайте, смс должно быть «пустым»). Получение автоматических настроек будет доступно и через официальный сайт компании. Для этого просто зайдите в соответствующий раздел и заполните специальное поле.
Настройка доступа к Интернету — проблема, которая возникает у множества пользователей. Особенно это касается тех, кто владеет смартфонами «Нокиа» на операционной системе Windows Phone. Причина — отличие интерфейса от привычных всем вариантов. Разобраться с настройками не так сложно, как кажется на первый взгляд. Достаточно следовать простым советам, как настроить Интернет на «Нокиа».
Отключение Интернета на «Нокиа»
Существует несколько способов, чтобы отключить опцию Интернета, когда она перестаёт быть нужной:
- через настройки в мобильном телефоне;
- через код USSD;
- отключение по звонку оператору;
- отключение через интернет-помощник.
У каждого оператора будет действовать своя инструкция для тех, кто занимается поиском подходящих решений:
- В случае с «Билайн» большинство USSD-команд начинается с сочетания символов *11*#. После решётки идут определённые цифры — 60, 70, 80, 90. Пользователь выбирает свой вариант в зависимости от того, к какому тарифу подключен в настоящий момент.
- Для абонентов «Теле2» актуальнее всего применение интернет-помощника. Он доступен по адресу my.tele2.ru. Звонок на номер 611 — тоже один из способов отключения любых интересующих функций, не только Интернета. Также можно обратиться напрямую в офис компании.
- Если хочется отказаться от , владелец смартфона может просто отключить точку доступа. Для этого достаточно изменить один из параметров в заполняемом поле, а можно просто удалить имеющуюся информацию.
Управляйте своим устройством
Ваш новый телефон Android практически настроен. Тем не менее, также настоятельно рекомендуется установить инструменты, которые позволят вам контролировать и контролировать расход заряда батареи, процессора или памяти и передачу данных. Вот некоторые из лучших предложений:
- Onavo
позволяет контролировать передачу данных через Интернет. - 3G Watchdog
даже более подробный, чем Onavo, также доступен в виде виджета - AutoKiller
автоматически закрывает неактивные приложения для экономии
ресурсов
процессора и батареи - JuiceDefender
помогает экономить энергию
Войдите в свою учетную запись Google.
При первом запуске нашего нового телефона Android вам будет предложено заполнить определенные данные. Одним из них является вход в вашу учетную запись Google. Вы можете пропустить этот шаг, но мы не рекомендуем его.
После входа в учетную запись Google ваши данные будут автоматически переданы со старых устройств Android. Конечно, если ваши данные были синхронизированы с облаком Google. Благодаря учетной записи Google вы также получите доступ к приложениям, играм и мультимедиа из Google Play.
JOY’S S13 – Поддерживает установку сторонних приложений по APK
Это уже не просто кнопочный телефон, а его обновленная версия. Работает аппарат под ОС Mocor 5, более известной как Android 4.4, оптимизированной под кнопки. Та же ОС сейчас используется компаниями Xiaomi и Nobby.
Емкость аккумулятора JOY’S S13 – , чего уверенно хватит на несколько дней. При необходимости, телефоном можно пользоваться как аккумулятором. Благо, для этих задач предусмотрен полноценный USB-порт.
Форм-фактор таких устройств не позволяет «вписать» большой экран, поэтому размер дисплея всего 1,7 дюйма, с разрешением 128 х 160 точек.
Благодаря поддержке Wi-Fi и LTE, телефон подойдет для использования в качестве роутера. Имеется камера на 2 Мп, правда, кнопка спуска расположена в не совсем привычном месте – на верхней грани корпуса.
Плюсы:
- 4G LTE;
- аккумулятор;
- хорошие динамики и микрофон.
Минусы:
- маленький экран, даже для кнопочника;
- в некоторых моделях произвольно выставляются аудиопрофили.
BlackBerry Passport – Корпоративный телефон с большим экраном
Passport позиционируется для тех, кто много работает с почтой и офисными документами. Этот аппарат удобен благодаря широкому экрану, где помещается больше информации.
Из-за большого экрана BlackBerry Passport больше схож с фаблетом, нежели привычным смартфоном. Пользоваться им удобнее двумя руками, нежели одной, так как размеры – 128 х 90,3 х 9,3 мм.
Сборка выше всех похвал – для увеличения прочности конструкции производители использовали двутавровую балку из нержавейки. Все лотки для карт памяти и симок спрятаны под пластиковой заглушкой на задней части корпуса.
Первое, что бросается в глаза при виде этого телефона – экран. Все привыкли к соотношениям сторон 3:2, 16:9, 3:4, но здесь геометрия 1:1. Если на дисплее 5-дюймового телефона помещается 40 символов, то здесь 60 – и это удобно. Все, что нужно, хорошо масштабируется.
Разрешение – 1440 х 1440 пикселей, технология – IPS. Геометрия экрана все же разрабатывалась для работы, а не для просмотра видеоконтента или игр.
Как и в других моделях BlackBerry, здесь предусмотрена физическая клавиатура, правда, всего в три ряда. Зато она поддерживает распознавание жестов. Например, чтобы стереть напечатанный текст, достаточно провести по клавишам справа налево.
Начиная с 2014 года в фаблеты ставили батареи емкостью от 3000 мАч. В Passport стоит аккумулятор на 3450 мАч, чего достаточно на два дня умеренного пользования.
Что до производительности, с ней все в порядке: 4-ядерный процессор Snapdragon 801, 3 Гб ОЗУ, 32 Гб встроенной памяти (расширяется до 128 Гб). Работает аппарат плавно, без подтормаживаний. Телефон с вайфаем поддерживает BlueTooth, LTE, NFC.
Так как работает Passport под ОС Blackberry, в нем есть полезная функция Blend, позволяющая подключить устройство к компьютеру или планшету. Это удобно для работы с контактами и всевозможными данными. Редактируете их на компьютере, при этом сохраняется все и на телефоне.
Плюсы:
- физическая клавиатура с сенсором;
- емкий аккумулятор;
- качественная сборка;
- BlackBerry OS;
- достойный звук.
Минусы:
- медленная фокусировка камеры;
- вес;
- мало софта.
Как настроить Интернет на телефоне «Нокиа» на «Андроид»
Большинство современных смартфонов при первом включении получают настройки для Интернета в автоматическом режиме. Но из любых правил есть исключения. Пример — когда телефон привезён из-за рубежа.
Обратите внимание! Переход в меню выглядит стандартно: «Настройки» — «Беспроводные сети» — «Мобильная связь».
Если пользователь случайно отключил автоматическое определение настроек, он может без проблем их включить. Для этого выполняется несколько простых действий:
- Переход к пункту «Операторы связи».
- Выбор раздела «Выбрать автоматически». Либо оператора выбирают из предложенного списка с несколькими пунктами. Такое правило может действовать и для телефонов «Нокиа» с 4G.
Ещё один вариант — звонок в справочную службу сотовой компании с просьбой отправить ему автоматические настройки. Такой же результат будет при отправке определённой комбинации цифр на короткий номер оператора. Информацию легко найти на официальном сайте провайдера.
Обратите внимание! Если ничего из вышеперечисленного не помогло, можно попробовать ручное определение точек доступа.
В соответствующем пункте меню нужно найти раздел «Новые точки доступа» и ввести имя сети, пользователя и пароль. Они свои у каждого оператора, примеры были озвучены выше.
Настройка точки доступа на телефоне «Люмия»
Wi-Fi подключение к сети Интернет поддерживается на всех телефонах серии Lumia. Но иногда в этом нуждаются другие устройства, которые находятся рядом с телефоном. В этом случае гаджет можно использовать в качестве точки доступа. Главное — включить Wi-Fi на устройстве, выставить подходящие параметры. Порядок действий для пользователей такой:
- Переход в пункт «Общий Интернет».
- Включение точки доступа Wi-Fi. По индикатору «Общего доступа» нужно провести пальцем влево. После этого функция будет включена.
- Задать определённые настройки. Сначала зайти в пункт с настройками. Название для планируемой общей точки доступа вводят в поле «Имя подключения». Далее определяют пароль, с помощью которого другие пользователи и устройства будут открывать доступ к соединению. Минимальное количество символов — 8. На последнем этапе останется кликнуть на кнопку подтверждения.
- С другого устройства осуществить попытку подключить сеть. На нем тоже нужно включить функцию Wi-Fi. Перед пользователем откроется список соединений, которые ему сейчас доступны. Следует выбрать новую точку доступа, роль которой в настоящее время играет телефон Nokia Lumia. Для установки соединения достаточно следовать инструкциям, отображающимся на экране: ввести пароль, установить соединение.
- Последний шаг — нажатие на кнопку «Выход» для возврата к первоначальному экрану. После этого подключиться к Интернету на другом гаджете удастся без проблем.
Возможные ошибки и пути их устранения
При подключении телефона к Интернету иногда возникают разнообразные ошибки. Если выход в Сеть происходит через сотового оператора, признаками проблем с подключением могут быть незагружающиеся страницы в браузере и отсутствие знака мобильной Сети в статус-баре. Как правило, источники проблем следующие:
- плохое покрытие оператора. Проблема решается путем перемещения в зону с хорошим покрытием.
- минус на балансе. Достаточно будет проверить, загружается ли станица оператора, а затем пополнить счет или подключить обещанный платеж. После оплаты Интернет должен включиться автоматически.
- исчерпание трафика. Интернет может пропасть в самый неподходящий момент, поэтому лучше оплачивать связь заранее.
Во всех остальных случаях достаточно переподключить модуль мобильных данных, перезагрузить телефон.
Порядок настройки Интернета
Сначала нужно разобраться в том, как поэтапно настраивать соединение. Шагов предстоит выполнить не так уж и много:
- Начать с активации передачи трафика на мобильном телефоне. Для этого следует зайти в настройки, выбрать пункт «Сети и беспроводная связь», перейти к разделу «Сотовая связь и СИМ-карта». Переключатель установить в активное положение.
- Настройка точки доступа APN. Снова открыть меню, а в нем пункт настроек. Далее все по такому же принципу, что и в первом шаге. Только в разделе «Параметры СИМ-карты» добавить точку доступа.
В конце потребуется заполнить четыре поля определённой информацией, чтобы настроить новую точку доступа. Первая два в обязательном порядке, нужно выбрать обслуживающего сотового оператора. Потом данные вводятся в остальные графы. Имя подключения — поле, где стоит ввести наименование компании, но владельцам телефонов разрешают выбирать любые удобные варианты.
Похожие вопросы:
Проверьте NOKIA 4.2 номер IMEI
Как заблокировать приложения с паролем в вашем телефоне?
Как усилить сигнал в NOKIA 4.2?
Как перенести контакты с помощью учетной записи Google в NOKIA 4.2?
Как определить, какие приложения разряжают вашу батарею в NOKIA 4.2?
Как сделать маршрутизатор WI-FI из NOKIA 4.2?
Все, что вам нужно знать о рутировании в NOKIA 4.2?
IP-адрес в NOKIA 4.2
Как продлить срок службы батареи в NOKIA 4.2?
Как очистить и повысить NOKIA 4.2?
Как включить NOKIA 4.2 для загрузки приложений из других источников, кроме Google Play
Как установить Adobe Flash Player на NOKIA 4.2?
Ошибки Google Play в NOKIA 4.2
7 шагов для настройки нового NOKIA 4.2
Исправьте «Приложение остановлено» в NOKIA 4.2
Как восстановить контакты в NOKIA 4.2
Как загрузить файлы YouTube с помощью NOKIA 4.2?
Как отформатировать SD-карту на NOKIA 4.2
Как сэкономить заряд батареи на NOKIA 4.2?
Как включить приложения в NOKIA 4.2?
Как управлять автообновлениями в NOKIA 4.2?
Очистить данные приложения
Удаление истории интернета
Что делать, если ваш телефон украден
Как открыть параметры разработчика в NOKIA 4.2
Помогите! Это не сработало
Характеристики точки доступа
Пример с оператором МТС:
- пароль к сети — MTS;
- имя пользователя — MTS;
- имя точки доступа — internet. Mts. Ru.
Важно! Чтобы все изменения начали действовать, рекомендуется выполнить перезагрузку гаджета. Сначала его выключают, потом включают. После этого всё должно работать.
Обратите внимание! У каждого оператора есть свои действия, после выполнения которых настройки для Интернета высылаются владельцам телефонов автоматически. Поэтому стоит заранее узнать, как подключить Интернет на телефоне «Нокиа» в том или ином случае.
- МТС. Достаточно совершить звонок по номеру 0876 либо отправить СМС на номер 1234 с пустым полем для текста. Ещё один доступный вариант — посещение официальной страницы сотового оператора в Сети. Нужно перейти во вкладки «Частным клиентам» — «Помощь» — «Настройки». Последний шаг — заказ автоматической настройки для того или иного телефона, например, «Люмия». Процедура не предполагает дополнительную оплату.
- «Билайн». Лучшие варианты — звонок в центр техподдержки по номеру 0674, запрос по номеру *111#. Оператор предоставляет официальную программу для Windows Phone с соответствующим названием. Она облегчает автоматическую настройку необходимых функций. Как подключать Интернет на «Нокиа» в таком случае, разберётся каждый.
- «Мегафон». Здесь придется звонить на номер 0500. На номер 5049 допустимо отправлять запрос, содержащий только цифру 1.
- «Теле2». Здесь основной номер для связи — 679. Набрав его, останется подождать, пока владельцу оборудования вышлют необходимые параметры. В случае с Nokia 216 настройки Интернета останутся такими же. Обычно с этой моделью у многих пользователей возникают проблемы с настройкой Сети.