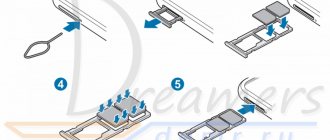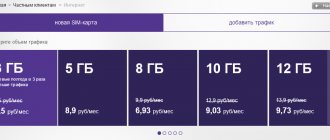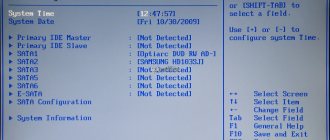Мир все больше погружается в беспроводные технологии. Производители ноутбуков с каждым годом усовершенствуют свою технику. С растущим прогрессом у людей так же все больше растет количество вопросов, возникающих в процессе пользования компьютером. Сегодня мы рассмотрим один из таких вопросов: как можно включить вай фай на ноутбуке? Казалось бы, что тут сложного? К сожалению, более старшее поколение с этой проблемой без посторонней помощи, справиться не может. Поэтому мы решили простым языком рассказать, о всех несложных способах, с помощью которых можно было бы решить проблему, отсутствия вай фай на компьютере.
Включаем Wi-Fi при помощи клавиш или кнопки на корпусе
Есть два простых варианта включения WiFi, которыми можно воспользоваться, если обнаружили, что на ноуте отсутствует беспроводная связь, соответственно и будет не работать интернет. Первый запускает модуль вай фай при помощи сочетании клавиш, а второй благодаря кнопке, которая расположена на корпусе. Давайте разбираться с этими способами более подробно.
Активируем Wi Fi кнопкой на корпусе
Бывают ноутбуки, в которых производитель встраивает отдельную кнопку вай-фай, для удобства. А вот на более старых моделях вместо кнопки может быть небольшой ползунок. Поэтому вам предстоит внимательно провести осмотр всего корпуса на наличие кнопки или ползунка. Если найдете, пробуйте включить Wi-Fi, а если нет, тогда читаем второй вариант ниже.
Запуск WiFi сочетанием клавиш
Включить так же можно прибегнув к одновременному нажатию двух клавиш. К сожалению, у производителей нет единого видения по этому поводу, поэтому на разных моделях нужно нажать разные кнопки. Мы приведем комбинации для нажатия, которые используются в компьютерах различных производителей:
- Тайваньская компания Acer – нажимаем «Fn» и удерживая жмем «F3».
- Китайская компания Lenovo — нажимаем «Fn» и «F5».
- Американских компаний HP – сочетаем «Fn», а также «F12».
- Южнокорейский производитель Samsung — два варианта: «Fn» + «F12», и «Fn» + «F9».
- AsusTek Computer Inc Asus – комбинация кнопок «Fn» с «F2».
Иногда в верхнем ряду клавиатуры на любой кнопки может быть нарисован значок вай фай. В этом случае есть вероятность, что при нажатии «Fn» и удерживая её, нажмите кнопку со значком вайфай. При таком нажатии модуль Wi-Fi должен запуститься.
Подводим итоги
Уметь быстро подключить ноутбук к Интернету — очень хороший навык, поскольку в командировке или на отдыхе часто возникает необходимость им воспользоваться — тогда вы, например, сможете быстро раздать вай-фай с телефона. Современные ноуты, как правило, сделают все за вас — потребуется только найти нужную сеть и ввести ключ безопасности. Если сразу не получится подключить вай-фай, следует посмотреть на наличие беспроводного соединения и драйвера.
Активируем вай-фай программно
Программный запуск выполняется несколькими способами: через диспетчер устройств или же через центр управления сетями. Теперь детально рассмотрим, как включить на ноутбуке вайфай этими способами. К нетбукам способы также подойдут.
Как запустить Wi Fi благодаря центру управления сетями
- Зажимаем «Win+R» для того чтобы быстро попасть в окно «Выполнить». Прописываем команду «ncpa.cpl», нажимаем «ОК». Выскочит окно «Сетевые подключения», где будут высвечены все адаптеры на данном ПК.
- Вам нужно обратить пристальное внимание на адаптер с названием «Беспроводная сеть», если он сероватого цвета, значит отключен. Клацнете на нем правой клавишей мыши и выберите «Включить». На этом все, пробуем законнектиться с роутером. Вдруг после включения модуля, ноутбук не находит вообще никакой Wi Fi сети, тогда почитайте статью о том почему ноутбук не видит WiFi сеть.
Запускаем в диспетчере устройств
Отключиться вайфай модуль в диспетчере устройств может, из-за какого-нибудь сбоя. При таком варианте в окне «Сетевые подключения» ярлык модуля «Беспроводная сеть» вообще будет отсутствовать. Ну что, будем проверять.
- Снова вызываем окно «Выполнить», одновременным нажатием «Win и R». Вписываем туда «devmgmt.msc» клацаем «ОК». Появиться нужный нам «Диспетчер устройств». Его можно еще открыть, клацнув правой кнопкой мыши на «Мой компьютер», «Свойства», «Диспетчер устройств».
- Ищем раздел «Сетевые адаптеры», раскрываем его. Появиться список, в котором нужно вай-фай модуль активировать. Для этого наведите курсор на него (в нашем случае он называется Realtek 8821AE Wireless LAN….), нажмите правой клавишей и выберите «Задействовать». Через 20 секунд можете пробовать подключиться к сети.
Основные проблемы с подключением
По правде говоря, основные проблемы с подключением лэптопа мы уже рассмотрели. Так почему ноутбук не видит wifi, несмотря на все проведенные операции. Тут причин достаточно много, и первая, на которую мало кто обращает внимание — это слабый передающий сигнал. Именно поэтому в первой части статьи было упомянуто о месте расположения маршрутизатора.
Часто проблема с беспроводным доступом происходит из-за вышедшего из строя модуля wi-fi. Тут любые “танцы с бубном” бесполезны. Помочь сможет только сервисный центр или использование внешнего модуля wi-fi.
Одной из наиболее часто встречающихся проблем, которые возможны при подключении ноутбука к беспроводной сети является неправильная настройка маршрутизатора.
Самостоятельная настройка точки доступа и подключение к ней вашей техники требует определенных знаний. Оптимальным выходом будет вызов на дом специалиста из службы поддержки вашего провайдера или обращение в специализирующуюся на этом фирму.
Как запустить вай-фай на Виндовс 10
Мы покажем самый быстрый способ включения Wi-Fi на Windows 10.
- В правом нижнем углу экрана, где отображается время, нажмите левой клавишей мыши на значке Wi Fi и выберите «Сетевые параметры».
- Появиться окно, здесь клацаем «Wi-Fi», сверху перетаскиваем ползунок в позицию «Вкл». Готово, после запуска ноутбук просканирует и выдаст все вайфай сети которые доступны. Если этого не произойдет, тогда будет полезно почитать статью: почему перестал работать WiFi на ПК.
Как включить вай-фай на Виндовс 7
Сейчас мы покажем наиболее оптимальный вариант запуска вайфай на ноуте с Операционной системой Windows 7.
- Начнем с того, что вам нужно войти в «Пуск», «Панель управления». Здесь среди значков находим «Сеть и Интернет». Далее жмем на строку «Центр управления сетями….».
- С левой стороны, вверху, увидите «Изменения параметров адаптера», входим в него.
- Откроется окно где будут все доступные на компьютере модули. Вы выбираете модуль «Беспроводное сетевое соединение». Наводим курсор на нем, клацаем ПКМ, из доступного списка который появится, нажимаем «Включить». Ярлык из бледно-серого цвета измениться на яркий, а так же появиться значок в правом нижнем углу.
Включаем вай-фай на стационарном ПК
На стационарном компьютере куда сложнее включить Wi Fi нежели на ноутбуке. Если практически в каждом ноуте есть встроенный модуль вайфай, то в компьютере он отсутствует. Исправить данную ситуацию легко, необходимо всего лишь купить адаптер Wi-Fi и как то подключить на компьютер.
Существует два типа: один адаптер внешний, он подключается через USB, другой внутренний, его необходимо вставить на материнскую плату. После покупки, подсоединяем адаптер к ПК, устанавливаем драйвера, обычно они идут в комплекте. Дальше выполняем сканирование доступных сетей, подключаемся.
Ноутбук Samsung не включается и не горят индикаторы
Тут проблем несколько:
- Неисправен шнур подключения.
- Сгорел блок питания.
- Перестала функционировать батарея.
- Сгорела материнская плата.
- Жёсткий диск отработал своё.
Первым делом не паниковать, и проверить поступает ли электричество. В большинстве случаев на этом вся проблема и заканчивается. А также необходимо провести осмотр всех соединений, разъемов соединения сети. Батарею вынуть и запустить снова.
Всё равно не включился ноутбук Samsung как включить и узнать причину? Возможно, лучше доверить дальнейший осмотр экспертам. Хорошо если компьютер на гарантии, появляется возможность отдать в сервисный центр для установления причины.
Шумит, а на экране чёрный квадрат.
Не включается ноутбук Samsung черный экран говорит о том — что неприятность кроется в видеокарте. Или слетели настойки подсветки.
Чтобы полностью убедиться, виновен ли экран, не обращаясь к мастеру. Нужно посмотреть — существует ли разъём VGA. Если такой вход есть, — то нужно с помощью него подключиться к постороннему монитору или телевизору. При появлении загрузки можно смело утверждать, что всё дело в экране ноутбука.
И также проверка видеокарты приблизит к решению неприятности. Сделать это несложно. Необходимо вытащить видеокарту и запустить снова. Даже без неё ноутбук запустится.
Следует уделить внимание оперативной карте. Попадания пыли может привести к нерабочему состоянию экрана. Следует осторожно извлечь и прочистить «ОЗУ» и все слоты. Поставив на место запустить для проверки.
Проделанные действия не помогают и экран выдаёт чёрную картину. То без вмешательства не обойтись. Тут выяснить причину помогут только мастера, имеющие специальное оборудование. Благо сейчас у профессионалов на установление неисправности уйдёт полчаса.
Стоит понимать, что для непонимающего в компьютерной технике нужно задуматься – нужно ли самому лезть, навредив ещё больше.
Лучшим вариантом для решения будет обратиться к мастеру, который не только в короткие сроки узнает что случилось, но и проведёт качественный ремонт.
Прежде всего, при возникновении неисправности нужно подумать. Возможно, перед этим была запущена игра или устанавливались сторонние программы. Есть вероятность, что необходима переустановка Windows. Если при включении запускается «БИОС» — то это уже хорошо и всё обойдётся лёгким испугом.
Проблема в питании ноутбука Samsung
Отсутствие реакции ноутбука при нажатии на кнопку питания обычно связано с неисправностями системы электропитания. Состоит она из трех основных узлов — блока питания, аккумулятора и контроллера (распределителя) питания на материнской плате. Устранить неисправность последнего из перечисленных компонентов в домашних условиях невозможно. Можно лишь проверить работоспособность аккумулятора и блока питания.
Для проверки аккумулятора следуйте инструкции:
- Извлеките батарею из корпуса, отключите от компьютера шнур питания.
- Подождите около 10 секунд и подключите штекер питания к ноутбуку.
- Включите компьютер.
- Если ноутбук включится, проблема обнаружена — аккумулятор неисправен и его следует заменить.
- Однако нередки ситуации, когда извлечение и обратная установка батареи помогает решить проблему. Такие неполадки могут быть связаны с незначительным сбоем контроллера питания материнской платы.
Для проверки блока питания:
- Извлеките аккумулятор из ноутбука и отключите от него штекер питания.
- Подождите 10 секунд и установите батарею на свое место.
- Включите ноутбук.
- Если компьютер включится, возможно, потребуется заменить блок питания.
- Также проблема может быть вызвана физическими повреждениями кабеля или штекера питания. Возможны ситуации с механическими повреждениями гнезда ноутбука, куда подключается штекер блока питания.
Также работу блока питания можно проверить путем измерения выходного напряжения при использовании вольтметра. Если напряжение не соответствует тому значению, что указано на его корпусе — БП неисправен.
Неисправность одного из электронных компонентов
Конструкция большинства современных моделей ноутбуков Samsung позволяет без особых трудностей добраться до таких электронных компонентов компьютера, как оперативная память (ОЗУ), жесткий диск, беспроводная сетевая карта (Wi-Fi) и дисковод. Для этого в нижней части корпуса ноутбука нужно найти отсек (крышку), удерживаемый на винтах. Например, так выглядит крышка, прикрывающая отсек с оперативной памятью (ноутбук Samsung модели NP540U4E):
Как можно заметить, крышка удерживается лишь на одном винте. Открутив винт и сняв крышку, можно попасть в отсек для установки планок ОЗУ:
В данном случае в ноутбуке установлена всего одна планка оперативной памяти. Если под рукой имеется запасная карта ОЗУ, можно попробовать воспользоваться ею. Если компьютер включится, проблема обнаружена — оперативная память вышла из строя, ее следует заменить.
То же самое можно проделать и с остальными съемными электронными устройствами — жестким диском, Wi-Fi-модулем и оптическим приводом. При извлечении винчестера ноутбук должен, как минимум, загружаться до начального этапа загрузки, т.е. экран включится, и на нем отобразится сообщение об отсутствии жесткого диска. Без Wi-Fi-модуля и/или оптического привода компьютер и вовсе должен будет загрузиться до конца.
При включении ноутбука Samsung слышны звуковые сигналы
В конструкции всех существующих материнских плат присутствует специальный микрочип, на который записана микропрограмма BIOS или UEFI (более современный аналог BIOS). При включении компьютера первым делом выполняется код этой микропрограммы, в задачу которого входит инициализация всех электронных модулей компьютера и последовательное их включение. Если с одним из важных компонентов ПК случается сбой, BIOS извещает об этом пользователя, издавая несколько звуковых сигналов в определенной последовательности.
Ноутбук не включается, но светятся лампочки (светодиоды)
Если при нажатии на кнопку Power загорелись индикаторы, а черный экран по-прежнему не подает признаков жизни, значит блок питания рабочий, и проблема скрыта в другом направлении. Попробуйте отключить на пару минут питание, а потом заново запустить. Иногда такое действие помогает перезарядить устройство. Аналогичное поведение проявляется при неисправной оперативке. Чтобы проверить почему происходит заминка, необходимо обесточить ноут Samsung и попытаться вытащить модуль памяти из слота, затем вставить обратно. Картина не поменялась? Срочно обращайтесь к специалистам, которые проведут профессиональный ремонт ноутбуков Самсунг. Починка своими силами недопустима в случае с хрупкой электроникой, так как малейшая ошибка грозит большими тратами. Вплоть до покупки нового аппарата.
Обновляем устаревшие драйвера, на адаптере Wi-Fi
В один прекрасный момент вы обнаружите, что на ноутбуке не работает вай фай. Причин, из-за которых так случилось много, но в первую очередь рекомендуем вам проверить все ли в порядке с драйверами на беспроводном модуле. Ведь они могли слететь или банально устареть. Сейчас мы покажем, как проверить нужно ли обновить драйвер:
- Зажимаем«Win и R». Вставляем эту строчку — «devmgmt.msc». Жмем «ОК». Попадаем в «Диспетчер устройств».
- Находим «Сетевой адаптер», разворачиваем его. Из списка выбираем модуль, где написано «Wireless LAN». Кликаем на нем двойным щелчком мыши.
- Выскочит окошко, где нужно верхнем ряду нажать на раздел «Драйвер». Тут вы увидите версию драйвера, который на данный момент стоит на компьютере.
Теперь найдите официальный сайт производителя, сравните свой драйвер с драйвером на сайте. Или можно для уверенности в любом случае, скачать драйвера и по новой установить. Перед установкой рекомендуем старый драйвер полностью удалить с ПК. После проделанной процедуры пробуем выполнить включение на ноутбуке беспроводного модуля.