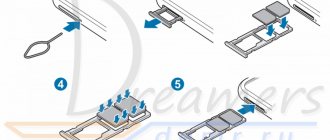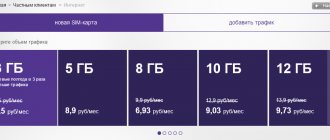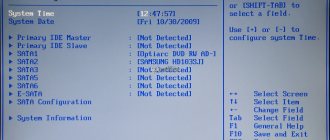Для подключения интернета на ноутбуке через беспроводную сеть необходим не только модуль WiFi, но и рабочая точка доступа. Для этого в домашних условиях потребуется купить роутер, а для захода в интернет, сидя где-нибудь в кафе, будет достаточно включить вай фай на ноутбуке и ввести пароль от нужной сети: установка точки доступа – задача владельцев заведения.
WiFi модуль ставится практически во все современные ноутбуки, и проверить, есть ли у вашего устройства такая функция – просто. Для этого потребуется:
- Открыть «Панель управления»;
- Запустить «Диспетчер устройств» (можно воспользоваться поисковой строкой);
- Раскрыть блок «Сетевые адаптеры».
Имеющееся устройство со словом «Wireless» в названии означает, что ваш ноутбук поддерживает беспроводной интернет.
Проверка наличия Wi-Fi на ноутбуке
Все современные модели без исключения оснащаются Wi-Fi модулями. Убедиться в этом можно с помощью документации. В техническом руководстве в характеристиках вашего ноутбука вы должны встретить надпись IEEE 802.11 (могут присутствовать в конце буквы a/b/g/n). Это говорит о том, что ваше устройство поддерживает протоколы беспроводной передачи данных, соответственно, имеет модуль Wi-Fi.
Можете обратиться в Интернет. Найдите свою модель в каком-либо магазине или на сайте поищите строку «Стандарт Wi-Fi» или «Сетевые адаптеры». Проверить наличие аппаратной части можно благодаря диспетчеру задач, но об этом будет рассказано позже.
Проверка функции WLAN
Сразу скажу, что данная функция автоматически управляет всеми сетевыми устройствами, и она по идее должна быть включена. Но иногда при установке некоторых программ или при вреде от вирусов настройка может слетать.
- + R
- services.msc
- Список будет размещать данные в алфавитном порядке. Так что просто листайте в самый низ до раздела «Служба автонастройки WLAN». После этого выбираем свойства этого раздела.
- В строке «Тип запуска:» ставим автоматический запуск. Потом жмём «Применить» и «ОК».
Включение вайфая на корпусе
Некоторые производители ноутбуков для облегчения жизни пользователям размещают кнопку включения Wi-fi на корпусе устройства. Осмотрите главную панель с клавиатурой. Кнопка может быть размещена над клавишей Escape, на одной из функциональных кнопок или в правом углу. На ней изображен значок антенны с расходящимися от нее сигналами. На многих моделях имеется световой индикатор, который сигнализирует о работоспособности Wi-Fi-модуля.
Если возле клавиатуры нужной кнопки не оказалось, осмотрите боковые панели. На них может располагаться тумблер с положениями On/Off или обычная кнопка. Переведите тумблер в позицию On для включения модуля беспроводной сети.
О работоспособности вайфая вам могут сказать светодиоды. Они могут быть встроены в корпус на передней панели или непосредственно в кнопку.
Теперь вы знаете, где искать кнопки и как включить Wi-Fi на ноутбуке. Прежде чем переходить к другим способам, внимательно осмотрите свой девайс со всех сторон.
Включение через центр управления
- Нажмите одновременно клавиши (Может иметь вид окошка) и R. Как это делать вы уже знаете.
- После этого вы увидите вот такое окошко. Надо в поле ввести команду ncpa.cpl и нажать ниже на кнопку «ОК».
- Найдите беспроводное соединение со значком лесенки, нажмите по нему правой кнопкой и выберите «Включить».
Включение сочетанием клавиш
Включить Wi-Fi на ноутбуке также можно с помощью комбинации клавиш. Как правило, дополнительные функции ноутбука (изменения подсветки, отключение экрана и так далее) размещают на клавишах F1-F12. Чтобы не мешать главному предназначению кнопок, активировать дополнительные функции можно только в сочетании со специальной клавишей. На продуктах , Acer, Lenovo и других для этих целей в клавиатуру введена клавиша Fn.
Пользователю следует зажать ее, а затем нажать на кнопку с изображением значка вайфай (это может быть F2, F3 или F12. Все зависит от модели ноутбука). При успешной активации у вас должен загореться световой индикатор (если он предусмотрен конструкцией), а также появиться значок выбора точки подключения на панели инструментов в правом нижнем углу.
С помощью кнопок
На 50% ноутбуках можно найти отдельную кнопку или переключатель, который включает и выключает вай-фай сеть. Для начала я бы посмотрел на дополнительные кнопки рядом с основной клавиатурой. Вам нужно найти кнопку на которой будет изображена антенна или компьютер с отходящими от них волнами.
Если такой кнопки нет, то можно поискать её сбоку ноутбука. Иногда компании, выпускающие ноутбуки, ставят кнопки включения там. Но как я и писал ранее, не на всех ноутбуках есть такая кнопочка. Но включить можно другим способом, для этого надо найти подобный значок на основной клавиатуре в ряду F клавиш.
Для активации надо нажать одновременно на вспомогательную клавишу «Fn» и эту клавишу. На моём ноутбуке это сочетание «Fn+F2», но иногда используют клавиши F3, F5, F9, F12.
| Ноутбук | Fn + |
| Samsung | F9 или F12 |
| Asus | F2 |
| Lenovo | F5 |
| Acer | F3 |
| MSI | F10 |
| HP | F12 |
Если по нажатию ничего не произошло, то это значит, что у вас на машине не установлены драйвера, которые отвечают за эти кнопки, поэтому включать будем по-другому.
Проверка адаптера в диспетчере устройств
Если никаких намеков на наличие адаптера не имеется, рекомендуем заглянуть в диспетчер задач. Сделать это поможет следующая инструкция:
- Нажмите на ярлык «Компьютера» правой кнопкой мыши, а из выпадающего списка выберите пункт «Свойства».
- В левой части окна нажмите строку «Диспетчер устройств».
- В новом окне откройте пункт «Сетевые адаптеры».
- В списке необходимо найти строку со словами Wireless. Если такая имеется, это значит, что в начинке вашего ноутбука имеется вайфай адаптер.
Внимание, если напротив адаптера светится желтый восклицательный знак, это значит, что устройство работает неверно, соответственно, необходимо переустановить драйвера (или поставить). Об этом будет рассказано в последующих пунктах.
Проверить драйвер
- Жмём + R.
- Прописываем команду devmgmt.msc
- Перейдите в раздел «Сетевые устройства». Теперь внимательно посмотрите – есть ли значок со стрелочкой вниз? Если он есть, то нажмите по нему правой кнопкой и далее выберите «Задействовать».
Включение Wi-Fi в сетевых настройках ОС
Если драйвер установлен корректно, но подключиться к беспроводной сети не удается, необходимо активировать адаптер в сетевых настройках операционной системы. Далее мы опишем, как включить вайфай на ноутбуке в различных версиях операционной системы «Виндовс».
Windows 7
Чтобы включить сетевой адаптер вайфай на ноутбуке под управлением Windows 7, необходимо проделать следующие действия:
- Нажмите пуск и перейдите в раздел «Панель управления».
- Выберите пункт меню «Сеть и Интернет».
- Нажмите на пункт «Центр управления сетями и общим доступом».
- В правой части окна выберите пункт изменение параметров адаптера.
- Найдите ваш сетевой адаптер (со словом Wireless). Его иконка будет черно-белой. Нажмите на него правой кнопкой мыши, а затем выберите пункт «Включить».
Дождитесь подключения. Это займет несколько секунд. После этого вы сможете подключиться к беспроводной точке доступа.
Windows 10
«Десятка» имеет отличный от «семерки» интерфейс, поэтому многие пользователи не знают, как включить Wi-Fi через сетевые настройки. Решить все проблемы поможет эта инструкция:
- Нажмите правой кнопкой компьютерной мыши по значку пуск и выберите пункт «Панель управления».
- В открывшемся меню нажмите на уже знакомый вам пункт «Центр управления сетями…».
- В левой части окна нажмите на строку «Изменение параметров адаптера».
- Найдите беспроводной адаптер. Щелкните по нему правой кнопкой мыши, а затем нажмите «Включить».
Попасть в меню настройки адаптера можно также через параметры Windows. Для этого нужно выбрать в них раздел «Сеть и Интернет» (подпункт Ethernet).
Как обновить драйвер для Wi-Fi
Самая частая причина, почему не работает вайфай на ноутбуке, – отсутствие или некорректная установка драйверов. Это специализированное программное обеспечение, которое позволяет модулю корректно функционировать в вашей операционной системе. Существует несколько способов обновить драйвера:
- через стандартный интерфейс Windows;
- самостоятельно, т. е. вручную;
- с помощью специализированного софта.
Рассмотрим каждый из способов в отдельности.
Обновление драйвера средствами Windows
Стандартный интерфейс операционных систем Windows 7-10 позволяет обновить драйвер на любой компонент ноутбука. Сделать это можно через «Диспетчер задач»:
- Войдите в «Диспетчер задач» (подробно об этом было описано ранее). Найдите необходимый сетевой адаптер.
- Кликните по нему правой кнопкой мышки, а затем нажмите «Свойства».
- Выберите вкладку драйвер и нажмите «Обновить».
Система может выдать сообщение, что у вас установлена самая последняя версия драйвера, но эта информация не всегда правдива. Если обновить драйвер таким методом не получилось, выполните самостоятельную инсталляцию.
Установка вручную
Это самый надежный способ. Он заключается в скачивании необходимого драйвера с официального сайта разработчика. Найти драйвер можно в разделе «Поддержка» или «Продукты». В списке вам необходимо указать модель своего беспроводного адаптера. Обязательно узнайте разрядность своей операционной системы (32 или 64 бита). Это понадобится при скачивании некоторых отдельных драйверов. Как правило, файл имеет разрешение «.exe».
Как только вы скачаете его на свой компьютер, запустите установщик и следуйте подсказкам инсталлятора. После установки система может потребовать от вас перезагрузить ноутбук. Убедитесь, что вайфай-модуль заработал. Затем попробуйте подключиться к вашей беспроводной точки доступа. Пример официального сайта и скачивания драйвера представлен на изображении ниже.
Использование вспомогательных программ
При инсталляции драйвера могут происходить ошибки. Если повторная попытка не приносит положительных результатов, используйте вспомогательный софт. Ярким примером является программа Driver Genius. Она позволяет просканировать весь ноутбук, чтобы определить, какие драйвера являются устаревшими. С ее помощью также можно выполнять резервирование и восстановление.
Чтобы выполнить обновление с помощью этой программы, выполните следующие действия:
- Скачайте и установите Driver Genius.
- Нажмите кнопку сканирования «Start Scan». Дождитесь окончания процесса.
- В списке предложений по обновлению оставьте галочку только напротив беспроводного адаптера. Нажмите кнопку «Обновить» (или Fix Now).
- Дождитесь скачивания драйвера. В конце нажмите на кнопку «Установить» (Install).
После инсталляции ПО, естественно, перезагрузите ноутбук, при этом непременно проверьте работоспособность беспроводного модуля Wi-Fi.
Если интернет через «вай фай» не включается
Если доступ в интернет на ноутбуке после всего вышеописанного так и не появился, подключите сетевой провод к компьютеру напрямую, откройте через «Панель управления» «Диспетчер устройств», выберите вкладку «Сетевые адаптеры», найдите в перечне ваш Wifi модуль и попробуйте обновить драйвера. После этого отключите интернет-кабель и перезагрузите ноутбук.
Если и после этого включить интернет не получается, возможны либо проблемы на стороне провайдера, либо некорректные настройки роутера, либо неисправен модуль «вай фай». Стоимость ремонта в сервис-центре составляет от 1000 до 2000 рублей, но можно обойтись и внешним WiFi модулем – на Aliexpress такие устройства стоят порядка 150 рублей.
Процедура для Виндовс 7
Алгоритм последовательных действий следующий:
- Открыть «Центр управления сетями»;
- Далее войти во вкладку «Изменение параметров адаптера»;
- Затем перейти в свойства Wi Fi подключения$
- Установить необходимые значения для функционирования протокола TCP/IPv4;
- Вновь открыть «Центр управления сетями»;
- Щелкнуть «Подключиться к сети»;
- Указать нужное подключение и кликнуть «Подключиться»;
- В случае когда Вайфай защищен кодом доступа, потребуется напечатать его и нажать «Enter»;
- Готово»! Сейчас можно выходить в интернет.
Процедура в Виндовс 8 и 10 почти полностью аналогична «Семерке».
Если значка лесенки и волны нет
Это означает, что драйвера на сетевую карту и в частности на встроенный Wi-Fi адаптер не установлены. Такое бывает, когда ноутбук свежий или на нём недавно была переустановлена операционная система.
- Мы не может подключиться к интернету, так как у нас нет драйверов на сетевую карту, поэтому будем их скачивать в другом месте.
- Если у вас есть драйвера на диске, которые шли вместе с ноутом, то просто вставляем диск и делаем полную установку дров. Иногда ПО находится на жёстком диске прям на ноутбуке в разделе Drivers.
- В случаи отсутствия диска нам придётся обращаться к друзьям за помощью
- Приходим к другу в флэшкой и заходим на сайт – https://drp.su/ru/foradmin.
- Чуть-чуть пролистайте вниз и скачайте на флэху только драйвера для сетевого оборудования.
- Теперь приходим домой и устанавливаем дрова.
Настройка БИОС
Параметры функционирования элементов материнской платы задаются в BIOS.
Запретив (случайно или осознанно) адаптер беспроводной связи в этих установках, вы не сможете использовать Вай-Фай на ноутбуке. Конкретные шаги для активации адаптера определяются моделью портативного ПК, видом прошивки и версией БИОС. В общем случае, зайдя при загрузке ПК в BIOS, необходимо:
- Пройтись по пунктам меню и поискать в настройках названия типа «Onboard WLAN», «Wireless LAN», «Wireless» и т.п.
- Если такой пункт будет обнаружен, то его значение должно быть установлено в режим «Enabled» или «ON».
- Нажать клавишу «F10» (или ту, которая в вашем случае о).
- Перезагрузить компьютер.
Возможные проблемы устройством приема беспроводного сигнала
Нередко, даже после правильной процедуры включения адаптера WiFi, беспроводная связь все равно отсутствует. Это проблема возникает из-за следующих обстоятельств:
- Некорректно инсталлированное программное обеспечение (проблема с драйверами);
- Поражение компьютера вредоносным программным обеспечением (вирусы);
- Ошибки функционирования ОС.
Необходимо установить причину и решить проблему, так как без этого установить беспроводное соединение ноутбуку не удастся. Наиболее часто переустановка драйверов приводит к успешному решению подобных сложностей, однако, иногда не вылечив полностью компьютер от вирусов связь восстановить, не получается.