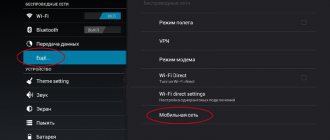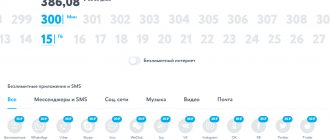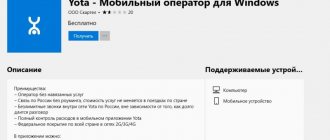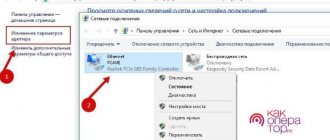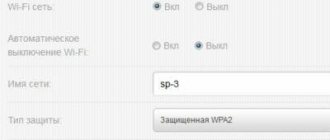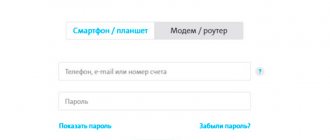Что представляет собой модем Мегафон М150-1
На сегодняшний день компания предлагает как минимум три 4G-модема. К примеру, такие модемы, как Е392 и М100-1 обеспечивают скорость приёма на уровне 100 мегабит в секунду, в то время как М150-1 способен предоставить 150 мегабит в секунду.
Именно о последнем модеме мы и поговорим. Примечательно, что цена всех трёх устройств является одинаковой независимо от скорости приёма.
- Модем М150-1 компактнее остальных. Он предлагается в одном из двух цветовых вариантов – белом или чёрном. На официальном сайте оператора легко найти подробную инструкцию к этому устройству.
Благодаря модему мы сможем обеспечить себе доступ к сети там, где нам это удобно.
- Чтобы начать работу в Интернете, нам даже не придётся ничего настраивать, поскольку все предварительные настройки уже встроены в устройство по умолчанию.
- Кроме того, при самом первом подключении модема система должна сама установить всё нужное ПО. Ну а текущий режим работы нам помогут проследить специальные светящиеся индикаторы.
- Модем М150-1 произведён компанией Huawei по заказу оператора. В некоторых регионах он пока что недоступен (это связано с тем, что 4G продолжает расширяться, но зона покрытия есть ещё не везде).
- Пользователи отмечают отличную скорость модема и поддержку карт памяти. Устройство также предлагается за разумную цену.
- Из недостатков можно отметить лишь то, что даже несмотря на компактные размеры, модем всё же остаётся достаточно крупным по сравнению с гаджетами по заказу других операторов.
- Из системных требований выделим наличие стандартного USB-интерфейса, ОС Windows или Mac OS X, не менее 1-го гигабайта оперативной памяти и 100 мегабайт свободного места на жёстком диске, а также минимальное разрешение экрана 800 х 600.
Как и где приобрести
Сим-карта Мегафон для 4G модема доступна каждому пользователю! Карточки находятся в свободной продаже, вам достаточно выбрать подходящий тарифный план и приобрести пластиковый носитель. Кратко пробежимся по доступным тарифам оператора?
Твой безлимит на 6 месяцев:
- Безлимитный трафик;
- Абонентская плата за полгода – 5 000 рублей.
Твой безлимит на 12 месяцев:
- Безлимитный трафик;
- Абонентская плата за год – 9 000 рублей.
- Абонентской платы нет;
- 1 МБ интернета – 2,5 руб.;
- Доступно подключение дополнительных опций: 7 ГБ/15 ГБ/30 ГБ за 500/750/1000 рублей.
Приобрести сим Мегафон для модема можно в салоне продаж оператора – найдите подходящий офис на карте! Не забудьте взять с собой паспорт и обратитесь к специалисту за консультацией.
Есть и альтернативный вариант, вы можете приобрести сим-карту Мегафона для модема с доставкой:
- Отройте официальный сайт оператора и найдите нужное предложение;
- Кликните на кнопку «Купить SIM» ;
Yota Many
Работать с такой техникой очень легко:
- Необходимо полностью зарядить батарею, для чего потребуется примерно пару часов. Для заряда нужно вставить модем в USB-порт любого оборудования или просто в сеть. Это обязательно до начала настройки устройства.
- Далее, проводится подключение, при этом появляется открытая сеть Wi-fi, что может использоваться абонентами сразу без установки драйверов, программ и прочих настроек. Для более детальной настройки надо перейти на сайт оператора Йота, по ссылке status.Yota.ru. В меню будет отображено окно, которое предложит зашифровать сеть. Дополнительно можно установить другие настройки.
Вот так просто работает карманный модем от Йота.
Как вставить СИМ-карту
После того, как вам удалось вытащить изделие, может возникнуть другой вопрос — как вставить СИМку в модем Йота, чтобы снова воспользоваться услугой. Как и в прошлом случае, действовать нужно осторожно во избежание повреждения карточки. Также необходимо с небольшим усилием устанавливать SIM, чтобы обеспечить качественный контакт.
Рассмотрим, как вставить СИМ карту в модем Йота:
- Убедитесь, что SIM по размеру подходит для имеющегося разъема.
- Распечатайте карточку и найдите углубление для ее установки.
- Откройте крышку и разверните нужной стороной USB-штекер.
- Установите девайс. Постарайтесь вставить СИМ карту в модем Yota до упора, но без чрезмерного усилия, чтобы обеспечить качественный контакт.
Как видно, вытащить и установить симку в модем не составляет труда. Сразу отметим, что модели могут отличаться, поэтому перед выполнением всех манипуляций необходимо почитать инструкцию. В ней производитель должен подробно расписывать как вытащить и вставить симку в роутер Йота. Чаще всего пояснение происходит вместе с картинками, поэтому сделать работу самостоятельно не составляет труда.
Как подключить «Йота» модем к ноутбуку
Как подключить адаптер Wi-Fi к компьютеру — пошаговая инструкция
Как подключить «Йоту»? Порядок действий практически одинаков для всех четырех видов модема. Тем не менее, есть несколько отличий. Например, устройства, напоминающие по виду USB-флешку, также подключаются к компьютеру, достаточно вставить в USB-порт:
- Включить устройство, к которому необходимо подсоединиться — персональный компьютер или ноутбук.
- Вставить модем в любой свободный USB-порт как флеш-накопитель. На нем должна загореться зеленая или синяя лампочка, значит, устройство включено и готово к работе.
- Откроется окно установки модема. Следуя инструкциям, необходимо установить стандартные драйвера для устройства, прописанные в его программном обеспечении.
Модем, подключенный к компьютеру
Теперь устройство готово к работе. На персональном компьютере или ноутбуке появится значок раздачи Интернета. Главное — помнить, что Интернет раздается, пока устройство находится в USB-порте. Как только оно извлекается, соединение разрывается.
Обратите внимание! Такой вид устройств наиболее удобен, если есть необходимость работать или учиться не из дома. Флешку-модем удобно носить с собой и использовать в любом месте.
Модем «Йота», работающий без подключения к компьютеру
Другие виды устройств, модем Yota Wi-Fi или модем 4G, требуют дополнительной настройки параметров беспроводной сети и пароля. Для этого необходимо:
- Перейти на официальный сайт Yota через любой браузер.
- Если сайт не откроется без Интернета, то в строке поиска можно ввести IP-адрес модема. Он указывается на устройстве под крышкой корпуса или в приложенных документах. Откроется страница подключения.
Здесь перед пользователем откроются четыре пункта различных настроек:
- переключить режим. Позволяет выбрать, как будет работать устройство: через USB, на раздачу Wi-Fi или одновременно по двум направлениям;
- автоматическое отключение устройств. Здесь можно задать промежуток времени, через который подключенные устройства (персональный компьютер, ноутбук, планшет, смартфон) будут отключены, если они неактивны. Это поможет сэкономить трафик, особенно если выбран тариф с ограничением на месяц;
- название устройства, которое будет видно при подключении. По умолчанию установлено «Yota» или серийный номер модема. Пользователь может сменить его на любое другое;
- защита паролем. Здесь можно задать пароль для подключения к сети.
После ознакомления со всеми разделами настроек можно переходить к заданию параметров устройства для удобной работы. Для начала нужно установить пароль на «Йота» роутер Wi-Fi, 4G: перейти к соответствующему пункту настроек, задать пароль или оставить сеть открытой, доступной для всех.
Официальный сайт «Йоты»
Следующим действием будет настройка портов, то есть сделать их открытыми. Для modem Yota 4G LTE, как и для других устройств, порядок действий следующий:
- Ввести в адресную строку любого браузера «10.0.0.1/advanced».
- Настроить следующие параметры для портов: внешний — публичный, внутренний — частный.
- Выбрать протокол передачи данных: UDP или TCP или UDP, TCP.
- Ввести IP-адрес устройства.
Теперь все настройки прописаны, устройство готово к работе с персональным компьютером, ноутбуком или другими девайсами.
Нужно устанавливать драйвера и приложения или нет?
Необходимые для работы драйвера прописаны в программном обеспечении самого модема. В процессе установки они автоматически ставятся на персональный компьютер или ноутбук, поэтому пользователю ничего не придется делать дополнительно.
Важно! Если модем не предлагает автоматическую установку драйверов, их можно скачать из Интернета, введя название устройства. Далее открыть, следовать инструкциям по установке.
Установка драйверов
Завершается процесс установки перезагрузкой модема и компьютера. Теперь интернет-соединение будет стабильным, работать без сбоев и потери скорости.
Если в ходе установки возникли непредвиденные ошибки или после перезагрузки не появился Интернет, рекомендуется написать в службу технической поддержки в форме обратной связи на сайте или позвонить по телефону горячей линии. Бывают случаи, когда причина кроется в самом модеме, тогда он может быть заменен по гарантии, если случай относится к гарантийным.
Подключение модема Yota к Wi-Fi роутеру
Модем можно подключить к роутеру, тогда Интернет будет раздаваться по беспроводной сети Wi-Fi. Это намного удобнее, поскольку порты ноута будут свободны, а устройство не станет мешаться под рукой.
Модем, подключенный к роутеру
Чтобы подключить модем к роутеру необходимо:
| Шаг № 1 | Открыть панель управления роутером — ввести в поисковой строке браузера запрос «192.168.1.1». Откроется страница, где потребуется ввести данные по устройству, логин и пароль. Они указаны под крышкой устройства или в документах к нему. |
| Шаг № 2 | Выбрать раздел «Управление сетями», а затем «Изменение настроек адаптера». Далее:
|
| Шаг № 3 | Перезагрузить устройство. |
| Шаг № 4 | Снова перейти к настройкам, открыть раздел «Беспроводные сети», где:
|
| Шаг № 5 | Завершить настройку, нажав «Применить». |
Обратите внимание! С модемами от Yota совместимы не все роутеры. Наилучшей совместимостью обладают ZyXEL Keenetic 4G III, TP-Link TL-WR1045ND, D-Link DIR-825/ACF.
USB 4G модем
Технология настройки и подключения других описанных выше устройств одинакова.
Для настройки нужно:
- Установить оборудование в порт.
- Зайти в центр управления сетями, где должно отобразиться новое подключение.
- Далее надо открыть браузер, где будет произведено автоматическое направление на официальную страницу Йота. На ней клиенту надо заполнить регистрационную форму.
- На этом настройка закончена, можно использовать интернет.
Что касается подключения, оно начинается в автоматическом режиме, когда устройство будет вставлено в порт. В таком случае на мониторе справа отобразится небольшое окошко, оповещающее пользователя о нормальной работе.
В некоторых случаях автоматический запуск не работает. Для этого надо провести подключение в ручном режиме.
- В папке «Мой компьютер» надо найти образ диска, зайти в папку и нажать на файл «Autoinstall».
- Затем откроется окно, где нужно выбрать язык и нажать на клавишу установки программного обеспечения.
- Когда установка закончится, модем будет определен и готов к работе.
Модемы Йота работают с разными операционными системами современного вида. Если самому не получается установить и настроить устройство, то можно использовать помощь специалиста компании.
Разблокировка модема
Но самым необходимым действием для продолжения работ по настройке Sim-карты нашего провайдера в «чужих» модемах является поддержка сторонних сетей. Многие сотовые операторы реализуют устройства «залоченные» для работы только с одной си-картой.
Разблокировка 3G-LTE модемы процедура довольно ответственная и требующая определенных навыков.
Пример разблокировки LTE модема Huawei E3272 с помощью AT-команд:
Кроме того первым делом необходимо найти и установить для yota программу Huawei Modem Terminal.Подключаем модем к компьютеру но запускаем программу и выбрать «HUAWEI Mobile Connect — 3G PC UI Interface». Далее жмём Connect Команды для разблокировки модема от оператора: AT^CARDUNLOCK=»nck md5 hash» — Сброс попыток к 10 AT^CARDLOCK=»nck code» — Снятие блокировки AT^CARDLOCK? — Проверить блокировку и количество попыток в ответ модем выдаст: CARDLOCK: A,B,0 A — 2— незалочен, А-1 -залочен B -5 (количество оставшихся попыток разблокировки.Максимум 10) Настройка с помощью AT-команд: AT^SETPORT=»A1,A2;10,12,16,A1,A2″ — Конфигурация по умолчанию AT^SETPORT=»A1,A2;10,12,16,A2″ — Конфигурация по умолчанию но стоит отключить CD AT^SETPORT=»A1,A2;10,12,16″ — Конфигурация по умолчанию и отключить CD + SD AT^SETPORT=»A1,A2;10,12″ — Конфигурация по умолчанию, хотя ещё надо отключить NDIS + CD + SD AT^SETPORT=»A1;10,12,13,14,16,A1,A2″ — Включает: все COM порты + NDIS + CD + SD AT^SETPORT=»A1;10,12,13,14″ — Включает: все COM порты, отключает: NDIS + CD + SD AT^SETPORT=»A1;10,12,13,14,16″ — Включает: все COM порты + NDIS, отключает: CD + SD AT^SETPORT=»A1;10,12,13,14,A2″ — Включает: все COM порты + SD, отключает: NDIS + CD
Прошивка модема
Для каждой модели устройства надо подобрать только его альтернативную прошивку которая позволит работать с любыми,без исключения сетями согласно техническим характеристикам модема.
Если полностью описать процедуру прошивки для каждой модели то это дело довольно хлопотное. Хотя нашему читателю мы советуем сайт 4PDA . Хотя напоминаем, Вы должны зайти на страницу 4pda.ru/forum/ и выбрать тему вашей модели модема.Прочитав и изучив её вы сумеете быстро найти все необходимые прошивки и руководства для разблокировки устройства.