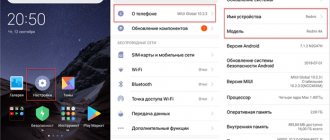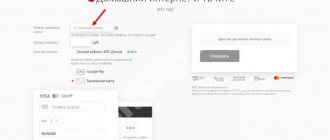Как узнать какой модем на компьютере
Как определить модем?
В последние годы, в связи с развитием мобильного Интернета и популяризации USB-модемов, ноутбуки стали выпускать без встроенных модемов. Но, если вы приобрели свой ноутбук три-четыре года назад или ранее, то, наверняка, вас это не коснулось, и Ваш встроенный модем можно использовать для создания dial-up-подключения.
Для начала необходимо найти информацию о модели интегрированного модема, это можно сделать, внимательно изучив документацию (возможно в описании ноутбука, упаковке или инструкции), можно зайти на сайт производителя и заглянуть в раздел «архив моделей», а можно найти описание просто через поисковую систему. Обычно, такие инструкции есть на официальных сайтах производителя. После этого заходим в BIOS и проверяем, подключен ли встроенный модем, там же может указываться и его модель. Если все в порядке, устанавливаем параметр в значение Enable.
Нажимаем F10 и Enter, для сохранения изменений, это же можно сделать, зайдя в соответствующий пункт BIOS. Если Вы решите выйти, не сохранив настройки, система автоматически Вам это сообщит. На некоторых моделях ноутбуков прямо на корпусе, были переключатели модема, поищите такой на своем и включите его. Присутствие разъема RJ-13 для телефонного коннектора, также свидетельствует о наличии встроенного модема. Для установки драйверов модема, запускаем «Диспетчер устройств». Их можно взять на официальном сайте производителя. Вводите в поисковик Вашу модель ноутбука, и переходите по полученной прямой ссылке.
Бывает так, что модем есть, но система его не видит, это свидетельствует о его неисправности. Это может быть связано с перепадами напряжения или просто, солидным возрастом самого модема.
Посмотреть название активного в данный момент модема, можно через «Сетевое окружение»., предварительно подключив соединение. Всю важную информацию можно найти в пункте «Свойство» контекстного меню, вызываемого правой клавишей мышки.
Источник
Через личный кабинет МТС
Теперь мы рассмотрим простейший способ посмотреть свой номер на модеме от МТС. Для этого вам нужно войти в личный кабинет и ввести свои персональные данные. Если выход в сеть осуществляется через указанное USB устройство, то система увидит его автоматически и откроет вам доступ без проверки и прохождения процедуры инициализации. Когда вы окажетесь в основном меню, то увидите информацию о своей сим карте, номер и баланс. Не забудьте записать комбинацию на листок и сохранить его в надежном месте, чтобы в дальнейшем у вас не возникало подобных проблем и потребностей.
Вы можете перейти на свою страницу в личном кабинете через приложение Коннект Менеджер, нажав кнопку «ссылка для перехода». Данный способ возможен только при наличии денежных средств на счете и выход в интернет.
Как узнать IMEI и модель USB-модема
Сейчас, многим покажется странным, для чего нужно узнавать IMEI и модель USB-модема. Ведь как мы привыкли, IMEI и модель USB-модема написаны на коробке самого модема. Но согласитесь, не часто мы храним подобные коробки и выкидываем его как ненужный хлам. У многих такое бывало?
А как же посмотреть на сам USB-модем, ведь на нем есть соответствующие наклейки – скажите вы. А вот что вы будете делать, если наклейка на USB-модеме стерлась и надписи стали нечитаемыми? Вот ситуация неловкая получилась? Однако выход есть и сейчас мы узнаем, что нужно сделать для того, чтобы получить желаемый IMEI и модель USB-модема.
Определение USB-модема штатными средствами
Для начала, подключите ваш USB-модем к компьютеру и установите предлагаемое программное обеспечение. После установки программного обеспечения USB-модема и его успешного определения в ОС Windows, запускаем консоль диспетчера устройств. Для этого, нажмите сочетание клавиш «Win+R» и введите следующую команду:
После нажатия кнопки «OK», появится окно диспетчера устройств (Рис. 1)
В «Диспетчере устройств», найдите раздел «Модемы» и разверните список, так как это показано на рис. 1. Затем, нажмите правой кнопкой по пункту «ZTE Proprietary USB Modem» и выберите пункт меню «Свойства».
Использование ОС Windows
Пользователи Windows могут не утруждаться поисками документации, им не придется добираться до расположенного в неудобном месте роутера, чтобы перевернуть его. IP-адрес модема можно посмотреть, используя возможности операционной системы.
Windows 7
Выпущенная восемь лет назад Windows 7 пользуется популярностью у пользователей благодаря низкой требовательности к ресурсам и хорошей поддержке «железа» и установлена на 48,9% компьютеров. Без малого на каждом втором. По этой причине основное внимание мы уделим действиям пользователя в ней.
В системном трее найдите значок интернет-соединения и перейдите в центр управления подключениями.
Здесь нужно найти свое подключение, и кликнуть мышкой по интерактивному меню, подчеркнутому на скриншоте, чтобы получить о нем подробные данные.
Открывшееся окно отображает общие параметры сетевого соединения. Узнать подробности подключения можно, нажав на кнопку «Сведения».
Шлюз по умолчанию, сетевой адрес которого выделен на скриншоте, будет искомым адресом роутера.
Описанный метод можно назвать «классическим», воспользоваться им может любой пользователь, знакомый с управлением мышкой. Следующий способ позволяет добраться до нужной информации быстрее, но нужно знать несколько команд и клавиатурных комбинаций.
Как узнать модель модема
В процессе пользования услугами оператора может появиться вопрос, как определить модель модема Yota. Рассмотрим наиболее востребованные варианты.
Посмотрите в документации
Наиболее простой способ, как узнать нужную информацию — заглянуть в сопроводительную документацию к оборудованию. В документах обязательно должна быть указана модель Yota. Кроме того, эти сведения можно посмотреть в договоре, оформленном с оператором мобильной связи и провайдером Интернета. Также обратите внимание на коробку из-под устройства, если она сохранилась. На ней также должны быть подробные сведения о продукте, в том числе подробное название модели. Обратите внимание и на сам корпус, где также может быть бирка с интересующими данными.
Обратите внимание на серийный номер
Более сложный способ позволяет узнать модель модема Yota по серийному номеру. Для этого необходимо иметь перед глазами первые четыре цифры этого кода. Рассмотрим разные варианты, когда SN начинается со следующих символов:
Узнать модель модема Yota можно по укороченному серийному номеру с 11-ю символами. К примеру, обозначение 12345678801 говорит о том, что перед вами модем Yota (S15) LTE Cat.4. С помощью этой информации легко определить тип устройства, но для этого необходимо знать серийный номер. Эти данные можно посмотреть на корпусе устройства или зайти в «Диспетчер устройств», найти интересующее оборудование, нажать на правую кнопку мышки, войти в свойства и запустить диагностику. Подробнее на этом вопросе мы остановимся ниже.
В диспетчере устройств на ПК / ноутбуке
Распространенный способ, как узнать, какой модем Йота в вашем пользовании, можно воспользоваться возможностями диспетчера приложений. Для этого сделайте следующее:
Таким способом можно узнать не только модель USB-модема, но и серийный номер (о его важности уже упоминалось выше).
Специальная программа
В качестве альтернативы можно узнать модель модема Yota с помощью специального софта. Как вариант, подойдет программа Everest. Для проверки сделайте следующее:
СМС сообщение
Приложение USB модема может отправлять и получать мгновенные текстовые сообщения, подобно смартфону. Причем вы можете переписываться с любыми абонентами, любых операторов связи. Для выполнения процедуры проверки, откройте вкладку SMS в утилите. Наберите текстовое сообщение 0887, в качестве получателя укажите сервисный номер 111. Отправив письмо, через несколько секунд вы получите ответное уведомление, в котором указан ваш действующий номер телефона.
Для чего это нужно
Существует много ситуаций, когда нужно узнать модель модема Yota. Выделим основные:
Знание модели модема Yota в большинстве случаев имеет информационный характер. При этом получить нужные данные можно одним из многочисленных способов — через оператора, с помощью документов или ПК / ноутбука.
В комментариях расскажите, какой из способов вам подошел больше всего, и какие еще варианты получения такой информации.
Источник
Table of Contents:
Поскольку доступ к Интернету становится все более доступным, а число точек доступа Wi-Fi, доступных для портативного доступа в Интернет, увеличивается, толпы потребителей, не имеющих доступа к сети, стремятся подключиться. В то время как большинство новых компьютеров поставляются со встроенными модемами, на некоторых компьютерах более низкого уровня или ПК более старой модели не установлены стандартные модемы. К сожалению, для всех, у кого нет стандартного модема, подключение к Интернету будет невозможно до тех пор, пока не будет куплен и установлен работающий модем. К счастью, вам не нужно беспокоиться и удивляться этим дополнительным расходам; Вы можете определить, есть ли на вашем компьютере модем, просто сделав несколько щелчков мыши или обнаружив контрольные физические признаки.
Каталог статей
Вы спросите, зачем вам узнавать IMEI вашего модема? Отвечу: Для того, что бы вы смогли сами получить код разблокировки модема ( NCK ( Unlock код ) и разблокировать ваш модем, сделав его способным работать с любыми операторами (симками). Или для того что бы получить FLASH код (он может понадобится при прошивке модема).
Узнать IMEI вашего модема можно несколькими путями.
1 Прочесть IMEI на коробке модема (он там есть всегда)
2 Прочесть IMEI на корпусе модема.
А что делать, если вы не сохранили коробку? Или вы не нашли IMEI на корпусе модема? (Такое тоже возможно. Например вы просто не знаете где его искать, или он со временем стерся, или его просто там нет).
Для определения IMEI есть спец программы. Но их еще нужно найти….. Между тем есть очень простой и дешевый способ. Все найдёт и определит за вас ваша винда. Я буду описывать работу в ХР. Но данный способ работает в любой виндовс.
Итак, у вас есть модем у которого необходимо узнать IMEI. Например, МТС ZTE MF 627 (взят просто для примера).
Вставляем модем в USB и устанавливаем все необходимое, драйверы и оболочку МТС коннект менеджер (симка должна быть вставлена в модем и быть родной! То есть симка должна быть того оператора чей модем вы сейчас используете, в данном случае это МТС).
После полной установки всего необходимого запускаем МТС коннект менеджер и ждем пока он обнаружит сеть.
Можно ее закрыть но желательно оставить.
Переходим в >Пуск > Мой компьютер (нажимаем на Мой компьютер правой кнопкой мыши для вызова контекстного меню и выбора строки >Свойства).
После нажатия > Свойства видим такое окно
Тут выбираем вкладку > Оборудование
Тут выбираем вкладку >Диспетчер устройств
В открывшемся окне выбираем >Модемы (нажимаем на +) и из списка выбираем ваш модем. Нажав на нем правой кнопкой мыши для вызова контекстного меню и выбора строки >Свойства. (либо просто дважды щелкаем по модему).
Способ 1: На этикетке и бумажке
Самый простой и быстрый способ – это посмотреть на бумажку, которая обычно наклеена на дно, или заднюю часть аппарата. Но будьте внимательны, так как там достаточно много информации, и не вся она нужна. Давайте разберем пример, чтобы вам было понятнее. Посмотрите на картинку ниже.
Обычно название производителя пишется в самом начале – это компания, которая выпустила маршрутизатор. Эта информация тоже необходима, так как у некоторых производителей есть одинаковые названия моделей роутеров. Особенно если вы дальше будете что-то гуглить.
Очень часто к нам в комментариях обращаются люди за помощью, а вместо модели пишут название класса. Тут на самом деле очень легко запутаться, поэтому иногда требуется посмотреть полное наименование именно в админке. Поэтому ищите строчку с наименованием «Model».
Очень часто знать точное наименование – мало, поэтому нужно знать также и аппаратную версию (Hardware), которая может быть обозначена как:
Может потребоваться версия прошивки. Но нужно понимать, что версия, указанная на этикетке – это та прошивка, которая установлена с завода. Если вы ранее уже обновляли ОС, то версия будет другая, и её следует смотреть уже через интерфейс.
Инструкция по разблокировке 4G-модема (Huawei E3372H)
В течение всего года операторы связи без лишних слов выпускали в продажу обновленные модемы со свежим алгоритмом блокировки на смену старым устройствам. Но в этот раз что-то щелкнуло в темных недрах черепной коробки маркетологов и они дружно решили оставить старые названия модемов, но продавать под ними совершенно новые устройства. Тем самым они создали не слабую путаницу и сейчас (конец 2015 года) на рынке модемов представлены следующие модели:
Не смотря на похожие названия даже у оригинальных модемов Huawei (отличаются только литерами S и H) на деле это совершенно разные устройства с несовместимыми прошивками.
Внимание!
Особенностью прошивок модема МегаФон M150-2 начиная с версии 21.315.01.00.143 и выше является то, что на них не ложится даже переходная прошивка. Разблокировать такие модемы можно только с помощью «метода иголки» (инструкция от модема МТС, но все действия абсолютно аналогичны).
Теперь, после уточнения всех формальностей, можно приступить к разблокировке.
Инструкция по разблокировке
Инструкция по перепрошивке
Инструкция для тех кому проще воспринимать информацию в форме видео:
Последние отзывы на plati.market
good 01.09.2021 20:07:02 не думал что получится разлочить,но урааааа все работет good 23.08.2021 19:05:18 Товаром очень доволен, теперь модем видит все симкарты