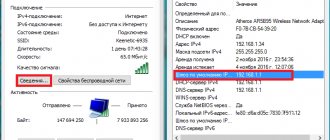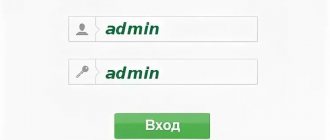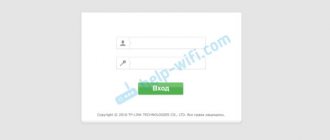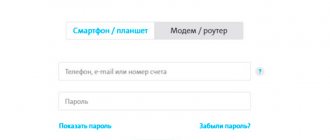Роутер — это устройство, которое раздает мобильный интернет на несколько гаджетов по сети wi-fi. Скорость передачи данных сильно зависит от количества подключенных к данной сети wi-fi устройств.
Если заранее не установить пароль на подключение, интернетом сможет пользоваться любой желающий. Вот почему пароль — обязательное условие для создания точки доступа к wi-fi. Иногда случаются ситуации, что пароль от роутера Йота нужно восстановить или поменять.
Рассказываем, как реализована такая возможность в Yota.
Как узнать password от нового WiFi устройства
Начнем с краткого ликбеза. Роутер или WiFi модем – это специальное устройство, которое ловит сеть и передает ее на ваши гаджеты. Чтобы никто из соседей не «крал» сеть, на модеме рекомендуется поставить защитный ключ. В противном случае платить за Интернет будете вы, а пользоваться им – любой желающий. Кстати, скорость передачи данных сильно зависит от количества подключенных к WiFi устройств.
Предположим, вы приобрели новенький маршрутизатор, принесли его домой и подключили. Однако, просто так вы в Интернет не выйдете – для начала нужно узнать пароль от WiFi модема Yota, сменить его на более безопасный, выполнить другие настройки.
- Еще в магазине уточните у консультанта входные данные для устройства. Если они стандартные, он вам так и скажет.
- Распространенной комбинацией для всех новых модемов является пара логин/пароль – «admin/admin». Иногда пасворд представляет собой последовательный набор чисел 12345 или 01234.
- Часто на WiFi модеме уже установлены логин и пароль, в этом случае они всегда указаны на специальной наклейке. Поищите их на обратной стороне устройства или на коробке.
Итак, как узнать новый пароль от роутера Yota 4g мы рассказали, теперь, рассмотрим, что с ним делать:
- Вам нужно попасть в интерфейс управления модемом Yota. Подключите роутер к компу, откройте любой браузер и пропишите в адресной строке адрес https://10.0.0.1 либо https://status-yota.ru/;
- Введите логин и пароль (опираясь на информацию, приведенную выше);
- Найдите блок с настройками точки доступа;
- Внутри перейдите во вкладку «Настройки WI-FI» ;
- Поменяйте пароль и логин. Теперь никто не сможет подключиться к вашему Интернету, разве что, вы сами поделитесь входными данными.
- Чтобы сменить пароль на WiFi модеме (вход в интерфейс управления модемом), перейдите в блок настроек интерфейса (колонка слева);
- Найдите раздел «Пароль»;
- Поставьте и подтвердите новый код защиты.
Защита беспроводной сети на роутере
Роутер – это устройство, которое принимает сигнал из сети и передает его на домашние гаджеты. У Йота есть стандартные маршрутизаторы, которые соединяются с Интернет через кабель или модем. А есть такие, что работают от сим-карты (мобильные роутеры). Рекомендации подойдут для всех устройств.
Видео-обзор мобильного роутера смотрите тут:
Чтобы сменить пароль от Wi-Fi на роутере Йота, нам нужно попасть в его панель управления. Все тоже самое, как и с другими маршрутизаторами:
- В адресной строке пишем IP прибора. Для Yota – это непривычный нам адрес 10.0.0.1, 192.168.0.0 или 172.16.0.0.
- В окне авторизации вписываем в оба окошка уже родные нам admin/admin.
- Ищем раздел с настройками точки доступа (Wi-Fi), далее переходим во вкладку защиты беспроводной сети. Там меняем сетевой ключ, при желании и SSID (имя сети).
Раз уж мы начали с роутера Йота, давайте защитим и его веб-интерфейс. Чтобы поменять пароль от административной панели, действуем так:
- Слева выбираем меню «Настройка устройства»;
- Раскрываем раздел «Пароль»;
- Ставим галочку напротив «Разрешить защиту паролем»;
- Вписываем секретный код в одну строку, потом в другую для подтверждения;
- Жмем «Применить».
Теперь для входа в интерфейс вам нужно использовать новые данные. Лучше запишите их на листочек! Если пароль будет забыт, придется сбрасывать настройки к заводским значениям.
Как узнать password, который вы забыли
Узнать пароль от вай фай Йоты сложно, гораздо легче будет сбросить настройки до заводских и поставить новую комбинацию.
Сброс настроек выполняется следующим образом:
- На обратной стороне WiFi роутера есть кнопка Reset, иногда она спрятана в глубине корпуса. Зажмите клавишу на 10-15 секунд, дождитесь, пока все лампочки на устройстве не погаснут, а после, не замигают снова. Если кнопка спрятана, воспользуйтесь тупой иголкой.
- Либо войдите в интерфейс роутера https://10.0.0.1, найдите в колонке слева клавишу «Заводские настройки», внутри должна быть команда «Восстановить». Подтвердите намерение.
- Как видите, узнать пароль от Ета модема у вас не получилось, зато вы без труда сможете поставить новую защитную комбинацию.
Как только завершите манипуляцию, можете использовать для входа стандартную пару admin/admin или данные, указанные на наклейке.
Мы рассказали, как узнать пароль к Yota модему, и, как видите, в этом нет ничего сложного. Однако, мы все же рекомендуем записывать входные данные в блокнот или в заметки телефона. Это гораздо удобнее, чем снова и снова делать сброс настроек до заводских.
К слову, последний вариант мы рекомендуем делать только в крайнем случае, если вспомнить комбинацию совсем никак не получается. Нелишним будет попробовать восстановить код в памяти — хорошенько подумайте, попробуйте подобрать вариант. Может быть, вы часто применяете один и тот же пасворд для защиты разных ресурсов. Вспомните момент, когда вы устанавливали защиту — вдруг в голове всплывут подсказки. Позвоните друзьям и знакомым, которым вы давали код, когда они приходили к вам в гости — что, если они его запомнили?
Простые советы
Ну и напоследок вот несколько советов:
- Покупая роутер (Yota или любой другой), узнайте у продавца, защищены ли интерфейс и беспроводная сеть. Запишите эти данные. Первым делом, придя домой, поставьте пароль на модем (маршрутизатор) Ёта.
- Если забыли спросить, не страшно. Параметры для входа в «админку» всегда указаны на самом приборе, на обратной стороне. А сменить ключ безопасности Wi-Fi можно по нашей инструкции.
- После внесения данных, не забывайте нажимать кнопку «Сохранить» или «Применить».
- Если возникли проблемы с авторизацией и admin/admin не работает, сбросьте настройки к заводским. Теперь попытайте заново зайти в интерфейс, используя стандартные логин/пароль.
Если есть вопросы или что-то не получилось, пишите в комментарии, будем разбираться вместе! Всем спасибо и до встречи!
В этой статье мы выясним, как узнать пароль от Yota Wifi модема – ведь без этой комбинации вы не сможете начать использовать устройство. Рассмотрим две ситуации – как узнать ключ от нового модема Йота, и как восстановить код, который вы сами же поставили, а после, благополучно позабыли.
Как установить и поменять пароль WiFi на модеме и роутере?
Секретный код ограничивает доступ к открытой беспроводной сети. Как поставить пароль на Yota для разных маршрутизаторов?
Вайфай модем
Модем Ета 4G работает в двух режимах: USB и Wi-Fi. Его можно подключать к ПК или роутеру. Он может раздавать интернет по вай-фай до восьми устройствам одновременно. Чтобы установить пароль на WiFi модем Yota, вам нужно:
- подсоединить модем к ПК через порт USB;
- дождаться световой индикации;
- в списке интернет-соединений выбрать сеть, указанную на коробке, и подключиться к ней;
- открыть браузер и зайти на сайт start.yota.ru;
- ввести стандартные для администратора устройства login – admin и password – admin;
- следуя инструкциям на экране изменить тип соединения на защищенный WPA2;
- придумать и установить новый пароль;
- сохранить настройки.
Устройство самостоятельно запустит перезагрузку. После этого следует войти в сеть с новыми данными.
В целях безопасности надо менять код доступа время от времени.
Если вы в будущем захотите ограничить круг пользователей интернетом, то должны знать, как поменять пароль на модеме Yota. Смена идентификационных данных и других настроек производится через web-интерфейс. Чтобы попасть в него, наберите в адресной строке status.yota.ru или 10.0.0.1.
Роутер Йота
При первом подключении он, так же как и модем, создает беспарольное соединение. Чтобы не допустить посторонних к своей сети, нужно поставить пароль на вай фай Йота. Для начала работы вставьте в слот SIM-карту стандарта 3G или LTE. Затем необходимо:
- Включить маршрутизатор.
- Дождаться, когда загорится индикация в виде логотипа компании: голубым цветом при подключении к 4G, оранжевым – 3G.
- Найти на ПК или смартфоне сеть Ета и подключиться к ней.
- В любом браузере ввести в адресной строке start.yota.ru.
- Перейти во вкладку «Настройки».
- Придумать надежный сложный пароль.
Также можно изменить имя сети. Устройство само сохранит настройки и перезагрузится.
Для разрешения доступа другим пользователям следует перевести переключатель питания в позицию Share. Затем в настройках роутера задать максимальное количество соединений и настроить их права.
Если в процессе работы возникнет необходимость сменить пароль, это можно сделать по такому же алгоритму неограниченное количество раз.
Совет пятый:
Если вдруг Вы даже не можете попасть в панель управления маршрутизатором Yota то не спешите паниковать. Обычно на новых роутерах стоит Имя пользователя-admin, Пароль-admin
Yota – федеральный оператор, предоставляет услуги мобильной связи и 4G интернета. Не все знают, что эта компания была первой в России, кто запустил 4G связь, а впоследствии и новую технологию передачи данных LTE. На начало 2021 года Йота занимает 3 место в рейтинге операторов сотовой связи. При этом обходит и Билайн, и МТС, и Мегафон.
Это было небольшое лирическое отступление, теперь переходим к делу. Модемы и роутеры Yota очень популярны. Особенно модемы, в условиях, когда нет возможности провести домашний интернет. Компания предлагает безлимитный интернет для всех сетей – 2G, 3G, 4G, 4G+, 4G LTE. В то время как другие провайдеры устанавливают лимит для всех сетей, кроме 4G. В условиях такой востребованности часто задается вопрос – как поставить пароль на сеть Wi-Fi от Yota. Об этом и пойдет речь ниже.
Содержание
Восстановление кода доступа
Людям свойственно забывать пароли. Обычно они запоминаются устройством при первом вводе, в дальнейшем соединение происходит автоматически. При смене телефона или очистке кэш-памяти компьютера код будет удален. Как узнать пароль от Wi-Fi модема Yota в такой ситуации? Если он не был записан вами заранее, подобрать его будет невозможно. Для восстановления доступа к интернету следует:
- зайти на страницу возврата к заводским установкам – status.yota.ru/advanced;
- подтвердить сброс настроек;
- установить новый пароль;
- сообщить измененный код всем пользователям.
Получение root-доступа роутера
(Внимание осторожно дальнейшие действия могут выполнять только — профессионалы)
Открываем интерфейс управления https://us.yota.ru/ и выполняем в консоли JavaScript (F12, вкладка Console в Chrome) команды по очереди:
Если по каким то причинам команды не прошли то пробуем выполнить отключение защиты-
Далее выполняем Reboot и включаем встроенный FTP-сервер:
- rebootDevice(NULL);
- cmsSystem(«tcpsvd -vE 0.0.0.0 21 ftpd -w /», NULL); — или- deviceSimpleCommand(«tcpsvd -vE 0.0.0.0 21 ftpd -w /», NULL);
Почему не заходит на status.yota.ru?
В личном кабинете маршрутизатора можно сменить настройки, ограничения, идентификаторы. Но иногда при попытке зайти на стартовую страницу возникает ошибка, и на экране выводится надпись: «Не удалось получить доступ к сайту» или «Страница недоступна». Решить проблему можно одним из следующих способов:
- Открыть другой браузер и попробовать осуществить вход с него.
- Отключить устройство. Если это роутер – отключить питание кнопкой, если модем – отсоединить его от компьютера. Затем снова произвести подключение.
- Если раздающее устройство включено через USB-кабель, попробовать законнектиться с ним по Wi-Fi.
- Проверить сетевые настройки. Для этого:
- открыть «Панель управления»;
- в разделе «Сеть и интернет» выбрать «Центр управления»;
- зайти в «Изменение параметров адаптера»;
- нажать на подключение с именем Йота правой кнопкой мыши и вызвать контекстное меню;
- кликнуть по пункту «Свойства».
- в открывшемся окне перейти в «Свойства протокола интернета TCP/IP», посмотреть, установлено ли автоматическое получение адресов IP и DNS. Если нет, поставить галочки в соответствующих окнах.
Если вышеперечисленные действия не помогли, обратитесь в справочную службу Йота.
Как подключить к ПК
Подключение к стационарному компьютеру или ноутбуку продукта компании Yota в большинстве случаев не занимает много времени и вызывает никаких проблем.
Для того чтобы роутер начал свою работу необходимо подключить устройство через UCB порт к компьютеру. После этого роутер автоматически загрузит на ПК необходимые утилиты и драйвера, а далее произойдет автоматическая загрузка и настройка сети – передачи.
В некоторых случаях от пользователя требуется самостоятельная установка программы производителя Yota Access (специальная программа для установки оборудования на операционные системы компьютеров, работающих на платформе Windows).
Для более простых моделей модемов оператора Yota не требуется дополнительных установок и подключения приложений и программ. В таком случае установка происходит в автоматическом режиме и не занимает более 15 секунд.
Важно! При возникновении проблем с настройками роутера и подключением его к сети абонент Yota всегда может обратиться на официальный web-ресурс производителя и там ознакомиться с подробной инструкцией. Инструкция по установке и настройке устройства находится в общем доступе в формате PDF. Альтернативным способом решение, возникших проблем служит звонок на номер оператора (бесплатный при звонке с мобильного устройства оператора Yota).
Знакомство с роутером
Роутер Ета это очень компактное и удобное устройство которое имеет запас заряда аккумуляторной батареи на 16 часов беспрерывной работы Wi-Fi или 60 часов в режиме ожидания.Чтобы полностью зарядить совершенно разряженную батарею вам понадобится около 2 часов.
В последнее время появляется много вопросов о недоступности базовых адресов страниц управления роутеров йота.Для того чтобы правильно войти надо знать список возможно-измененных страниц интерфейса управления.
Для этого вам необходимо всего лишь перевести выключатель в крайне левое положение -Не зашифрованная сеть и через половину минуты производить тесты 4G сети Yota.Но это при условии что роутер ёта заряжен и вставлена активированная сим-карта.
Если это все на месте то Вы должны увидеть сеть -YOTA.
Вход роутера
Для этого Вы набираете в адресной строке браузера — https://10.0.0.1 или status.yota ru.
- Название устройства-Yota Many
- Состояние батареи-??%
- Длительность соединения- час,мин,сек
- Максимальная скорость подключения
- Текущая скорость подключения
- ПолученоОтправлено
- SINR
- Уровень сигнала(RSRP)
- IP-адрес
- Cell ID
- Версия прошивки
- Открытая Wi-Fi сеть-Yota Share выключено/включено
Зачем нужен пароль
Прежде всего давайте узнаем зачем устанавливать пароль на своё устройство. Если с тем как восстановить доступ в Личный Кабинет теперь вопросов не возникает то и с этой проблемой задержек не будет. Защита беспроводного соединения одна из главнейших задач которую предстоит решить абоненту. Защищая свое соединение вы получаете:
- Быстрый и стабильный интернет
- Защищённые персональные данные
- Соблюдения законодательства Российской федерации
Основная причина по которой пытаются взломать wi-fi стоит за возможностью увидеть бесплатный доступ. Особо стоит быть осторожным в местах общественного пользования. Повышенное внимание стоит обратить тогда когда вы находитесь в роуминге. Здесь невнимательность может обернуться большими финансовыми потерями. Очень важным моментом является защита персональных данных. Особо стоит отметить что Wi-Fi сети максимально защищены на данный момент по протоколу WPA2-PSK. Это это максимально предотвратить утечку данных.
Возможности WEB – интерфейса
Прежде чем рассказать, как подключить и настроить роутер Ета (Yota) и привести пошаговую инструкцию, ознакомимся с интерфейсом. Это облегчит понимание функций индикаторов, кнопок и разъема, будем рассматривать по изображениям.
- синий – роутер подключен к сети 4G / LTE;
- мигающий синий – поиск сети;
- красный – ошибка сети или ее отсутствие.
- синий – указывает на наличие подключенных устройств по Wi-Fi;
- не горит – соответственно, нет подключенных устройств.
- синий – батарея заряжена;
- красный – разряжена.
Логотип светится корпоративным цветом (голубым) при передаче данных.
кнопка включения / выключениякнопка перезагрузки RESETи слот для SIM – карты
«Обновление системы» — к слову, обновление происходит автоматически и не требует вмешательства пользователя;«Расширенные настройки» – использование портов и диапазонов DHCP и многое другое.
Доступ с паролем и без него
Любой маршрутизатор (роутер), используемый для организации беспроводного выхода в интернет, может предоставлять доступ с паролем и без него. Если запаролить точку доступа, подключиться к ней сможет только тот, у кого будет пароль. Всем остальным придётся его угадывать. Такой подход часто используется в гостиницах, где нужно организовать беспроводной доступ. Постояльцы получают пароль у администратора заведения.
В кафе и ресторанах чаще всего используются сети Wi-Fi без пароля — такие точки доступа называются открытыми. Их опасность заключается в том, что передаваемые одними пользователями данные могут быть прослушаны злоумышленниками. Так перехватывают пароли от социальных сетей и реквизиты банковских карт.
Какую сеть организовать дома и как настроить роутер — решать пользователю. Но лучше всего, чтобы доступ был закрыт паролем. Установить пароль на Wi-Fi на Yota не составляет особого труда, для этого нужно войти в административную панель и поменять пароль. Сейчас мы расскажем, как это делается на тех или иных устройствах.
Перезагрузка и сброс параметров
Этот пункт нельзя обойти без внимания, зачастую требуется перезагрузить роутер, а иногда и сбросить до заводских настроек, о каждом по порядку.
Среди ITспециалистов есть такая поговорка: «Семь бед – один RESET», когда происходят какие-либо сбои, первым делом нужно просто перезагрузить устройство, для этого:
- нажмите и кратковременно (около 2-3 секунд) удерживайте кнопку RESET на роутере – используйте некий тонкий острый предмет, это может быть скрепка, игла и т.д. Это и есть ответ на вопрос о том, как перезагрузить роутер Йота. Кроме этого, существует понятие «Аварийная перезагрузка», в случае, если указанный выше метод не сработал, прибегните к нему:
- нажмите и удерживайте кнопку включения / выключения устройства примерно 10 секунд, ориентир – отключение индикатора питания.
Сброс параметров
Сброс параметров до заводских настроек, можно осуществить двумя способами.
Настройка сети
Функционирующая сеть доступна для использования. Но следует подготовиться к ее защите от несанкционированного доступа. После включения в порт роутера, отобразиться уведомление, по которому следует щелкнуть. В таком случае произойдет перенаправление в меню настроек. Альтернативный вариант для этого — введение в адресной строке используемого веб-браузера https://10.0.0.1. Существуют и альтернативные варианты для ввода адреса, позволяющие осуществлять переход:
Количество зависит от модели используемого оборудования, а также возможности использования адреса в конкретной ситуации.
Отображаемый интерфейс простой и скучный. Здесь пользователю предоставляется несколько важных функций, с которыми он может работать:
Когда в работу будет включен роутер, произойдет обновление прошивки, после чего дополнительно появятся и иные пункты настройки. Теперь можно осуществлять перенаправление портов, а также указывать значения DHCP-серверов. Эти параметры изменять никому не стоит, если нет познаний о них.
По желанию пользователя настройки могут восстанавливаться до заводских. Для этого существует соответствующая клавиша в нижней части экрана. Конфигурация модема будет возвращена. Полезно это будет в случае указания неверных данных в строках настроек.
Далее следует рассмотреть вопрос о том, как установить пароль на Wi-Fi Yota.
Как настроить мобильный модем
Первоначальная настройка роутера YOTA не требует от пользователя специфических знаний, так как необходимые драйверы устанавливаются самостоятельно. Достаточно лишь подключить устройство в USB-разъем и на экране появится облачко с информацией о том, что к ПК подключено новое оборудование, и оно устанавливает соответствующие настройки. Установка необходимых драйверов для работы с роутером занимает не более 2 минут.
Проблемы с установкой возникают только в случае подключения к устаревшим версиям ОС. Для Windows это все, что было разработано раньше XP. Основная проблема заключается в том, что эта ОС изначально не воспринимает WPA2. Соответственно, необходимые драйверы для совместимости придется искать и ставить самостоятельно. Однако намного проще переустановить винду на более современную версию.
Согласитесь, зачем покупать роутер, если у вас уже есть модем Yota 4G/LTE. Вы скажете, а как же раздавать Интернет? Существуют роутеры с поддержкой 4Gмодемов, один из таких Keenetic 4G, который, как правило, уже с предустановленными настройками модема Yota. Итак, давайте рассмотрим какова же настройка WiFi роутера под модем Yota 4G/LTE.
Общие сведения
Внешне 4G роутер представляет собой флеш-накопитель. Комплект при покупке пользователем включает руководство, дающее ответы на часто встречающиеся вопросы. В таком случае эксплуатировать модем будет куда удобнее. Дополнительных аксессуаров для работы не придется.
Роутер используется в различных ситуациях, как дома, так и за его пределами, где необходим постоянный доступ к интернету. Установка позволит избавиться от натянутых проводов по комнате, которые мешают при эксплуатации.
Основное требование для работы интернет-соединения — зона покрытия LTE, где будет достаточный уровень сигнала. Существуют и некоторые варианты повысить качество последнего, чтобы не возникало проблем с доступом.
Как установить или сменить пароль
При первой установке маршрутизатора, он начинает сразу же раздавать интернет через Wi-Fi. К точке раздачи можно подключить до 8 устройств, кроме того по умолчанию на беспроводную сеть не установлен пароль, поэтому он общедоступен. Вопрос, как поставить пароль, разрешается очень просто – необходимо щелкнуть по уведомлению об успешной работе йота-модема.
- Раздача Wi-Fi. Эту функцию можно просто отключить, если устройство работает только на одном ПК через USB.
- Автоматическое выключение беспроводного соединения. Можно настроить выключение беспроводного соединения после отключения питания, однако для бесперебойного интернета рекомендуется выбрать пункт «Выкл».
- Имя сети. По умолчанию сеть называется YOTA, но можно прописать латиницей любое другое, чтобы легче опознавать сеть.
- Тип защиты. В этом пункте есть 2 варианта: открытое и защищенное WPA В первом случае Wi-Fi подключается без пароля. Во втором – необходимо ввести определенный код. После выбора защиты паролем вводится код, который должен состоять не меньше, чем из 8 символов.
и ищем строку — root:ваш пароль:root и меняем на — root::0:0:root.
Какой роутер можно купить
В интернет-магазине на сайте Yota сейчас можно купить мобильный роутер + SIM-карту комплектом за 2990 руб. Так вы получаете персональную точку доступа к wi-fi везде, где есть покрытие Yota. Вот основные характеристики устройства:
- позволяет подключить до 8 устройств одновременно — хватит на всю семью;
- аздает интернет 4G по wi-fi в течение 6 часов без подзарядки;
- можно менять скорость интернета, и стоимость будет другой;
- диапазон частот — 1800 МГц, 2600 МГц;
- стандарт связи LAN — IEEE 802.11b/g/n;
- антенна — встроенная многодиапазонная.
р
Такой набор характеристик позволяет пользоваться мобильным интернетом как проводным, не замечая потерь в скорости работы. Смотрите фильмы в онлайне, слушайте музыку и скачивайте большие файлы — безлимитный трафик способствует этому. Только не забудьте сменить пароль от устройства.
Также для покупки доступен компактный USB-модем Yota в комплекте с сим-картой за 2490 руб. Он также позволяет подключить до 8 устройств к вашей точке раздачи wi-fi. Вес и габариты как минимум в 3 раза меньше, чем у роутера — отличный вариант для поездок по России.
Кроме того, для более серьезных задач в интернет-магазине на официальном сайте есть комплект Yota Ready K-Omni + SIM-карта за 5380 руб. Это решение для офиса, позволяющее подключить до 32 устройств. В комплекте центр Keenetic Omni, модем и SIM-карта Yota. Центр ловит 4G интернет через wi-fi модуль с усилителями приема. Установлены две внешние высокоточные печатные антенны 5 дБи. Технические характеристики устройства впечатляют:
- максимальная скорость локальной сети — Wi-Fi N300 до 300 Мбит/сек;
- максимальная скорость LAN – до 100 Мбит/сек;
- порты Ethernet 5 x 100 Мбит/c, 1xUSB 2.0 – для подключения модема;
- процессор MT7628N 575 МГц.
В целом стоимость комплектов модем + сим-карта от Йота стартует с 1990 руб. Чем больше устройств можно подключить, чем более высокие скорости поддерживает роутер, тем дороже цена. Приятный бонус — бесплатная доставка комплекта в день покупки через интернет-магазин. Не забудьте уточнить у курьера, где узнать пароль от роутера.
Понравилась статья? Поделись и оцени!
Добавить комментарий Отменить ответ
Как узнать если забыл логин и пароль от личного кабинета Yota.Это пароль подключен и к роутеру
Изменился логин, как войти в личный кабинет
Прочитать внимательно до конца.
я не помню свой логин и пароль
Вам достаточно воспользоваться функцией восстановления и вы получите временный пароль(в статье выделено красным цветом). Нажмите и перейдете на страницу восстановления пароля по email.
Перебрасывает на страницу https://denied.yota.ru/my/error-selfcare.html Пишет- Личный кабинет временно недоступен.
как восстановить вход в личный кабинет. есть модем но нет уже номера телефона. не помню не логин не пароль
Как восстановить Yota.
Пи!дец помогло?. Он буять как раз и не воспринимает ни номер ни мэйл
А что там уметь. Смени маил а номер не проходит то значит ты с симкой йота-тарифа прешься на сайт еты личный кабинет регистрировать. Я бы сильно удивился если бы у тебя получилось. Через маркет качай приложение Мобильный оператор Yota вот и весь твой Профиль. А буи не трожь — пусть плавают!
Вариантов множество: 1)Ввести вручную настройки интернета прочитав https://yota-faq.ru/kak-aktivirovat-sim-kartu/ 2) Воспользоваться функцией восстановления пароля к ЛК и начать всё сначала 3) Получить помощь и разблокировку (если такая имеет место) онлайн https://www.yota.ru/chat-popup/#/
После сброса до заводских настроек интернет не работает,что делать?
проблем нет личный кабинет сейчас работает
История Yota
Уважаемые посетители ресурса yota-faq.ru,администрация нашего сайта инфомирует Вас что мы не являемся официальными представителями компании Yota.Мы стоим у истоков развития 4G технологии LTE в России.Именно настойчивость наших читателей и участников проекта указала руководству компании Yota об ошибочности развития Wimax-технологии.
Используя материалы сайта, обратные ссылки обязательны к исполнению!
Информация на сайте рекомендательная и актуальность её зависит от даты опубликования.
Источник