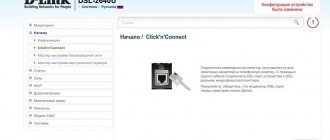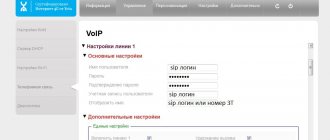Настройка роутера ZTE является одним из главных этапов подключения к сети.
Причём, независимо от того, какое соединение используется для доступа в сеть – проводное или беспроводное – времени на это потребуется немного.
Не влияет на особенности настройки и модели маршрутизаторов – от этой характеристики зависит только скорость доступа к Интернету и способ его раздачи компьютерам и другой технике.
Выбор маршрутизатора
Компания ZTE является одним из крупнейших производителей электроники, в том числе и маршрутизаторов.
И, хотя на сегодняшний день самыми популярными являются беспроводные роутеры, получающие Интернет по беспроводным 3G и 4G каналам, одним из лучших вариантов для покупки могут стать универсальные модели.
То есть такие устройства, которые могут получать и передавать данные и с помощью кабеля, и другими способами (мобильная связь, Wi-Fi).
Бренд ZTE обеспечивает потенциальным клиентам своей техники широкий ассортимент различных моделей, отличающихся функциональностью, скоростью доступа к сети и передачи данных.
Все современные устройства, даже из низших ценовых категорий, обеспечивают беспроводную связь (Wi-Fi), а многие даже подключаются к сети тем же способом.
Таким образом, даже сравнительно дешёвые модели соответствуют требованиям большинства пользователей.
Хотя, как правило, чем выше цена роутера, тем больше возможностей он предоставляет – включая широкий радиус действия и чёткий сигнал.
Одной из важнейших характеристик роутера является количество антенн – чем их больше, тем значительнее усиление.
Ещё более удобным вариантом является маршрутизатор с возможностью подключения дополнительных усилителей.
Именно такую технику стоит выбирать для большой квартиры и, тем более, для частного дома, территории развлекательного центра, кафе или офиса.
ZTE E5501
Популярным роутером, выпущенным ещё в 2014 году, но по-прежнему популярным и продающимся в сети по цене около 1000 руб., является ZTE E5501.
Преимуществом модели можно назвать привлекательный дизайн (не такая важная, но всё равно учитывающаяся при покупке характеристика), поддержку технологии беспроводной связи 802.11n и наличие двух антенн, усиливающих сигнал на 10 дБи.
А небольшим недостатком – невозможность подключения 3G-модема и использования других способов подключения к мобильной связи.
Рис. 1. Немного устаревший, но всё равно довольно функциональный и стильный роутер ZTE E5501.
ZTE ZXHN H118N
Более новая модель ZTE ZXHN H118N с ценой около 1000–1200 руб. уже имеет порт USB для модема, позволяющего подключаться к сети с помощью мобильных технологий.
В то же время здесь есть и разъём WAN для проводного доступа.
А данные передаются другим, расположенным в радиусе действия маршрутизатора, устройствам и по кабелю (4 порта LAN), и по Wi-Fi.
Рис. 2. ZTE ZXHN H118N – для беспроводного и проводного доступа к сети.
ZTE 5502
Ещё одна модель, по функциональности и цене (около 900 руб.) напоминающая роутер Е5501, тоже выглядит достаточно стильно.
Однако преимуществ перед другими устройствами у неё практически нет – доступ возможен только проводной, а раздача сети осуществляется только в одном диапазоне (со скоростью около 300 Мбит/с).
Хотя ZTE 5502 достаточно надёжно шифрует информацию (по технологиям WPA-PSK, WPA2 и т.д.).
Рис.3. Яркий и функциональный роутер ZTE 5502.
ZTE MF283
Модель MF283 способна получать интернет и с помощью технологий 3G и 4G (подключение через SIM-карту), и сразу с двумя проводными подключениями.
Кроме того, к маршрутизатору можно подключать USB-накопитель, чтобы перекачивать информацию из сети напрямую без компьютера, и телефонный кабель.
А, значит, такой роутер будет отличным вариантом и для большого дома, и для офиса.
Тем более что антенны устройства съёмные, и могут заменяться более мощными элементами.
Рис. 4. Модель MF283 – роутер со сменными антеннами и подключением к мобильной сети.
ZTE MF28D
Роутер отлично работает как с проводными подключениями (широкополосным и телефонным), так и с мобильной сетью.
Стоит отметить, что беспроводное соединение обеспечивается не с помощью 3G/4G-модемов, как у большинства маршрутизаторов такого типа, а за счёт установленной в нём SIM-карты.
А ещё к устройству можно присоединить до 2 антенн, каждая из которых усиливает сигнал на 3 дБи.
Рис. 5. Роутер MF28D – для работы с 3G/4G-интернетом и проводным подключением.
Подробнее про роутер
Оптические терминалы ONT ZTE используются для маршрутизации трафика между локальной сетью клиента (LAN) и оптоволоконной сетью провайдера (WAN). При этом маршрутизатор позволяет предоставлять все услуги – широкополосный доступ, цифровое телевидение, телефония, видеонаблюдение и охранная сигнализация и др. с передачей данных по одной оптической линии без взаимного влияния (ослабления, создания помех) сигналов. Соответственно, оборудование выполняет следующие функции:
- ONT
– оптического модема и маршрутизатора для подключения оборудования (локальной сети) клиента к оптическим линиям провайдера; - Точки доступа Wi-Fi
с организацией нескольких беспроводных сетей в диапазонах 2.4 и 5 ГГц, возможностью гостевого доступа; - Коммутатора для кабельного подключения устройств
клиента по Ethernet; - Шлюза VoIP
, с подключением до 2-х аналоговых телефонов к цифровым линиям; - При подключении внешнего устройства по USB
– сетевого хранилища данных, принт-сервера, файлового сервера для локальной сети.
Устройства используются для подключения в «высокоскоростных» тарифах от 200 Мбит/с до 1 Гбит/с.
Подготовка к настройке
Перед тем, как подключить маршрутизатор любого выбранного типа следует сначала проверить его комплектацию. В комплекте к роутеру должны идти:
- блок питания;
- кабель Ethernet для подключения к проводной сети (кроме вариантов для соединения с Интернетом только с помощью мобильных технологий);
- инструкция, гарантия и диск с программным обеспечением.
Сетевой кабель подключается к порту WAN (реже – ADSL, если соединение осуществляется через телефонную сеть).
Ещё один шнур устанавливается одной стороной в разъём LAN на том же роутере (можно выбирать любой порт от LAN1 до LAN4), а второй – в соответствующий слот RJ45 на сетевой карте компьютера или ноутбука.
Важно: При подключении к роутеру сразу двух сетей от разных провайдеров (например, через WAN и мобильную связь) желательно устанавливать ещё и сплиттер для фильтрации сигнала. А увеличить покрытие можно с помощью дополнительных антенн.
Рис. 6. Подключение кабеля к сетевой карте ноутбука.
После присоединения всех кабелей можно включать роутер с помощью кнопки, расположенной сзади.
Следующий этап – проверка соединения с помощью индикаторов на передней панели маршрутизатора ZTE. Здесь можно увидеть сигналы, показывающие:
- к какому разъёму подключён ПК (ноутбук);
- работает ли беспроводное соединение;
- имеется ли подключение к сети.
Если устройство соединено с Интернетом и компьютером, а беспроводная связь действует, можно продолжать настройку маршрутизатора.
Для этого используется веб-интерфейс, который присутствует у любого Wi-Fi-роутера.
А уже после настройки устройства его можно использовать и без компьютера – достаточно просто включить ля соединения с любым гаджетом, включая планшеты и смартфоны.
О применяемой GPON технологии
GPON, которую использует МГТС при подключении абонентов, относится к наиболее современным технологиям широкополосного мультисервисного доступа. Аббревиатура расшифровывается как Gigabit Passive Optical Network (Гигабитная Пассивная Оптическая Сеть). Подразумевает установку у клиента оптического терминала ONT (модема, роутера) и прокладку до него (читай – до квартиры или дома абонента) сети с использованием оптоволокна. Скорость обмена в оптоволоконной линии и ширина канала обеспечивают одновременное подключение:
- Интернет на скорости свыше 200 Мбит/с до 1 Гбит/с;
- Цифрового телевидения;
- IP-телефонии;
- Видеонаблюдения;
- Охранной сигнализации и других услуг.
При этом даже при одновременной работе всех программ и сервисов и пиковой загрузке исключены потери скорости и взаимные помехи.
Создание интернет-подключения
Управление роутерами ZTE для проводного и беспроводного подключения проводится с помощью специального интерфейса, подключиться к которому можно, указав в браузере адрес типа 192.168.1.1 (уточнить это значение можно в техпаспорте маршрутизатора).
Если устройство уже подключено к ПК, после введения этих цифр на экране появляется окно настройки, где требуется:
- Ввести логин и пароль пользователя. По умолчанию вместо каждого из них вводится слово admin (при желании их можно заменить любыми другими);
- Заполнив поля, нажать на Login;
- В открывшемся окне выбрать раздел Network;
- Открыть по очереди вкладку WLAN (иногда выбрать её можно сразу же из списка, без перехода на вкладку Network), а потом Basic;
- Выбрать графу WirelessRFMode;
- Изменить статус с Disabled на Enabled;
- Нажать кнопку Submit, обеспечив включение беспроводной раздачи данных.
- например, в разделе Multi-SSID можно сделать сеть и открытой, и закрытой;
- название подключения изменяется в графе SSIDName;
- максимальное количество одновременно подключаемых устройств выставляется в пункте MaximumClients (большинство моделей поддерживает до 32 подключений одновременно);
- в пункте EnableSSID сеть можно включить или выключить;
- раздел HideSSID позволяет скрывать беспроводную сеть.
Важно: Чаще всего при подключении кабелем сеть определяется автоматически. Если этого не произошло, возможно, придётся обновить или установить драйвера сетевой карты. А потом настроить новое подключение.
Теперь, когда Wi-Fi включен, можно настроить само подключение.
В меню WAN Connection в строке Connection Name выбирается PVC0, а в строке Type устанавливается Route.
После этого требуется выбрать набрать имя и пароль соединения (при подключении типа PPPoE), с помощью которых будет осуществляться вход в сеть.
ADSL-сеть настраивается примерно так же, хотя переход осуществляется на другую вкладку.
Рис. 7. Процесс подключения роутера.
Если подключение осуществляется с помощью 3G/4G-связи, настройка проводится через другую вкладку – 3G WAN Connection.
Здесь выбирается только имя точки доступа APN (узнать его можно на сайте провайдера или уточнить в техподдержке компании).
Остальные настройки, как правило, устанавливаются автоматически.
Следует знать: В зависимости от модели роутера названия вкладок могут отличаться. Например, имя точки доступа иногда требуется вводить на отдельной вкладке APN Settings. В то же время все действия пользователя будут примерно одинаковыми.
Дополнительные разделы
Кроме настройки подключения к сети, пользователь роутера ZTE имеет возможность изменять другие параметры:
Рис. 8. Настройка защиты роутера.
Если в меню настроек есть раздел Security, где можно выбрать ключ шифрования WPAPassphrase с длиной от 8 до 32 символов.
А также тип шифрования Authentication и подходящий алгоритм защиты передачи информации WPAEncryptionAlgorithm.
Устанавливая пароль, следует руководствоваться рядом правил.
В первую очередь, выбирать комбинацию, состоящую не менее чем из 8 символов, среди которых есть и строчные, и прописные буквы, а также цифры.
Кроме того, нежелательно использовать в качестве паролей имена и даты рождения пользователей.
Подготовительные меры
Для начала уделим немного времени подготовительным действиям, которые необходимо выполнить перед переходом к веб-интерфейсу роутера. Если вы еще не распаковали устройство и не соединили его с компьютером, сейчас самое время это сделать. При выборе места расположения маршрутизатора учитывайте будущую прокладку кабелей от провайдера и обеспечения локальной сети. Толстые стены и наличие активно работающих электроприборов, например, микроволновой печи, могут повлиять на качество сигнала беспроводной сети, поэтому при выборе места для продукции от ZTE берите и эти аспекты во внимание.
Теперь, когда оборудование установлено в оптимальном месте в доме или квартире, посмотрите на его заднюю панель. Кабель от провайдера подключите к разъему с надписью «WAN» или «ADSL», а провода локальной сети — в один из четырех доступных портов, которые чаще всего отмечены желтым цветом. Подсоедините кабель питания и нажмите на «Power» для включения.
Перед входом в веб-интерфейс на главном компьютере следует проверить некоторые настройки, чтобы в процессе конфигурирования не вызвать конфликтов сети. Относится это к методам получения IP-адреса и DNS-серверов. Вам нужно открыть параметры адаптера и убедиться, что эти данные получаются в автоматическом режиме. Более детальные сведения по этому поводу ищите в отдельном руководстве на нашем сайте, кликнув по ссылке ниже.
Подробнее: Сетевые настройки Windows
Особенности настройки для разных провайдеров
Настройка роутеров ZTE немного отличается в зависимости не только от модели устройства, но и от поставщика услуг.
Среди отечественных провайдеров пользователи чаще всего выбирают услуги Ростелекома, Билайн и МГТС.
Кроме того, что у этих операторов максимальное покрытие территории страны, в списке их услуг можно найти широкий ассортимент тарифов.
При настройке маршрутизатора для работы с сетью «Ростелеком» требуется не только включить работу Wi-Fi (по стандартной методике), но и выполнить следующие действия:
Для правильной работы роутера ZTE, который должен работать в сети МГТС или Билайн, выполняются те же действия, что и при стандартной настройке подключения.
То есть ввод пароля и логина, активация Wi-Fi и установка параметров разделов Multi-SSID. В то же время для ADSL-подключения роутеры этой марки уже не используются.
Роутер WiFi ZTE E5502 обзор настроек интерфейса
Настройка роутера ZTE – важный этап подключения к Интернету. Подробная инструкция по настройке вашего маршрутизатора
« Предыдущая запись
Распространённые проблемы
Экономя время читателей, заботливый админ поставил плагин, рисующий удобную навигацию согласно сформированному древу подзаголовков. Поэтому каждой проблеме посвятим отдельный небольшой раздел. ZTE преимущественно выпускает мобильные модемы, иногда дополняя интерфейсом оптоволоконной линии GPON.
Не включается
Первым делом вспоминаем, осуществлялась ли перепрошивка. Неудачно проведённая вручную – операция убирает доступ к роутеру напрочь. Примечательно, что внешний вид устройства (индикация, подсветка интерфейса Ethernet) прежний. Однако подключить к роутеру ПК, оборудование невозможно. Браузер пишет: Unable to connect.
Аппаратный кнопкой Reset сброс бессилен решить проблему. Следует обновить прошивку. Благонадёжные производители поставляют специализированные утилиты, помогающие подкованному техническому персоналу решить проблему. Однако китайский производитель пока помалкивает. Хакеры выпустили утилиту ZTE Unlocker, однако интерфейс занимается исключительно вопросом разблокировки (отвязка от конкретного провайдера). ПО активно эксплуатирует спецификацию диагностического порта.
Работоспособное устройство понимает язык терминала, включая командную строку Windows. Операционная система выделяет устройству виртуальный каталог, внутри которого исполняются хранимые памятью маршрутизатора команды. Например, adb shell. Однако стандартные пути управления откажутся помочь восстановить на роутере прошивку. Энтузиасты предлагают следующий вариант.
Иногда желание разблокировать вызвано другим. Например, разработчик убрал поддержку моделью H108N протокола FTTB. Все пользователи интерфейса были вынуждены немедля делать откат. Только вот… производитель выложил одну утилиту, – производящую апгрейд. Билет в один конец.
Восстановление утилитой
Часто сломанный ZTE-модем определяется диагностическим интерфейсом. Официальный сайт (ztedevice) предоставляет владельцам MF30 (Билайн) исключительно утилиту обновления. Прочие модели отсутствуют вовсе! Сайт 3ginfo.ru предлагает желающим скачать: “Комплект восстановления ZTE MF30”.
Мы отказываемся нести ответственность, рекомендуя данное программное обеспечение. Однако читатели вольны испробовать действенность предложенных мер самостоятельно. Приводим алгоритм действий согласно рекомендациям упомянутого ресурса рунета.
- Установите драйвер ZTE Diagnostic Interface.
- Распакуйте скачанный комплект восстановления (образ прошивки).
- Поставьте драйвер загрузки файловой системы модема QPST последней версии (2.7.323).
- Запустите диалоговое окно конфигурации. Кликните кнопку Add new port интерфейса QPST. Выберите предложенный операционной системой диагностический (см. выше).
- Если утилита бессильна обнаружить требуемое, вручную откройте Диспетчер устройств (Windows), посмотрите номер COM-порта, содержащего диагностический интерфейс. Пропишите соответствующие настройки утилите.
- Запустите QPST Software Download. Укажите программе главные сведения:
- Порт прошивки.
- Multi-image: расположение распакованного файла образа.
- Boot System: Multi Img 1.0.
- Advanced: если автоопределение отказало, пометьте галочками файлы прошивки.
- Trusted mode: поставить галочку.
- Запустите процесс кнопкой Start.
- Устройство затем самостоятельно перезагрузится, Windows примется ставить драйверы.
Теперь папка, содержавшая ранее распакованный образ прошивки нуждается в коррекции. ПО прочитало память устройства, скорректировав содержимое внутреннего каталога. Однако утилита бессильна вписать IMEI. Поэтому самостоятельно отредактируйте файл Channel1.nvm. Введите правильный IMEI.
Запустите теперь любую утилиту перепрошивки (например, 3ginfo.ru/downloads127.html). Скормите программе файлы, включая отредактированный Channel1.nvm. Теперь роутер окончательно восстановлен.
Аналогичная последовательность действий помогает реанимировать некоторые другие мобильные точки доступа (например, MF90).
Многим убитым устройствам помогает вернуть жизнь. Кратко опишем суть. В 80-х годах ХХ века стандарты коммутации интегральных схем были лишены отладочного интерфейса. Поэтому в 1985 году создали специальную группу JTAG, чтобы решить проблему. Промышленный стандарт стал коммерческим (IEEE 1149.1-1990) в 1990 году. Интел немедля снабдили поколение процессоров 486 отладочным интерфейсом.
Ныне стандарт используется производителями электроники повсеместно. Первоначально интерфейс принадлежал исключительно целям тестирования. Затем возможность заинтересовала отладчиков, включая уровень машинных кодов. Позже изготовители догадались эксплуатировать JTAG, обновляя прошивку микросхем флэш-памяти. Реальные платы используют число пинов:
Последние варианты чаще применяются при наличии множества параллельно подключённых микросхем. Первый вариант сопутствует топологии «звезда». Следовательно, проблема ограничивается вычислением расположения пинов JTAG-порта. Современные интерфейсы зачастую содержат 10 и более контактов, поэтому потрудитесь найти техническую документацию, раскрывающую смысл контактных площадок. Сами контакты круглой, либо прямоугольной формы, расположены чаще по края, иногда двумя рядами.
Распиновку найти сложно, поскольку сабжект составляет хлеб ремонтных мастерских. Попробуйте озадачить тематические форумы (например, gsmforum.ru). Понадобится также полный дамп памяти, возьмите, например, здесь 4pda.ru/forum/index.php?showtopic=255231&st=3040#entry36468746. Текущий дамп памяти (про запас) сливается утилитой H-JTAG. Понадобится переходной разъем (тип целиком определяется используемой для восстановления утилитой). Умельцы обычно приспосабливают ныне устаревший LPT. Спаяйте переходник с шунтирующими резисторами, достаньте специализированное программное обеспечение (например, Z_Flasher Reanimator используют при восстановлении сотовых USB-модемов).
Дамп памяти утилитой Giveio помогает выяснить тип процессора. Это позже понадобится при перепрошивке. Итак, для работы нужны:
- Утилита резервного копирования текущего дампа памяти.
- Совместимая версия прошивки модема. Попробуйте зайти на byfly. FTP-сервер предоставляет определённый выбор: H208N, ZXHN H208L, H201L, W300. Кстати, белорусы потрудились в общей папке сервера (ftp.byfly.by/byfly/firmware_modem/ZTE/) выложить набор начинающего реаниматора, включающий инструкции.
- Утилита перепрошивки через интерфейс JTAG.
- Коннектор, собранный своими руками. Подробные требования к переходнику предъявляет утилита. Выше был приведён пример использования LPT.
Попутно эксплуатируют возможности вспомогательного программного обеспечения. Например, определяющего тип процессора.
Не пускает в настройки
Живой маршрутизатор доступен через браузер, либо интерфейсы удалённого администрирования (TelNet, SSH). Однако админка не запускает внутрь. Вероятно, заводские настройки изменены. Убедившись в наличии записанного пароля провайдера, попробуйте сбросить устройство клавишей Reset (иначе потеряете интернет вплоть до прихода мамы). Тогда вернутся прежние характеристики оборудования:
- IP-адрес.
- Логин.
- Пароль.
- SS >Отказывается раздать Wi-Fi
Абоненты Укртелеком завалили ТП жалобами: ZTE H108L отказывается подключать беспроводных (wireless) абонентов. Потребуется изменить настройки. - Откройте панель администратора (192.168.1.1 в браузере).
- Жмите Администрирование → Управление системой → Восстановить заводские настройки.
- Примените изменения, дождитесь перезагрузки.
- Повторно введите логин/пароль подключения ADSL.
- Выставите следующие настройки страницы Администрирование → TR-069:
Введите логин/пароль (admin).
- ACS URL – https://localhost
- Логин – loose
- Пароль – 12345678
Вход в роутер ZTE, через веб-интерфейс в веб-браузере
ZTE имеет веб-интерфейс для конфигурации. Вы можете использовать любой веб-браузер, который вам нужен для входа в ZTE. В этом примере мы будем использовать Internet Explorer.
Введите внутренний IP-адрес ZTE
Поместите внутренний IP-адрес вашего ZTE в адресную строку вашего веб-браузера. Это выглядит так:
Пароль Asus
Затем нажмите клавишу Enter на клавиатуре. Появится диалоговое окно с запросом на ваше имя пользователя и пароль ZTE.
Пароль роутера ZTE и имя пользователя по умолчанию
Вам необходимо знать имя пользователя и пароль для входа в ZTE. Все имена пользователей и пароли по умолчанию для ZTE перечислены ниже.
| H220N | HPN | blank |
| MF28B | none | none |
| MF65 | none | smartbro |
| MF923 | none | attadmin |
| MF93D | admin | admin |
| ZXDSL 831 | ZXDSL | ZXDSL |
| Unite US | unknown | unknown |
| Z-917 | none | admin |
| Z288L | admin | printed on router |
| ZXHN H208N | cytauser | cytauser |
| ZXHN H298N | user | user |
| ZXV10 W300 | on | on |
Введите свое имя пользователя и ZTE пароль в появившемся диалоговом окне.
Как использовать USB модем с Wi-Fi ZTE 79RU.
USB модем с Wi-Fi
ZTE 79U настроен «из коробки», т.е. для того, что бы он заработал, от вас не требуется специальных знаний и умений, все крайне просто. В первую очередь снимите крышку модема, она отодвигается в сторону от USB порта.
Вставьте сим карту, напоминаем, размер должен быть- microSIM.
Закрой крышку.
Теперь можно подключать к USB порту. Уникальность этого модема в том, что его можно подключать не только в компьютер/ ноутбук.
Но и зарядку от телефона (5В и не менее 1 А).
USB порт в автомобиле, автомагнитоле.
Т.е. компьютер и ноутбук вовсе не обязательны. Даже настройки ZTE 79U можно делать через смартфон или планшет.
ZTE 79RU |
Проброс портов
Часто требуется извне озадачить домашний ПК, организовать сервер. Сетевые протоколы используют поголовно порты связи. В модем заложена изначально защита против хакеров. Доступ внутрь (Интранет) начисто отсутствует. Поэтому доступность портов требуется настроить. Продемонстрируем технику проведения настроек, заручившись примером H118N.
Примечание. Указанная модель расшаривает Ethernet. Предыдущая (H108N) снабжена двумя интерфейсами: FTTB, ADSL.
Простейший вариант одолеть железо Ростелеком – использовать встроенное меню Приложение. Активируйте подраздел UPnP. Номер порта задаётся цифрой. Немного ниже расположился специализированный раздел. Меню Проброс портов поможет выставить нужные цифры. Потрудитесь установить галочку Включить.
Третий способ – настроить демилитаризованную зону. Создание выделенного сервиса помогает ограничить ущерб возможной хакерской атаки. Настройки прежние:
- Тип соединения + порт (одной строкой).
- Локальный IP-адрес ПК.
Примечание. Иногда проброс портов переводчики называют перенаправлением.
Предварительно проверьте функциональность предоставляемого вовне сервиса внутри сети. Поможет сократить время наладки.
Разблокировка
Случается, иногда абоненту захотеть сменить провайдера. Купил MF823D, приспичило перейти на Йоту, либо надоел МГТС, а F670 отказывается поедать чужую СИМ-карту. Чтобы поменять поставщика услуг, следует железо разблокировать. Мегафон MF823 называет М100-3 – суть прежняя. Разблокировка тесно касается вопросов перепрошивки. Выбирается двоичный образ, не привязанный к провайдеру.
Внимание! Перед прошивкой внимательно изучайте форумы. Некоторые доморощенные версии ПО нарушают частично работоспособность. Пример – H118NV2.0.1d_E04_OV DOMRU убирает веб-интерфейс (через браузер). Доступ Telnet остаётся. Приходится перепрошивать.
Инструктаж: модель MF823D
Понадобится образ прошивки. Добывайте, используя поисковики.
- Качаем эмулятор терминала PuTTY.
- Устанавливаем драйвер диагностического режима ZTE.
- Включаем оборудование.
- Скармливаем браузеру замысловатую ссылку 192.168.0.1/goform/goform_process?goform >Железо должно перейти в диагностический режим. Проверьте, открыв Диспетчер задач Windows. Свойства содержат номер последовательного порта, напротив соответствующего COM должна красоваться надпись ZTE Diagnostic Interface.
Открывайте терминал PuTTY, копируйте образ в последовательный порт, номер которого показывает диспетчер задач. Осталось вызволить устройство из диагностического режима. Откройте сызнова терминал, выставьте параметры режима:
Окно терминала будет совершенно пустым. Забейте поочерёдно команды, каждый раз нажимаю Enter:
Каждый раз может возникать ответ устройства, содержащий количество успешных, сбойных операций. Операция закончена. Перезагрузите устройство.
Изменение IP-адреса LAN на ZTE
Если вы следовали нашему руководству по навигации выше, вы должны увидеть этот экран.
zte пароль
Мы начинаем это руководство на домашней странице маршрутизатора ZTE. Хотите изменить свой IP-адрес? Вы пришли в нужное место. Мы покажем вам, как:
Начните с нажатия быстрой настройки в левой части страницы. Затем щелкните ЛВС и DHCP-сервер чуть ниже этого.
Настройте раздел LAN вашего ZTE
zte пароль
Это приведет вас к новой странице.
Теперь вы можете изменить IP-адрес вашего маршрутизатора . Введите желаемый адрес в поле. Не знаете, что вы должны изменить? Попробуйте 10.0.0.1
После этого Маска подсети. По умолчанию он равен 255.255.255.0, и на этом нужно о ставиться.
Поздравления! Вот и все. Просто не забудьте сохранить изменения до закрытия страницы.
Возможные проблемы при изменении IP-адреса вашей локальной сети
Когда вы меняете свой IP-адрес в локальной сети, вы делаете фундаментальное изменение в отношении того, как будут работать ваши сетевые функции и все компьютеры в вашей сети. При применении этих изменений вы потеряете свое интернет-соединение. Ваш маршрутизатор могут перезагрузиться и потребовать пару минут, чтобы снова начать отвечать.
Также обратите внимание, что некоторые компьютеры могут быть перезагружены после внесения этого изменения, прежде чем они смогут снова подключиться к маршрутизатору или к интернету.
Все о смартфонах: Moto Z2 Force Edition, Moto X4, Oppo R11 ( Review ) и Huawei Mate 10 (Review), BlackBerry KEYone, HTC U11, Meizu Pro 7, Samsung Galaxy Note 8 и Nokia 8.