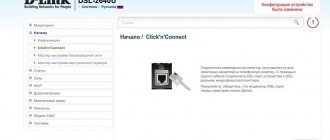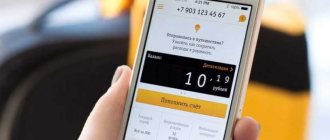После покупки роутера для домашнего интернета требуется настройка роутера Билайн. Этот вполне можно сделать самостоятельно, если работать строго по инструкции. Последовательность и особенности процесса могут меняться в зависимости от устройства. Чтобы подключить роутер и провести установку, важно соблюдать условия актуальных версий и подтверждать действия для х сохранения на сервисе. Неправильная установка грозит сбоем заводских параметров.
Обзор роутеров от провайдера Билайн
Роутер от Билайн.
Чтобы правильно подобрать модем, специалисты компании советуют клиентам обращать внимание на модели устройств, обеспечивающие качественный доступ к сети. Приобрести такие роутеры можно в фирменных магазинах, в салонах Билайна.
Рекомендованные
Провайдер предлагает покупать уже прошитые модели маршрутизаторов под индивидуальные пакеты интернет-услуг, например:
| Модель устройства | Пакетные условия |
| TP Link TL WRD 3600 | 50 Мб/секунду |
| Asus RT N 10 | |
| Smart Box One | Интернет + ТВ |
| TP Link TL WRD 4300 | 100 Мб/секунду + ТВ |
| ASUS RTN66U | |
| Zyxel Keenetic Ultra | |
| Zyxel Keenetic II | Интернет + ТВ |
| ASUS RTN14U | |
| TP Link Archer C7 | 360 Мб/секунду + ТВ |
| ASUS RT AC66U |
Более подробный список рекомендуемых роутеров представлен на официальном портале Билайна.
Поддерживаемые
В этот список включены модемы, которых в продаже уже нет.
Провайдер гарантирует, что устройства будут работать с прошивками, предложенными на сайте компании:
- Билайн N150L;
- D-Link DIR-300NRU(825 IPoE);
- Asus;
- Билайн D150L;
- TP Link;
- Linksys WRT610n(IPOE);
- Netgear;
- Wi-Fi модем провайдера Билайн;
- Zyxel.
На сайте представлены еще некоторые модели маршрутизаторов от других производителей. Но нужно учитывать, что настройка приборов отличается для разных населенных пунктов.
Устаревшие
Роутеры, которые уже не поддерживаются, но ранее рекомендовались оператором:
- Zyxel P-330W-EE;
- Asus 520GC;
- D-Link DIR-320(615);
- Trendnet 432BRP.
Прежде чем подключить устройство, необходимо убедиться, что его параметры соответствуют требованиям Билайна.
Необслуживаемые
Модели, которые не тестировались провайдером:
- D-Link;
- Linksys;
- Totolink;
- Asus;
- Netgear;
- Zyxel;
- Trendnet;
- TP-Link.
Компания не гарантирует стабильную работу перечисленных роутеров.
Подробная инструкция по установке и настройке маршрутизаторов
Чтобы оборудование качественно работало, нужно его правильно настроить. Каждый производитель и провайдеры предлагают инструкции с пошаговыми действиями.
Smart Box
Предварительно модем с помощью сетевого кабеля соединяют с ПК, ноутбуком, другой компьютерной техникой через разъем LAN.
Изменение параметров маршрутизатора:
- На ПК запускается браузер. В строку вводят IP 192.168.1.1, нажимают «Ввод». Откроется страница настроек оборудования.
- Войти, используя admin в качестве логина и пароля пользователя.
- Перейдя на следующую страницу, выбирают «Быстрые настройки» (изменение параметров, для новичков) или «Расширенные настройки» (доступ с расширенным функционалом, рекомендуется опытным пользователям).
- Выбрав параметры установки, вводят имя, пароль. Применяются входные данные от «Личного кабинета», доступ в который получает каждый клиент Билайна после регистрации на сайте сотовой компании.
- Вводят имя сети, по желанию — пароль.
Пользователи тарифов с услугами для ТВ указывают дополнительно порт LAN для подсоединения маршрутизатора к телевизору.
Zyxel Keenetic Ultra
Модель входит в перечень оборудования, рекомендуемого провайдером.
Порядок подключения:
- Подсоединить маршрутизатор к компьютерной технике (использовать кабель).
- Запустить браузер, установленный на ПК.
- Вписать IP 192.168.1.1, нажать «Ввод».
- На появившейся странице найти «Web-конфигуратор», открыть.
- Придумать пароль администратора, ввести 2 раза для подтверждения.
- В новом окне выполнить вход в настройки оборудования. Пароль указан на роутере. Чаще это значение admin.
- Выбрать «Настройки Wi-Fi». Категория может быть обозначена специальной иконкой в виде вертикальных линий.
- На следующей странице нужно поставить галочку напротив Wi-Fi. Указать параметры: имя сети, WPA2 (рекомендуемый вариант шифрования), канал связи, пароль (при необходимости).
- Подтвердить данные, нажать кнопку «Применить».
При использовании ТВ Билайна порядок настройки иной:
- В меню нажать на иконку в виде глобуса, открыть страницу.
- Выбрать Broadband connection.
- Установить галочку напротив LAN.
- Нажать «Сохранить».
После перезагрузки модема и авторизации домашний интернет уже будет работать.
Настройка подключения.
Домашний Wi-Fi роутер «Билайн»
Последовательность подсоединения маршрутизатора:
- Подключить устройство к ПК или ноутбуку.
- Запустить используемый браузер.
- Ввести IP 192.168.10.1.
- Перейти в «Настройки».
- Выбрать позицию «Настройки Wi-Fi».
- Вписать в пустые поля адрес (тип рекомендуется выбирать динамический), вариант подключения, имя, пароль, установленные поставщиком.
- Открыть «Характеристики беспроводной связи». Указать параметры канала, диапазон, вид шифрования, прочие сведения (при необходимости).
- Сохранить.
После перезагрузки Wi-Fi новые настройки начинают действовать.
Подключение маршрутизатора.
Tp-Link Archer
Предварительно роутер подключается к компьютерной технике.
Последующие действия:
- Запускают браузер, вводят IP 192.168.0.1.
- Создают новый профиль. Пользователь придумывает свой пароль, логин, вводит их в соответствующие строки и подтверждает.
- Для изменения параметров TP-LINK применяется значение admin в качестве логина и пароля.
- На следующей странице открывают раздел «Дополнительные настройки», далее подраздел «Сеть».
- Устанавливают тип адреса — динамический.
- Далее настраивают связь. Напротив «Активация беспроводного вещания» ставят галочку, выбирают нужные параметры, указывают сетевое имя, пароль доступа.
Для этой модели предусмотрено больше настроек в сравнении с предыдущими роутерами.
Вводим имя и пароль.
Asus
Предварительно маршрутизатор соединяется USB-шнуром с ноутбуком или ПК.
Порядок настройки:
- В строку используемого браузера вводят IP 192.168.1.1, нажимают Enter.
- Вместо пароля, логина вписывают admin и нажимают кнопку «Активировать».
- Далее в строке WAN выбирают «Подключение L2TP».
- Вносят сведения авторизации, зафиксированные в договоре.
- Указывают сетевое имя, предоставленное провайдером.
- Подтверждают внесенные изменения.
- Тестируют соединение.
Если подключение отсутствует, рекомендуют еще раз проверить в настройках правильность внесения всех данных.
D-link DIR-300
Предварительно роутер соединяют с ПК. Сзади устройства есть 4 желтых и 1 синее отверстие, которое предназначено для интернета. В желтый разъем вставляют USB-провод для соединения с ноутбуком, а в синий — шнур от Билайна.
Далее нужно вытащить антенны и подключить оборудование к сети.
Пошаговая настройка оборудования:
- Ввести в браузере IP 192. 168. 1.
- Вписать пароль, имя (смотреть на задней панели устройства).
- Выбрать вариант соединения L2TP.
- Вставить имя сервера, установленное провайдером.
- Убрать галочку, установленную напротив строки «Без авторизации». Далее включить RIP.
- Поставить отметку в пустом квадрате напротив «Соединяться автоматически».
- Зайти в категорию «Разное», установить галочки напротив позиций NAT и «Сетевой экран».
- Сохранить изменения.
Настройка Wi-Fi:
- Открыть раздел «Беспроводные сети», далее подраздел «Настройка безопасности».
- Выбрать тип сети WPA-PSK.
- Создать пароль (код) в категории «Ключ шифрования PSK».
- Установить WPA TKIP+AES.
Перед установкой оборудования рекомендуют проверить тип соединения. В характеристиках IPv4 модема указывается, что подключение к серверу, получение IP осуществляется автоматически. Несоответствие устройства этому параметру в дальнейшем может быть основной причиной неполадок.
Asus RT-N12
Настройка маршрутизатора после его подключения к ПК:
- Запустить браузер, установленный на компьютерном оборудовании.
- Ввести IP 192.168.1, пароль от провайдера — admin.
- Выбрать сеть — Wireless.
- В разделе SSID указать логин, составленный самостоятельно, и сохранить.
- Выбрать аутентификатор WPA Personal.
- Вставить в соответствующую строку пароль. Подтвердить.
- Сохранить изменения.
Если все данные внесены без ошибок, интернет будет работать сразу после выхода из сети и новой активации. В противном случае нужно еще раз проверить выполненные изменения.
Советы по использованию
Для правильного подключения wi-fi роутера Билайн следует учитывать рекомендации мастеров:
- Важно изучить руководство по эксплуатации. В комплекте предоставляется специальная книжка, но лучше ознакомиться с информацией на официальном билайновском портале, там информация изложена в полном объеме.
- Нельзя перезагружать оборудование во время процесса, это приведет к техническому сбою.
- Сначала требуется включить устройство, проверить правильность подключения кабелей, а потом зайти в личный кабинет роутера. Начинать работу прибора следует после проверки кабелей. В ip-адресе нельзя прописывать дополнительные символы.
- Чтобы увеличить безопасность соединения, необходимо зайти в настройки роутера и установить пароль с высоким уровнем защиты.
- Если требуется установка программного обеспечения или перерошивка прибора, то файловые документы скачиваются только с официального сайта Билайн в оригинальном варианте.
Протяжку кабеля лучше доверить специалистам, к тому же в большинстве случаев эта процедура является бесплатной.
Особенности настройки для разных операционных систем
Последовательность настройки операционных систем (ОС) чаще всего стандартная и выполняется согласно инструкции. Но иногда с подключением оборудования возникают проблемы, из-за которых пользователям приходится обращаться в службу поддержки производителя.
OS X
Система предназначена для компьютерной техники Макинтош, которая среди пользователей не отличается популярностью.
При настройке такого оборудования часто возникает множество проблем, в т.ч. при установке домашнего интернета, предлагаемого компанией Билайн.
Подробную инструкцию для ПК Apple найти в сети сложно.
Windows XP
С настройками этой ОС сможет разобраться любой пользователь. Для Windows XP есть подробные и понятные инструкции.
Порядок действий:
- Открыть на ПК панель управления, выбрать «Сетевые подключения». Включить «По локальной сети». Установить автоподключение адресов серверов.
- Найти в интернете файл l2tp-disable-ipsec.reg и запустить его. Дать согласие на обновление реестра и перезагрузить ПК.
- Снова нужно открыть панель управления, папку «Сетевые подключения».
- Выбрать в мастере подключений «Создать новое».
- Задать параметры: сеть — частная, виртуальная; организация — Beeline; IP (имя ПК) — tp.internet.beeline.
- Дать согласие на «Добавить ярлык на рабочий стол».
- Подтвердить создание подключения — нажать «Готово».
- В категории «Сеть» нужно установить L2TP IPSec VPN.
Если все параметры введены правильно, после перезагрузки компьютера соединение будет активировано. Для запуска нужно ввести пароль, имя и нажать «Подключить».
Подключение роутера Билайн.
Windows 7, 8, 10
Чтобы настроить Windows, нужно найти на ПК (ноутбуке) «Центр управления сетями», подкатегорию «Изменение параметров адаптера».
Дальнейшая последовательность подключения:
- Выбрать позицию «Подключение локальной сети», «Свойства».
- Указать протокол 4(TCP/IPv4).
- О.
- Вернуться в «Центр управления», чтобы изменить параметры новых подключений.
- Выбрать «Использовать мое подключение».
- Ввести в строку пароль, имя.
- Нажать «Создать».
После выполнения перечисленных действий рекомендуют не подключаться к сети и отказываться от всех поступающих предложений.
Предварительно нужно проверить соответствие характеристик адаптера. Напротив ВПН сервера должен быть указан правильный адрес — tp.internet.beeline. Также в параметрах необходимо отключить домен входа.
В пункте «Безопасность» отмечается:
- VPN-шифрование — необязательно;
- напротив ВПН установить L2TP IPSec.
Все остальные галочки удалить и нажать «Подтвердить изменения».
Заполнение пункта безопасности.
Обновление прошивки
Со временем программное обеспечение маршрутизатора может устареть и его потребуется обновить до актуальной версии. Сделать это можно собственноручно, но предельно внимательно. Хотя некоторые модели способны делать это самостоятельно, но большинство устройств требуют ручного вмешательства.
Внимание! Процедура перешивки программы довольно ответственный шаг, любая ошибка или сбой во время установки могут привести к полному выходу из строя оборудования. В дальнейшем его придется нести в сервисный центр на ремонт и отдавать свои деньги.
Но вернемся к процедуре, действуйте согласно инструкции:
- Для начала необходимо подключить соединительный провод от компьютера к приставке, в порт LAN.
- Скачайте файл с действующей и последней версией прошивки. Его можно найти на официальном сайте провайдера или на ресурсе поставщика и создателя роутера. Он находится в свободном доступе и распространяется бесплатно.
- Откройте браузер и введите адрес интерфейса «192.168.10.1».
- Пропишите имя пользователя и защитный пароль (admin и admin).
- Перейдите в раздел инструментов в главном меню устройства.
- После этого увидите пункт обновления данных, выберите его.
- В следующем окне укажите путь к файлу прошивки, который загрузили заранее.
- Подтвердите и подождите, пока закончится установка.
Внимание! Ничего не трогайте и не выключайте аппаратуру из сети во время загрузки нового обновления, иначе произойдет сбой, результатом которого станет поломка.
Теперь ваше оборудование готово к полноценной работе!
Универсальный способ
Если провайдер поддерживает выбранный маршрутизатор, можно приступать к самостоятельной настройке интернета. Инструкция активации Wi-Fi-модемов от провайдера Билайн подойдет для оборудования других поставщиков. Отличия есть, но незначительные.
Подключение к компьютеру
Порядок действий:
- Подсоединить оборудование к розетке с напряжением 220 В.
- В разъем LAN модема вставить провод.
Интернет Билайна тоже настраивается через Wi-Fi, но специалисты рекомендуют на начальном этапе использовать кабель для соединения с ПК.
Авторизация
Теперь нужно запустить Оперу или любой другой браузер и выполнить следующие шаги:
- Ввести в URL IP 192.168.10.1. Нажать «Enter».
- Если новый пароль и логин не создавались, использовать 2 раза admin.
- Нажать ОК.
Если все манипуляции выполнены правильно, откроется доступ в веб-интерфейс роутера.
Проведение авторизации.
Ввод первичных данных
Первые шаги настройки интернета:
- Нажать WAN.
- Вариант подключения — L2TP.
- Имя сервера, IP — написать tp.internet.beeline.
- Придумать собственный логин, пароль.
- Тип адреса — выбрать «динамический».
- MTU — задать 1460.
- Поставить галочку напротив позиции «Получать DNS автоматически».
- Нажать «Сохранить».
Если все сделано правильно, через несколько минут на мониторе появится информация, что авторизация завершена, модем подключится к сети.
Настройка Wi-Fi
Последовательность установки параметров:
- Выбрать «Настройки Wi-Fi».
- Далее открыть подраздел «Базовые».
- Стандарт — выбрать 2,4 ГГц (B+G).
- Режим — установить AP.
- Имя сети — указывается любое.
- Номер канала — рекомендуется установить Auto.
- Нажать «Сохранить».
Несколько минут нужно подождать, чтобы роутер сохранил введенные сведения.
Основные настройки Wi-Fi.
Безопасность
Изменение параметров осуществляется в «Настройках Wi-Fi», подразделе «Безопасность».
В приложении нужно установить следующие параметры:
- формат ключа — пароль;
- шифрование WPA — TKIP, WPA2 — AES;
- аутентификация — WPA2 mixed.
Далее устанавливается ключ безопасности для подключения. Но предварительно нужно создать личный пароль, который должен включать цифры, буквы латиницы и специальные символы.
В комбинацию должно войти не меньше 8 знаков. Если для соединения роутера с ПК используется кабель, персональный код для подключения Wi-Fi не требуется.
Обновление прошивки
Для правильной настройки маршрутизатора может понадобиться обновление прошивки.
Порядок выполнения процедуры следующий:
- Загрузить программное обеспечение, подходящее для роутера.
- Открыть интерфейс устройства. Для этого используется IP 192.168.10.1, в качестве имени и пароля — admin.
- Открыть папку «Инструменты».
- Нажать «Обновить прошивку», далее на кнопку Browse.
- Указать нужную программу.
- Нажать «Обновить».
Перед выполнением данной процедуры модем должен быть отсоединен от розетки.
Обновление прошивки для настройки.
Сброс настроек
Если не получилось настроить оборудование с первого раза или произошли сбои в период его эксплуатации, необходимо выполнить аппаратный сброс и установить параметры заново.
Пошаговая инструкция:
- Подключить роутер к электросети.
- Запустить устройство.
- Нажать кнопку «Сброс», удерживать ее минимум 30 секунд, затем отпустить.
- Дождаться перезагрузки устройства.
Этот способ также подойдет тем, кто забыл (потерял) пароль и не может войти в интерфейс маршрутизатора для смены параметров.
Вход в роутер Beeline: пошаговая инструкция
Если роутер поддерживается провайдером, вы можете перейти к его подключению и перейти в режим настроек. Рассмотрим принципы работы для разных устройств: для домашнего Интернета и 3G / 4G.
Вход в обычный роутер
Во-первых, давайте посмотрим, как получить доступ к домашнему интернет-роутеру Beeline. Здесь работает стандартная инструкция, актуальная для большинства роутеров.
Вход в настройки осуществляется по следующему алгоритму:
- Возьмите кабель, который провайдер протянул до квартиры или дома, и воткните его в WAN-разъем роутера.
- Подключите сетевой кабель одним концом к разъему LAN, а другим — к соответствующему разъему вашего ПК или ноутбука. Подключение через Wi-Fi разрешено, но на начальном этапе лучше всего подключаться через кабель.
- Доступ к любому из веб-браузеров. Вы можете использовать Google Chrome, Firefox, Safari, Opera или другие браузеры.
- Введите 192.168.10.1 в окне IP-адреса для входа в систему, затем нажмите кнопку Enter.
- В графе авторизации напишите свой логин и пароль. Добавьте к ним администратора (дважды).
Если все было сделано правильно, то вы вошли в личный кабинет роутера Билайн. Здесь вы можете ввести данные о конфигурации подключения, задать имя сети, указать пароль, добавить числа в «черный список» и решить другие проблемы. У вас есть проблемы? Прочтите, почему роутер мигает зеленым.
Вход в 3G/4G роутер
Многие клиенты Beeline используют устройства 4G. Они подключаются к разъему USB и действуют как модем. Рассмотрим правила ввода настроек на примере модели ZTE MF90Plus, которую поддерживает провайдер. К устройству прилагается USB-кабель, зарядное устройство, инструкция и гарантийный талон.
Для начала выполните следующие действия:
- Снимите заднюю крышку и вставьте в задний слот специальную USIM-карту. Убедитесь, что бумага хорошо ложится.
- При необходимости вставьте SD-карту, соблюдая указанное направление.
- Заменить аккумулятор. Перед тем, как закрыть крышку, зарегистрируйте беспроводной SSID и пароль.
- Для входа включите кнопку питания роутера.
- Подключите устройство к ноутбуку или ПК с помощью прилагаемого USB-кабеля. Обратите внимание, что автоматическое получение IP было настроено в настройках оборудования.
- В списке беспроводных сетей найдите нужный SSID, щелкните по нему, затем введите свое имя пользователя и пароль для входа.
Производитель предоставляет два способа доступа к Wi-Fi роутеру Beeline 4G: с помощью кабеля или через Wi-Fi. Если вы выберете первый вариант, вам необходимо установить программное обеспечение на свой компьютер. Устанавливается автоматически через некоторое время после подключения устройства к компьютеру или ноутбуку. Если этого не произошло, зайдите в раздел «Мой компьютер», нажмите на диск Билайн и следуйте инструкциям.
Чтобы получить доступ к интерфейсу маршрутизатора после подключения его к ПК через Wi-Fi или USB, выполните следующие действия:
- Войдите в свой веб-браузер и введите 192.168.0.1 в поле URL-адреса или адрес http: //m.home.
- Введите свой логин и пароль на странице авторизации. Для доступа к настройкам просто введите пароль администратора.
После авторизации вы можете перейти на интересующую страницу: сообщения, доступ к SD-карте, подключение, личный кабинет, проверка баланса, настройки и т.д. По аналогичному принципу вы можете получить доступ к другим типам роутеров Beeline 4G. Здесь мы расскажем, как изменить пароль Wi-Fi роутера.
Нюансы настройки мобильного роутера
Большинство устройств настраиваются только через веб-интерфейс. Программа автоматически предлагает пользователям выбрать точку доступа, тариф и активировать стартовый баланс.
Есть модели, подключаемые с помощью кабеля. В этом случае запускается утилита настройки, встроенная в роутер. Все остальные манипуляции аналогичны установкам через интерфейс.
Роутер 4G, предлагаемый Билайном, невозможно настроить отдельно от компьютерной техники.
Возможные проблемы и их решение
Если после указания адреса маршрутизатора в браузере не загружается страница (или пустое белое окно), выполните следующий ряд действий:
- Проверьте данные на корректность.
- Проверьте через кабель или Wi-fi (по отдельности).
- Используйте другой кабель в качестве проверки.
Подводим итоговую черту: как настроить роутер билайн интернет дома москва? Это можно сделать на ПК или смартфоне. Понадобится указать данные от провайдера. Затем обезопасить Wi-Fi соединение. Процедуру обновления выполнять только при проводном подключении на компьютере. Если данные входа утеряны, прибегаем к сброссу до заводских. Если понадобится драйвер для сетевого адаптера, здесь подробно описано: где, что и как.
Выбор протокола интернета для Билайн
Перед настройкой роутера обязательно узнают у провайдера, какой протокол использовать для подключения: IPoE или L2TP.
Ipoe
Для этого протокола предусматривается web-авторизация. Маршрутизатор настраивать самостоятельно нет необходимости. Пользователь только подсоединяет сетевой кабель в WAN-разъем устройства.
Далее запускается браузер, установленный на ПК, и открывается любой сайт. Автоматически выполняется переадресация на страницу с настройками роутера.
Пользователь вводит пароль и логин, предоставленные оператором, и получает доступ в интернет.
L2TP
Протокол этого типа автоматически не настраивается. Все необходимые параметры нужно вводить самостоятельно.
Модем со вставленной и активированной сим-картой с помощью кабеля подсоединяется к ПК. Далее запускается Опера или другой браузер. В адресную строку вписывается IP устройства.
Откроется страница с настройками, где вручную вводят все необходимые параметры для выбранной модели маршрутизатора.
Ручные и автоматические настройки интернета для телефона
Теперь перейдем к наладке передачи данных на мобильном устройстве. Можете загрузить автоматические настройки с официального сайта провайдера. Чтобы получить необходимые файлы наберите сервисный номер «06503». Обычно при активации сим-карты система самостоятельно запрашивает данные и устанавливает их. Но в некоторых ситуациях происходит сбой. В первую очередь проверьте, включена ли . Если нет, то ее можно активировать при помощи USSD команды *110*181#. Настройки можно заказать и получить автоматом по номеру «0880».
Внимание! Автоматические параметры предоставляются бесплатно.
Можете самостоятельно выполнить все необходимые установки, если телефон с программным обеспечением на Андроиде, выполните следующие действия:
- В главном меню мобильного устройства найдите раздел настроек.
- Выберите вкладку «Мобильная сеть».
- В появившемся окне выберите точку доступа и пропишите основные параметры:
- в качестве имени сети укажите Beeline Internet;
- электронный адрес APN «internet.beeline.ru»;
- название логина и пароль введите Beeline;
- все остальные пункты не требуют обязательного заполнения.
- Сохраните изменения и выполните перезагрузку смартфона.
- После этого заново зайдите в тот же раздел и проверьте, введены ли параметры.
Если на мобильном устройстве установлено две сим-карты или более того, то необходимо создать для каждой отдельную точку доступа, чтобы могли пользоваться одновременно двумя карточками.
Ручные настройки интернета на Билайн для техники Apple:
- Провайдер «Билайн»: настройка роутера
- Перейдите в меню настроек системы.
- Выберите основные и затем вкладку «Сеть».
- Пропишите сотовые данные своего провайдера. Наименование – Beeline, APN адрес – Internet.Beeline.ru, пароль и логин – Beeline.
- Сохраните все изменения и перезагрузите устройство.
Внимание! После внесения любых изменений в программное обеспечение обязательно выполните перезапуск системы, иначе они не вступят в силу.
На разных моделях и оборудовании расположение основных элементов и функциональных узлов может значительно отличаться, потому что создатели не придерживаются единого алгоритма при изготовлении.
Если не получается произвести корректную установку, обратитесь за помощью в салоне обслуживания оператора. Возможно сим-карта повреждена и требует замены. Можете позвонить на линию технической поддержки за консультацией по номеру «0611» в любое время дня и ночи. Вызов не подлежит тарификации и является бесплатным.
Из статьи узнали, что настроить интернет на Билайне можно и самостоятельно без помощи специалистов провайдера. Перечислены все методы для наладки домашней и мобильной сети.
Загрузка …
Проверьте по номеру откуда звонили
Последние годы интернет стал неотъемлемой частью работы, способом взаимодействия в обществе для любого современного человека. Несмотря на то, что услуга давно мобильна и используется на беспроводных электронных устройствах, корпоративные клиенты и пользователи, подключающие интернет дома, предпочитают протяжку кабеля в помещении. Преимущества способа в высокой скорости и довольно низкой стоимости. Рассмотрим, как настроить интернет Билайн через кабель поэтапно, как с помощью автоматической системы, так и вручную.