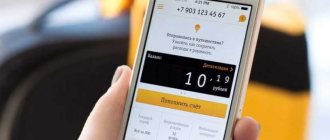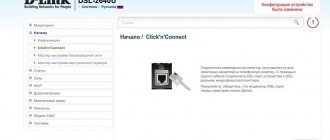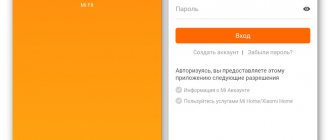Автор статьи
Артём Нойман
Веб-разработчик, контент-менеджер на проектах IT-тематики
Настройка роутера под Билайн зависит от конкретной модели. Провайдер поддерживает не все устройства. Если же роутер есть в списке поддерживаемых, то даже неопытный пользователь сможет самостоятельно настроить его для работы с модемом Билайн.
Обзор роутеров от провайдера Билайн
Роутер от Билайн.
Чтобы правильно подобрать модем, специалисты компании советуют клиентам обращать внимание на модели устройств, обеспечивающие качественный доступ к сети. Приобрести такие роутеры можно в фирменных магазинах, в салонах Билайна.
Рекомендованные
Провайдер предлагает покупать уже прошитые модели маршрутизаторов под индивидуальные пакеты интернет-услуг, например:
| Модель устройства | Пакетные условия |
| TP Link TL WRD 3600 | 50 Мб/секунду |
| Asus RT N 10 | |
| Smart Box One | Интернет + ТВ |
| TP Link TL WRD 4300 | 100 Мб/секунду + ТВ |
| ASUS RTN66U | |
| Zyxel Keenetic Ultra | |
| Zyxel Keenetic II | Интернет + ТВ |
| ASUS RTN14U | |
| TP Link Archer C7 | 360 Мб/секунду + ТВ |
| ASUS RT AC66U |
Более подробный список рекомендуемых роутеров представлен на официальном портале Билайна.
Поддерживаемые
В этот список включены модемы, которых в продаже уже нет.
Провайдер гарантирует, что устройства будут работать с прошивками, предложенными на сайте компании:
- Билайн N150L;
- D-Link DIR-300NRU(825 IPoE);
- Asus;
- Билайн D150L;
- TP Link;
- Linksys WRT610n(IPOE);
- Netgear;
- Wi-Fi модем провайдера Билайн;
- Zyxel.
На сайте представлены еще некоторые модели маршрутизаторов от других производителей. Но нужно учитывать, что настройка приборов отличается для разных населенных пунктов.
Устаревшие
Роутеры, которые уже не поддерживаются, но ранее рекомендовались оператором:
- Zyxel P-330W-EE;
- Asus 520GC;
- D-Link DIR-320(615);
- Trendnet 432BRP.
Прежде чем подключить устройство, необходимо убедиться, что его параметры соответствуют требованиям Билайна.
Необслуживаемые
Модели, которые не тестировались провайдером:
- D-Link;
- Linksys;
- Totolink;
- Asus;
- Netgear;
- Zyxel;
- Trendnet;
- TP-Link.
Компания не гарантирует стабильную работу перечисленных роутеров.
Неподдерживаемые модели
Если ваш маршрутизатор не входит в «белый» список, значит, он официально не поддерживается Beeline. Поэтому в ходе работы могут возникнуть нерешаемые проблемы. Однако это не значит, что подключить модем на роутерах других моделей невозможно, попробовать стоит.
Однозначно не поддерживаются только устаревшие модели. Beeline рекомендовал их раньше, но теперь корректное подключение через них невозможно:
Подробная инструкция по установке и настройке маршрутизаторов
Чтобы оборудование качественно работало, нужно его правильно настроить. Каждый производитель и провайдеры предлагают инструкции с пошаговыми действиями.
Smart Box
Предварительно модем с помощью сетевого кабеля соединяют с ПК, ноутбуком, другой компьютерной техникой через разъем LAN.
Изменение параметров маршрутизатора:
- На ПК запускается браузер. В строку вводят IP 192.168.1.1, нажимают «Ввод». Откроется страница настроек оборудования.
- Войти, используя admin в качестве логина и пароля пользователя.
- Перейдя на следующую страницу, выбирают «Быстрые настройки» (изменение параметров, для новичков) или «Расширенные настройки» (доступ с расширенным функционалом, рекомендуется опытным пользователям).
- Выбрав параметры установки, вводят имя, пароль. Применяются входные данные от «Личного кабинета», доступ в который получает каждый клиент Билайна после регистрации на сайте сотовой компании.
- Вводят имя сети, по желанию — пароль.
Пользователи тарифов с услугами для ТВ указывают дополнительно порт LAN для подсоединения маршрутизатора к телевизору.
Zyxel Keenetic Ultra
Модель входит в перечень оборудования, рекомендуемого провайдером.
Порядок подключения:
- Подсоединить маршрутизатор к компьютерной технике (использовать кабель).
- Запустить браузер, установленный на ПК.
- Вписать IP 192.168.1.1, нажать «Ввод».
- На появившейся странице найти «Web-конфигуратор», открыть.
- Придумать пароль администратора, ввести 2 раза для подтверждения.
- В новом окне выполнить вход в настройки оборудования. Пароль указан на роутере. Чаще это значение admin.
- Выбрать «Настройки Wi-Fi». Категория может быть обозначена специальной иконкой в виде вертикальных линий.
- На следующей странице нужно поставить галочку напротив Wi-Fi. Указать параметры: имя сети, WPA2 (рекомендуемый вариант шифрования), канал связи, пароль (при необходимости).
- Подтвердить данные, нажать кнопку «Применить».
При использовании ТВ Билайна порядок настройки иной:
- В меню нажать на иконку в виде глобуса, открыть страницу.
- Выбрать Broadband connection.
- Установить галочку напротив LAN.
- Нажать «Сохранить».
После перезагрузки модема и авторизации домашний интернет уже будет работать.
Настройка подключения.
Домашний Wi-Fi роутер «Билайн»
Последовательность подсоединения маршрутизатора:
- Подключить устройство к ПК или ноутбуку.
- Запустить используемый браузер.
- Ввести IP 192.168.10.1.
- Перейти в «Настройки».
- Выбрать позицию «Настройки Wi-Fi».
- Вписать в пустые поля адрес (тип рекомендуется выбирать динамический), вариант подключения, имя, пароль, установленные поставщиком.
- Открыть «Характеристики беспроводной связи». Указать параметры канала, диапазон, вид шифрования, прочие сведения (при необходимости).
- Сохранить.
После перезагрузки Wi-Fi новые настройки начинают действовать.
Подключение маршрутизатора.
Tp-Link Archer
Предварительно роутер подключается к компьютерной технике.
Последующие действия:
- Запускают браузер, вводят IP 192.168.0.1.
- Создают новый профиль. Пользователь придумывает свой пароль, логин, вводит их в соответствующие строки и подтверждает.
- Для изменения параметров TP-LINK применяется значение admin в качестве логина и пароля.
- На следующей странице открывают раздел «Дополнительные настройки», далее подраздел «Сеть».
- Устанавливают тип адреса — динамический.
- Далее настраивают связь. Напротив «Активация беспроводного вещания» ставят галочку, выбирают нужные параметры, указывают сетевое имя, пароль доступа.
Для этой модели предусмотрено больше настроек в сравнении с предыдущими роутерами.
Вводим имя и пароль.
Asus
Предварительно маршрутизатор соединяется USB-шнуром с ноутбуком или ПК.
Порядок настройки:
- В строку используемого браузера вводят IP 192.168.1.1, нажимают Enter.
- Вместо пароля, логина вписывают admin и нажимают кнопку «Активировать».
- Далее в строке WAN выбирают «Подключение L2TP».
- Вносят сведения авторизации, зафиксированные в договоре.
- Указывают сетевое имя, предоставленное провайдером.
- Подтверждают внесенные изменения.
- Тестируют соединение.
Если подключение отсутствует, рекомендуют еще раз проверить в настройках правильность внесения всех данных.
D-link DIR-300
Предварительно роутер соединяют с ПК. Сзади устройства есть 4 желтых и 1 синее отверстие, которое предназначено для интернета. В желтый разъем вставляют USB-провод для соединения с ноутбуком, а в синий — шнур от Билайна.
Далее нужно вытащить антенны и подключить оборудование к сети.
Пошаговая настройка оборудования:
- Ввести в браузере IP 192. 168. 1.
- Вписать пароль, имя (смотреть на задней панели устройства).
- Выбрать вариант соединения L2TP.
- Вставить имя сервера, установленное провайдером.
- Убрать галочку, установленную напротив строки «Без авторизации». Далее включить RIP.
- Поставить отметку в пустом квадрате напротив «Соединяться автоматически».
- Зайти в категорию «Разное», установить галочки напротив позиций NAT и «Сетевой экран».
- Сохранить изменения.
Настройка Wi-Fi:
- Открыть раздел «Беспроводные сети», далее подраздел «Настройка безопасности».
- Выбрать тип сети WPA-PSK.
- Создать пароль (код) в категории «Ключ шифрования PSK».
- Установить WPA TKIP+AES.
Перед установкой оборудования рекомендуют проверить тип соединения. В характеристиках IPv4 модема указывается, что подключение к серверу, получение IP осуществляется автоматически. Несоответствие устройства этому параметру в дальнейшем может быть основной причиной неполадок.
Asus RT-N12
Настройка маршрутизатора после его подключения к ПК:
- Запустить браузер, установленный на компьютерном оборудовании.
- Ввести IP 192.168.1, пароль от провайдера — admin.
- Выбрать сеть — Wireless.
- В разделе SSID указать логин, составленный самостоятельно, и сохранить.
- Выбрать аутентификатор WPA Personal.
- Вставить в соответствующую строку пароль. Подтвердить.
- Сохранить изменения.
Если все данные внесены без ошибок, интернет будет работать сразу после выхода из сети и новой активации. В противном случае нужно еще раз проверить выполненные изменения.
Возможные проблемы и их решение
Если после указания адреса маршрутизатора в браузере не загружается страница (или пустое белое окно), выполните следующий ряд действий:
- Проверьте данные на корректность.
- Проверьте через кабель или Wi-fi (по отдельности).
- Используйте другой кабель в качестве проверки.
Подводим итоговую черту: как настроить роутер билайн интернет дома москва? Это можно сделать на ПК или смартфоне. Понадобится указать данные от провайдера. Затем обезопасить Wi-Fi соединение. Процедуру обновления выполнять только при проводном подключении на компьютере. Если данные входа утеряны, прибегаем к сброссу до заводских. Если понадобится драйвер для сетевого адаптера, здесь подробно описано: где, что и как.
Особенности настройки для разных операционных систем
Последовательность настройки операционных систем (ОС) чаще всего стандартная и выполняется согласно инструкции. Но иногда с подключением оборудования возникают проблемы, из-за которых пользователям приходится обращаться в службу поддержки производителя.
OS X
Система предназначена для компьютерной техники Макинтош, которая среди пользователей не отличается популярностью.
При настройке такого оборудования часто возникает множество проблем, в т.ч. при установке домашнего интернета, предлагаемого компанией Билайн.
Подробную инструкцию для ПК Apple найти в сети сложно.
Windows XP
С настройками этой ОС сможет разобраться любой пользователь. Для Windows XP есть подробные и понятные инструкции.
Порядок действий:
- Открыть на ПК панель управления, выбрать «Сетевые подключения». Включить «По локальной сети». Установить автоподключение адресов серверов.
- Найти в интернете файл l2tp-disable-ipsec.reg и запустить его. Дать согласие на обновление реестра и перезагрузить ПК.
- Снова нужно открыть панель управления, папку «Сетевые подключения».
- Выбрать в мастере подключений «Создать новое».
- Задать параметры: сеть — частная, виртуальная; организация — Beeline; IP (имя ПК) — tp.internet.beeline.
- Дать согласие на «Добавить ярлык на рабочий стол».
- Подтвердить создание подключения — нажать «Готово».
- В категории «Сеть» нужно установить L2TP IPSec VPN.
Если все параметры введены правильно, после перезагрузки компьютера соединение будет активировано. Для запуска нужно ввести пароль, имя и нажать «Подключить».
Подключение роутера Билайн.
Windows 7, 8, 10
Чтобы настроить Windows, нужно найти на ПК (ноутбуке) «Центр управления сетями», подкатегорию «Изменение параметров адаптера».
Дальнейшая последовательность подключения:
- Выбрать позицию «Подключение локальной сети», «Свойства».
- Указать протокол 4(TCP/IPv4).
- О.
- Вернуться в «Центр управления», чтобы изменить параметры новых подключений.
- Выбрать «Использовать мое подключение».
- Ввести в строку пароль, имя.
- Нажать «Создать».
После выполнения перечисленных действий рекомендуют не подключаться к сети и отказываться от всех поступающих предложений.
Предварительно нужно проверить соответствие характеристик адаптера. Напротив ВПН сервера должен быть указан правильный адрес — tp.internet.beeline. Также в параметрах необходимо отключить домен входа.
В пункте «Безопасность» отмечается:
- VPN-шифрование — необязательно;
- напротив ВПН установить L2TP IPSec.
Все остальные галочки удалить и нажать «Подтвердить изменения».
Заполнение пункта безопасности.
Что учесть
Перед установкой и входом в оборудование учтите, что компания Билайн работает не со всеми роутерами. Провайдер поддерживает устройства Билайн D150L и N150L, некоторые модели АСУС серии RT, маршрутизаторы D-Link, ZyXEL, TP-Link и другие устройства. Подробные сведения по актуальной аппаратуре, а также недоступным устройствам приведены на сайте moskva.beeline.ru/customers/pomosh/home/domashnij-internet/nastrojki-s-routerom/.
Что касается 3G и 4G, здесь также поддерживаются не все устройства. В группу доступных моделей входит ZTE (MF90+, MF823D, MF831, MF 667, MF823, MF 192 и другие), а также Хуавей Е171, E3272, E3131, E355, 3G модем E3533 и 4G модем 1K6E. Подробные сведения можно также получить на сайте Билайна по ссылке moskva.beeline.ru/customers/pomosh/mobile/tarify-i-uslugi/instrukcii-k-ustrojstvam-dlja-mobilnogo-bilajna/usb-modemy/.
Универсальный способ
Если провайдер поддерживает выбранный маршрутизатор, можно приступать к самостоятельной настройке интернета. Инструкция активации Wi-Fi-модемов от провайдера Билайн подойдет для оборудования других поставщиков. Отличия есть, но незначительные.
Подключение к компьютеру
Порядок действий:
- Подсоединить оборудование к розетке с напряжением 220 В.
- В разъем LAN модема вставить провод.
Интернет Билайна тоже настраивается через Wi-Fi, но специалисты рекомендуют на начальном этапе использовать кабель для соединения с ПК.
Авторизация
Теперь нужно запустить Оперу или любой другой браузер и выполнить следующие шаги:
- Ввести в URL IP 192.168.10.1. Нажать «Enter».
- Если новый пароль и логин не создавались, использовать 2 раза admin.
- Нажать ОК.
Если все манипуляции выполнены правильно, откроется доступ в веб-интерфейс роутера.
Проведение авторизации.
Ввод первичных данных
Первые шаги настройки интернета:
- Нажать WAN.
- Вариант подключения — L2TP.
- Имя сервера, IP — написать tp.internet.beeline.
- Придумать собственный логин, пароль.
- Тип адреса — выбрать «динамический».
- MTU — задать 1460.
- Поставить галочку напротив позиции «Получать DNS автоматически».
- Нажать «Сохранить».
Если все сделано правильно, через несколько минут на мониторе появится информация, что авторизация завершена, модем подключится к сети.
Настройка Wi-Fi
Последовательность установки параметров:
- Выбрать «Настройки Wi-Fi».
- Далее открыть подраздел «Базовые».
- Стандарт — выбрать 2,4 ГГц (B+G).
- Режим — установить AP.
- Имя сети — указывается любое.
- Номер канала — рекомендуется установить Auto.
- Нажать «Сохранить».
Несколько минут нужно подождать, чтобы роутер сохранил введенные сведения.
Основные настройки Wi-Fi.
Безопасность
Изменение параметров осуществляется в «Настройках Wi-Fi», подразделе «Безопасность».
В приложении нужно установить следующие параметры:
- формат ключа — пароль;
- шифрование WPA — TKIP, WPA2 — AES;
- аутентификация — WPA2 mixed.
Далее устанавливается ключ безопасности для подключения. Но предварительно нужно создать личный пароль, который должен включать цифры, буквы латиницы и специальные символы.
В комбинацию должно войти не меньше 8 знаков. Если для соединения роутера с ПК используется кабель, персональный код для подключения Wi-Fi не требуется.
Обновление прошивки
Для правильной настройки маршрутизатора может понадобиться обновление прошивки.
Порядок выполнения процедуры следующий:
- Загрузить программное обеспечение, подходящее для роутера.
- Открыть интерфейс устройства. Для этого используется IP 192.168.10.1, в качестве имени и пароля — admin.
- Открыть папку «Инструменты».
- Нажать «Обновить прошивку», далее на кнопку Browse.
- Указать нужную программу.
- Нажать «Обновить».
Перед выполнением данной процедуры модем должен быть отсоединен от розетки.
Обновление прошивки для настройки.
Сброс настроек
Если не получилось настроить оборудование с первого раза или произошли сбои в период его эксплуатации, необходимо выполнить аппаратный сброс и установить параметры заново.
Пошаговая инструкция:
- Подключить роутер к электросети.
- Запустить устройство.
- Нажать кнопку «Сброс», удерживать ее минимум 30 секунд, затем отпустить.
- Дождаться перезагрузки устройства.
Этот способ также подойдет тем, кто забыл (потерял) пароль и не может войти в интерфейс маршрутизатора для смены параметров.
Нюансы настройки мобильного роутера
Большинство устройств настраиваются только через веб-интерфейс. Программа автоматически предлагает пользователям выбрать точку доступа, тариф и активировать стартовый баланс.
Есть модели, подключаемые с помощью кабеля. В этом случае запускается утилита настройки, встроенная в роутер. Все остальные манипуляции аналогичны установкам через интерфейс.
Роутер 4G, предлагаемый Билайном, невозможно настроить отдельно от компьютерной техники.
Выбор протокола интернета для Билайн
Перед настройкой роутера обязательно узнают у провайдера, какой протокол использовать для подключения: IPoE или L2TP.
Ipoe
Для этого протокола предусматривается web-авторизация. Маршрутизатор настраивать самостоятельно нет необходимости. Пользователь только подсоединяет сетевой кабель в WAN-разъем устройства.
Далее запускается браузер, установленный на ПК, и открывается любой сайт. Автоматически выполняется переадресация на страницу с настройками роутера.
Пользователь вводит пароль и логин, предоставленные оператором, и получает доступ в интернет.
L2TP
Протокол этого типа автоматически не настраивается. Все необходимые параметры нужно вводить самостоятельно.
Модем со вставленной и активированной сим-картой с помощью кабеля подсоединяется к ПК. Далее запускается Опера или другой браузер. В адресную строку вписывается IP устройства.
Откроется страница с настройками, где вручную вводят все необходимые параметры для выбранной модели маршрутизатора.