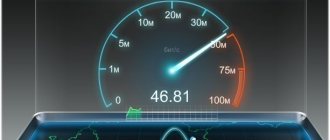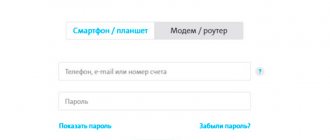Эту модель я брал специально для поездок на дачу, в загородный дом, а также моментами на природу и рыбалку. Обычный роутер туда не возьмешь, поэтому на помощь приходит вот такая карманная коробочка с поддержкой 3G и 4G интернета.
ВНИМАНИЕ! Если вы попали на эту статью, а у вас обычный модем в виде флэшки, и вы не знаете как его настроить, то перейдите сразу к последней главе этой статьи. Я там подробно рассказываю про модем-флэшку.
Как оказалось потом, по настройке модема Мегафон 4G ничего сложного нет, и с этим справится даже ребёнок. Но не переживайте, я всё подробно напишу, что и как я делал по шагам и с картинами. Если возникнут трудности или вопросы – пишите в комментариях.
Внешний вид и комплектация
Для начала давайте ознакомимся с самим роутером. Это очень важная вещь, так как на нём много различных индикаторов и кнопок, о которых следует знать пользователю заранее. Данный маршрутизатор имеет название модели MR150.
На данный момент в Мегафоне продаётся 5 и 6 серия. 2, 3 и 4 серия вышли из производства, но сам процесс настройки одинаковый. Есть также Alcatel Link Zone роутер, но он имеет примерно такой же вид и прошивку.
Начнем по порядку с индикаторов:
- Зарядка или аккумулятор – по нему можно отслеживать, как долго ещё может проработать. Но как показала практика, индикатор показывает не всегда верно, так что в будущем будете отталкиваться от своего опыта использования этой модели.
- Wi-Fi передача – если мигает, значит идёт передача информации. Если горит – ждёт соединения с устройством. Беспроводная сеть работает.
- SMS – если горит, значит пришло новое сообщение. Если не горит — значит сообщений нет.
- Соединение с мобильным оператором: Красный – ошибка коннекта.
- Зелёный – 2G/3G.
- Мигает зелёный – соединение с сетью 2G/3G.
- Синий – 4G.
- Мигает синий – соединение с сетью 4G.
Далее идут боковые кнопки и разъёмы:
- Кнопочка ВКЛ/ВЫКЛ – тут я думаю всё понятно.
- WPS – для быстрого подключения по беспроводной технологии между двумя устройствами. Можно подключаться даже без пароля.
- Отсек для симки. Там же есть кнопка для сброса на заводские настройки. Если вы взяли его у друга или знакомого, или ранее им кто-то пользовался, то зажмите эту кнопку на 15 секунд.
Переносной Wi-Fi-роутер и мобильный Интернет «Мегафон»
Речь пойдет о настройке роутера-модема, продаваемого под названием «MR100-1». Сейчас цена почти на каждый мобильный роутер Мегафон не превышает 3 тысячи рублей, а рассматриваемая модель, вдобавок, обладает таким несомненным «плюсом», как наличие LTE-модуля. Рассмотрим, как производится настройка.
Роутер «MR100-1»
Сразу приведем несколько «минусов», не столь очевидных в процессе выбора. Во-первых, любой мобильный роутер обладает портом USB для подключения к компьютеру. Так вот, «MR100-1» может работать, как 4G-модем (если его подключить к ПК шнуром), или раздавать сеть Wi-Fi, то есть, «быть роутером». При попытке подсоединить USB-кабель к разъему ПК, а не к заряднику, беспроводная сеть тут же выключится.
Емкость аккумулятора устройства — в принципе, достаточная для данного класса роутеров. Только время работы, в зависимости от условий провайдера, слишком уж различается (четыре заявленных часа — это в самом идеальном случае). Однако, «MR100-1» не так плох, если пользователю нужен мобильный роутер WiFi мегафон с 4G-модулем, и рядом всегда будет ноутбук с двумя свободными USB для подзарядки.
Схематичное изображение дисплея
Экран, установленный на лицевой стороне корпуса — по диагонали имеет размер меньше двух дюймов. Он еще и «OLED», то есть, светодиодный. Хотя, ничего особенного этот дисплей не отображает (заряд батареи, тип соединения с Интернет, уровень сигнала, число пользователей Wi-Fi). Переходим к настройке.
Как подключить устройство?
Для того, чтобы настроить устройство, нужно к нему подключиться. Это можно сделать двумя способами:
- По Wi-Fi.
- По USB проводу, который будет подключен к компьютеру или ноутбуку.
Wi-Fi
- Полностью зарядите устройство и включите его.
- На телефоне, планшете или ноутбуке нажмите поиск беспроводных сетей.
- Стандартное имя сети и пароль находятся под крышкой. Аккуратно снимите крышку и посмотрите эту информацию на задней стороне.
По проводу
Просто вставьте один конец кабеля в роутер, а второй USB в компьютер или ноутбук. Установка драйверов должно произойти автоматически в фоновом режиме.
Немного о самом мобильном роутере
Модель MR150–5 производят в белой и чёрной расцветке. Спереди расположен небольшой дисплей с индикаторами состояния:
- Уровень заряда. Пользователи отмечают, что не всегда индикатор показывает верное значение.
- Иконка «Вай-Фая». Если горит, значит, сеть работает, а если мигает — идёт передача данных от роутера к устройству.
- СМС. Если иконка загорелась, значит, вам пришло новое сообщение.
- Уровень сигнала — соединения с Мегафоном. Красный цвет иконки означает ошибку соединения, зелёный — работу в сети 2G/3G, мигающий зелёный — соединение с 2G/3G, синий — работу в 4G.
Сбоку расположены две кнопки — для включения и отключения роутера, а также клавиша WPS для быстрого подключения гаджета к сети без ввода пароля. Слева от кнопок отсек для «симки» и кнопка для сброса настроек роутера до заводских. Для сброса нужно зажать кнопку на 15 секунд, а затем отпустить и подождать некоторое время, пока роутер прогрузится с начальными параметрами.
На экране 4 индикатора: заряд, Wi-Fi, СМС и сигнал оператора
На верхней боковой панели находится разъём для подключения кабеля USB. Кабель идёт в комплекте с роутером, как и руководство по использованию и зарядное устройство.
К выходу сбоку можно подключить шнур USB
Роутер стоит относительно недорого — в официальном магазине 3290 рублей. Модем 4G далеко не ушёл: проще немного переплатить, но пользоваться мобильным интернетом сразу на нескольких устройствах, а не только на компьютере (как в случае с модемом).
Настройка
Этот маршрутизатор по идее уже умеет все доступные настройки для подключения к 3G/4G сети «Мегафон». Так что пользователю остаётся просто настроить доступ к вай-фай сети.
- Откройте любой браузер и зайдите на эту страницу – https://status.megafon.ru/. Если вы не видите Web-страницу роутера, то попробуйте эти IP адреса:
- 192.168.8.1
- 192.168.9.1 – на старых версиях 2, 3, 4.
- 192.168.0.1
- Теперь вы должны увидеть страницу входа в конфигурацию. Вас попросят ввести пароль, но сразу будет подсказка, что стандартный пароль «admin» (пишите все буквы в маленьком регистре). На старых моделях могут попросить ещё и логин, который также будет «admin».
- Ура! Мы попали внутрь. Давайте сразу же зайдём и настроем Wi-Fi сеть. Заходим во вкладку «Настройка», которая расположена посередине. В первое поле впишите имя беспроводной сети, то которое будет отображаться при поиске. Далее выберите тип шифрования «WPA2/PSK+AES». Ниже впишите ключ. Совет – не используйте простые пароли из одних цифр.
- Тип сети советуют ставить 4G, но лучше установить режим «Auto», чтобы роутер сам автоматически делал приём информации по нужному стандарту. Ниже отключаем роуминг.
- Можно установить максимальное количество подключенных клиентов. В целом функция не особо нужна, так как роутер карманный, и ты постоянно контролируешь его подключение.
Ещё есть две вкладки:
- «Статус» – можно увидеть полную информацию по подключению устройств, передачи информации и тип коннекта, который используется сейчас.
- «Сообщения» – тут всё понятно, там можно читать и отправлять SMS письма.
Важные вкладки интерфейса
Пройдя авторизацию, пользователь в любом случае должен увидеть следующую страницу:
Стартовая вкладка
На данной вкладке, как видим, не только отображается статус устройства (хотя она называется «Статус» -> «Информация»). Здесь можно включать и отключать Интернет-соединение, но при условии, что оно уже было настроено.
Переходим к другой вкладке: «Настройки» -> «Параметры SIM-карты». Если СИМ-карта «Мегафон» еще не была активирована, здесь необходимо установить ее PIN-код и нажать «Применить»:
SIM-активация
На данный роутер Мегафон отзывы в 90% случаев говорят о том, что устройство — «залочено». То есть, даже включить роутер с картой других операторов, скорее всего — не получится. Quanta WR-250, вот настоящее название данного устройства (и если не жалко 3000 р., можно попробовать переустановить прошивку).
А настройка Интернет-соединения — выполняется на вкладке «Настройки» -> «Конфигурация мобильной сети»
Настройка соединения
В верхнем блоке — все понятно (поле «APN» не заполняют, если установлено «Автоопределение», а дальше, устанавливают логин и пароль). Смысл использования переключателя «Роуминг» — тоже ясен, причем, по умолчанию использование роуминга выключено.
А вот «Режим выбора сети: Авто» означает следующее. Когда условия провайдера позволяют, соединение автоматически переключается на самый быстрый протокол. Например, если доступны сети LTE и 3G, будет активно LTE-соединение. Режим «только LTE» используйте, находясь в зоне покрытия 4G.
Установив значения настроек на вкладке, нажимают «Применить». Удачного роутинга!
На ноутбуке или компьютере нет интернета
Вот вы подключили роутер, но на ноуте и компе инета нет. Это достаточно частая проблема, связанная с настройкой сети на вашем ПК. Исправить это очень просто.
- Нажимаем кнопку и R.
- Пропишите волшебное слово ncpa.cpl.
- Выберите беспроводную сеть и зайдите в свойства, нажав по ней правой кнопкой мыши.
- Нажимаем на 4 протокол, далее переходим в свойства. После этого поставьте галочки и введите DNS как показано на картинке выше. В конце нажмите «ОК».
Общая информация
В ассортименте на сайте магазина оператора представлено тринадцать моделей Megafon 3G/4G Wi-Fi роутеров, которые можно разделить по следующему признаку:
- Наличие функции модема;
- Переносное или стационарное устройство;
- По стоимости;
- По производителю;
- По типу (3Джи/4Джи или вай-фай).
Чтобы приобрести переносной 3G роутер Мегафон или иное устройство, достаточно выбрать один из удобных способов:
- Самовывозом;
- Заказав доставку курьером на адрес.
Отзывы на 4G вай-фай роутеры Мегафон подтверждают, что это качественное оборудование, идеально подходящее для получения бесперебойного трафика.
Рассмотрим один из вариантов, представленных в каталоге.
Характеристики
| Питание | Батарея |
| 2G | GSM 1800, GSM 900 |
| 3G | UMTS 2100, UMTS 900 |
| 4G | LTE 900, LTE 1800, LTE 800, LTE 2600 |
| Скорость приема | 150 Мбит/с |
| Скорость передачи | 50 Мбит/с |
| Использование СИМ | Только от компании Мегафон |
| Аккумулятор | 2000 – 2300 мАч (до 6 часов без зарядки) |
| Стандарты | 802.11b/g/n |
Модель MR150-5
Wi-Fi роутер Мегафон 4G MR150-5 — одна из самых популярных моделей, поступившая в продажу в январе 2021 года. Компактное устройство позволяет получить бесперебойный трафик в зоне покрытия оператора, автоматически переключаясь между доступными частями разных стандартов.
Рассмотрим основные особенности изделия:
- Скорость приема и передачи — 150 Мбит/сек. и 50 Мбит/сек . соответственно;
- Возможен автономный режим работы от встроенной батареи;
- При подключении к беспроводной сети возможно получение доступа через сотовую сеть;
- Одновременное подключение до восьми устройств;
- Создание локальной сети;
- Время работы без подзарядки — шесть часов;
- Доступные индикаторы: уровень сети, состояние вай-фай, уровень заряда аккумулятора и СМС-уведомления.
- Стандарт Wi-Fi — 802.11b/g/n;
- Количество портов LAN — 0;
- Мониторинг и управление через веб-интерфейс;
- Тип разъема — Micro USB;
- Разъем для внешней антенны отсутствует;
- Вес — 95 грамм;
- Размеры: 108х64х15 мм;
- Корпус имеет черный цвет и произведен из пластика.
Большинство пользователей хвалят роутер Megafon 4G MR150-2 — отзывы абонентов исключительно положительны и подтверждают высокое качество и надежность работы.
Теперь поговорим о том, как подключить 4G Wi-Fi роутер Мегафон и дадим подробные инструкции.
Советы по использованию
- Если вы куда-то едете за город или будете долгое время находиться не дома, то полностью его заряжайте.
- Как оказалось, аккумулятор у него достаточно слабый. Но оно и понятно – размеры-то небольшие. Поэтому если вы сильно от него зависите – купите дополнительный внешний аккумулятор для зарядки.
- Использовать его как стационарный роутер я не советую. Во-первых, вы таким образом убьете батарею. Во-вторых, для таких целей есть обычные домашние 3G и 4G роутеры. Но это для тех, кто живет в загородных домах.
- Нужно понимать, что чем дальше вы от города, где стоят вышки 3G и 4G, тем ниже будет скорость. Но тут вопрос как раз к компании. Меня в целом устраивает скорость, но я далеко от города не уезжал. Уважаемые читатели, напишите в комментариях, какая у вас скорость, и устраивает ли она вас.
В целом моделька неплохая, но очень узко специализированная – то есть использовать её можно только в походных условиях: за городом, в лесу, в поездках в поезде и т.д. Даже в городе есть много мест с бесплатным Wi-Fi.
Да и телефон в этом плане использовать удобно. Если вы не часто будете им пользоваться, то и смысла от него не будет – так как раздать интернет и Wi-Fi можно с любого смартфона и планшета. Ну и цена на мой взгляд завышена на 1000 рублей.
Ещё хочется отметить одну вещь – другие симки, сторонних операторов, роутер поддерживать не будет. Всё дело в прошивке, они специально сделали так. Оно и понятно, компания борется за своих клиентов, но сам роутер настолько тугой в настройках конфигурации, что за такую цену могли бы и убрать это ограничение.
Подключение
Перед тем, как начать работу с роутером, советуется ознакомиться с инструкцией пользователя. Обычно она представлена на нескольких языках, среди которых есть и русский. В инструкции подробно описаны действия по началу работы с роутером, настройке и созданию первого подключения.
Для начала работы сразу после покупки необходимо сделать следующее:
- Включить устройство. Для этого найти на нем и нажать кнопку включения. В зависимости от устройства, она может располагаться как на самом роутере, так внутри, под задней крышкой. Иногда, кнопка объединена с кнопкой перезагрузки. В таком случае, одиночное короткое нажатие включает (или выключает) устройство, а вот длительное (более 3 секунд) – перезагружает.
- Проверить уровень заряда батареи. Показателем служит световой индикатор на корпусе роутера. При минимальном значении, устройство необходимо зарядить, прежде чем приступать к работе. Заряжать можно как от сети, подключив сетевое зарядное устройство через USB-кабель, а также от ПК и ноутбуков, подключив роутер в свободный разъем USB.
- При достаточном заряде батареи, отключить устройство и снять заднюю крышку. Найти слот для SIM-карты и установить в него 4G-Simот МегаФон. Обычно, рядом со слотом устанавливается визуальная подсказка, каким именно образом необходимо устанавливать Sim-карту.
- Закрыть крышку, снова включить устройство.
- Подключиться к сети Wi-FI, раздаваемой роутером для первоначальной настройки. Для подключения можно использовать любое из находящихся под рукой устройств (ПК, ноутбук, нетбук, планшет, смартфон). Стандартное название сети обычно совпадает с названием производителя устройства и модели роутера. Пароль для входа указывается на задней крышке устройства.
- В случае, если подключение прошло успешно, в большинстве случаев, этого достаточно, чтобы начать пользоваться роутером. Однако, при первом подключении рекомендуется все же провести дополнительную настройку. Для этого, подключившись к сети Wi-Fi, создаваемой роутером, в браузере на любом из устройств необходимо ввести в адресной строке IP-адрес роутера – 192.168.1.1. Система попросит ввести логин и пароль администратора. Для всех роутеров, поставляемых оператором «МегаФон» своим клиентам, логин и пароль являются одинаковыми – «admin».
- В первую очередь рекомендуется поменять пароль, со стандартного (указанного под крышкой роутера) на собственный.
- По желанию пользователя, можно также изменить название сети (оно может быть любым, однако можно использовать только латинские буквы и цифры).
- Также в настройках ограничить максимальное количество устройств, которые одновременно могут подключаться к роутеру, а также управлять конкретными ограничениями для уже подключенных устройств. К примеру, если вы заподозрили, что кто-то узнал ваш пароль и подключился к сети без вашего ведома, в настройках можно отследить такое подключение и запретить ему доступ.
- Можно выбрать диапазон работы роутера. Иногда, эта настройка позволяет увеличить проходную способность, а значит и скорость соединения устройства. Однако, к этой опции стоит подходить осторожно, ведь не все устройства поддерживают работу в некоторых диапазонах (особенно это касается диапазона 5Ггц).
- При необходимости, в настройках также можно сделать сброс до заводских установок, перезагрузить устройство, обновить ПО роутера, настроить работу в режиме энергосбережения и т.д.
Настройка модема
- Включите ноутбук и вставьте в USB разъём сбоку флэшку. Подождите пока устройство определится.
- Откройте «Мой компьютер», и вы должны увидеть дополнительный диск с надписью «MegaFon». Два раза кликните левой кнопкой мышки по этому значку.
- Далее ничего сложного нет, просто нажимаете “Далее” или “Продолжить” на каждом шагу. В конце подождите, пока программа установится.
- После запуска нажмите «Подключить» для коннекта к мобильной сети интернета. Здесь же можно отслеживать баланс и статистику трафика.
Теперь можете пользоваться интернетом и бороздить просторы всемирной паутины. Только будьте внимательны – если у вас не безлимитный тариф, трафик может быстро улететь при просмотре видео или фильмов.
Тарифные планы для маршрутизатора Megafon
Следует сразу обратить внимание на то, что при работе с маршрутизаторами, будут действовать некоторые ограничения в использовании тарифных планов. К примеру, оператор не предусматривает возможности использования тарифов «Все включено» на роутере. Также для этих устройств не предусматриваются тарифные планы с безлимитным интернетом. Покупая прибор напрямую у оператора, пользователь получает в наборе симку с тарифным планом «Закачайся! На полную». При покупке гаджета необходимо обратить внимание, что симка дает возможность пользоваться интернетом в течение двух недель без внесения дополнительной платы в рамках без ограничений по лимитам. Когда период действия заканчивается, в автоматическом режиме активируются базовые условия тарифного плана. За 600 рублей можно воспользоваться планом «Легко», в этом случае будет предоставлен безлимитный по объемам доступ, но будут ограничения по скорости. Безлимитный интернет предоставляется при скоростном показателе до 4 Мбит/сек.
Через программу Мегафона
Наиболее простой способ – установка программного обеспечения, прилагаемого с модемом. Для доступа к Интернету каждый раз будет запускаться программа Мегафона, в правом углу которой находится кнопка «Подключиться». Достаточно кликнуть по ней, чтобы установить соединение. Сверху можно выбрать тип доступа – 3G или 4G.
Порядок действий:
- Модем подключается к свободному USB-разъему. Через какое-то время должен начаться автозапуск.
- Требуется дать разрешение на установку программного обеспечения и выбрать место на диске для размещения файлов программы.
- Необходимо дождаться завершения инсталляции и перезагрузить компьютер. Чтобы войти в интерфейс программы Мегафона, нужно кликнуть по иконке на рабочем столе.
Важно: в современных устройствах связи применяются разные SIM-карты – нано-сим и микро-сим. Они отличаются размерами, но при этом величина самого чипа у них одинаковая.