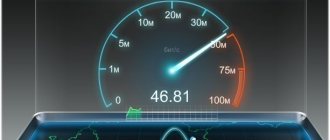Настройка роутера через мобильный модем
Представленный вашему вниманию обзор, о том как подключить Wi-Fi роутер через мобильный 3G, 4G модем это универсальный метод абсолютно для любой модели wi-fi роутера и от марки производителя не зависит. Отличия лишь в оформлении интерфейса раздела настроек, в названиях и расположении самих разделов настроек. Внимание! Убедитесь, что ваш роутер имеет поддержку мобильных модемов выбранного вами оператора. Эту информацию вы найдете в инструкции раздел «спецификация устройства» или на сайте производителя. Данное руководство подойдет для любого провайдер, предоставляющих услуги мобильного интернета — Мегафон, МТС, Билайн, Yota, Tele2, Sky и всех остальных мобильных операторов!
Этапы настройки
1. Берем ваш USB-модем от оператора мобильного интернета и вставляем и вставляем его в USB порт на роутере, а кабель Ethernet (или патчкорд), который идет в комлпекте с роутером, первым концом в разъем LAN на роутере, вторым — в сетевую карту вашего компьютера.
2. На вашем персональном компьютере (под управлением Windows 7) заходим в раздел сетевых настроек, делаем это по такому пути: Пуск => Панель Управления => Сеть и Интернет => Центр управления сетями и общим доступом => Управление сетевыми подключениями => Изменения параметров адаптера.
Нажимаем правой кнопкой мыши по пункту «Подключение по локальной сети» далее «Свойства» потом в пункт меню Протокол Интернета который «TCP/IPv4» и выбираем следующие пункты «IP автоматически» и «DNS сервера автоматически»
Сохраняем, нажимаем «ОК».
3. На роутера (с его обратной стороны) находим IP адрес, который используется для входа в админку роутера (как правило это — 192.168.0.1), и доступы (зачастую login:admin, password: admin)
4. Открываем ваш любимый браузер и пишем там где адресная строка — 192.168.0.1 (или тот другой, который указан на роутере), и залогиниваемся.
5. Смотрим на меню роутера и находим пункт «USB модем» ( или может быть 3G/4G или настройка USB и т.п. варианты), активируем его и вводим в указанные на изображении поля данные для вашего оператора.
Приведу список настроек для большинства мобильных операторов, но напомню актуальные настройки ищите у своего мобильного оператора.
Мегафон
Билайн
Tele2
U-Tel (Ростелеком)
Sky
Смартс
МТС-Беларусь
mts Life
Билайн Украина
Киевстар
Теле2 (TELE2 KZ)
Билайн (Beeline KZ)
Kcell-Activ
Некоторые модели роутеров поддерживают автоматическую настройку в зависимости от оператора мобильной связи.
Применяем настройки и перезагружаем роутер.
6. Открываем в меню роутера «Беспроводная сеть» и задаем следующие значения:
- SSID — имя вашей wifi сети.
- Защита вашей сети — WPA2-Personal
- Шифрование — AES или TKIP
- Пароль — секретный набор символов для Wi-Fi, не менее 8 символов.
7. Применяем и сохраняем настройки. Включаем ваш компьютер (с Wi-Fi модулем). Заходим в беспроводные соединения (в правом нижнем углу иконок Windows, там где часы). Ищем в списке вашу сеть и производит подключение.
8. Пьем чай, едим баранки — настройка закончена.
Источник
Современные технологии быстро развиваются. Даже при отсутствии в отдаленных населенных пунктах качественного проводного интернета на помощь приходит мобильный вариант. Давайте рассмотрим, как подключить WiFi через модем Мегафон и раздавать интернет на все портативные устройства в доме.
Как подключить?
К этому вопросу нужно подходить со всей серьезностью. Поэтому разделим всю инструкцию на логические пункты, выполнение которых обязательно для работы интернета.
Выбор маршрутизатора
Это ключевой фактор. Далеко не все модели имеют соответствующий разъем и функцию раздавать интернет с модемов. Поэтому изучите параметры своего роутера и при необходимости купите новый. Основные характеристики:
- маршрутизатор должен быть оснащен специальным разъемом для подключения модема;
- кроме соответствующего порта у роутера должна быть функция раздачи интернета через внешнее устройство, ведь USB-разъем может быть предназначен для подключения съемных носителей или принтера;
- маршрутизатор может поддерживать только определенные модели модемов, поэтому нужно изучить список совместимых устройств.
Подключение и установка параметров
Для начала подключите USB-модем в соответствующий порт на маршрутизаторе. Все. Основная часть завершена. Теперь осталось установить определенные параметры и настроить соединение. Для этого:
- Включите роутер и подключите его к ПК посредством кабеля или через WiFi.
- Найдите на нижней стороне маршрутизатора значение IP адреса по умолчанию. Запомните его.
- Откройте браузер, введите значение в адресную строку и нажмите Enter.
Теперь можно приступать к самым тонким настройкам раздачи интернета через модем.
Настройка соединения
В новых маршрутизаторах появилась функция автоматической конфигурации подключения 3G модема. Для этого нужно (рассмотрим на примере роутера TP-):
- Перейти во вкладку «Сеть» — «Доступ к интернету» в настройках роутера, выбрать «Только 3G/4G» и нажать кнопку «Сохранить».
- Далее откройте «Сеть» — «3G/4G».
- Выберите страну, оператора связи, режим подключения и тип аутентификации, после чего нажмите «Подключить».
- Перезагрузите роутер.
Если у вас устаревшее устройство и прошивка, для успешной настройки нужно знать данные мобильного оператора, такие как APN, логин и пароль. Также меняется и алгоритм подключения. Приведем данные от МегаФон:
- APN — internet;
- Логин — gdata;
- Пароль — gdata.
Осталось внести эти данные в соответствующие поля. Для этого выполните следующее:
- Перейдите во вкладку «Сеть» — «WAN» в настройках роутера.
- В поле «Тип соединения» выберите «Mobile broadband» (также может быть «Мобильный интернет»).
- После этого появится три дополнительных поля. Рассмотрим настройку точки доступа на примере МегаФон:
- APN — internet;
- Логин — gdata;
- Пароль — gdata.
- Нажмите кнопку «Сохранить» без изменения остальных полей.
- Перезагрузите маршрутизатор.
Для подключения 4G модема все намного проще:
- В строке «Тип соединения» выберите «3».
- В поле «Провайдер» выберите страну и оператора. Например, Россия и МегаФон.
- Далее остальные поля заполнятся автоматически, только нажмите «Сохранить» и перезагрузите роутер.
Теперь вы знаете, как подключить WiFi через модем МегаФон. Аналогичто это можно сделать и с остальными операторами, при этом интернет будет во всей домашней локальной сети. Если остались вопросы — пишите их в комментарии.
Источник
Настраиваем модем с помощью стандартных средств Windows
Как уже было сказано, программа от Мегафона устраивает не всех. К счастью, можно обойтись и без нее. Рассмотрим этот способ подробно:
- Присоединяем модем к свободному USB-порту. Не нужно устанавливать программное обеспечение — мы не будем использовать его.
- Переходим в панель управления компьютером (используйте меню «пуск»). Далее переходим во вкладку «Управление сетями и общим доступом». Ищем строчку, позволяющую создать новое подключение, и нажимаем на нее.
- Выбираем опцию «подключение к интернету». Будет запрошен тип соединения, нам нужно выбрать «Коммутируемое соединение».
- Теперь предлагается указать настройки подключения. Прописываем номер звонка — *99#. Имя вместе с паролем заполнить можно, но это не имеет смысла (Мегафон упускает эти данные и не требует их).
- Подключение создано. Переходим в его свойства. Снимает галочку неподалеку от функции «Запрашивать имя». Если нужно — делаем автоматическое подключение к сети при запуске компьютера.
- Переходим во вкладку «Безопасность». Ставим галочку рядом с типом проверки «СНАР».
- Сохраняем то, что настроили.
Соединение создано. Теперь, чтобы воспользоваться интернетом, нужно вызвать контекстное меню подключения (с помощью правой кнопки мыши) и нажать «Подключить».
Если у вас возникают проблемы с созданием подключения, то, возможно, у вас отсутствуют драйвера сетевого адаптера. Это происходит, когда вы недавно обновляли операционную систему. Кратко укажем способы обновления драйверов:
- С помощью специальных программ (например, «Driver pack solution»). Скачиваем полную версию (это придется сделать с другого компьютера, если у вас отсутствует Интернет), чтобы обновить драйвера. Устанавливаем, нажимаем кнопку «сканировать». Программное обеспечение быстро обновится, после чего перезагрузите компьютер.
- Ручное обновление. Запускаем диспетчер устройств, а потом ищем пункт «Сетевые адаптеры». Видим устройство, нажимаем правой кнопкой, переходим во вкладку «Свойства», потом — «Сведения». Копируем первую строчку из значений и вставляем ее в любой поисковик. Скачиваем драйвер, после чего возвращаемся в диспетчер устройств. Вызываем контекстное меню сетевого адаптера и нажимаем «Обновить драйвер», укажите ссылку на скачанный файл («Выполнить поиск драйверов на этом компьютере»).
- Программа от Мегафона — самый легкий способ настройки. Она обновляет драйвера, необходимые для создания соединения. Приложение автоматически установит их, после чего ее можно будет удалить, и подключить ваш 3G модем с помощью стандартных средств Windows.
Если выполнить любой способ настройки — все заработает.
Настройка роутера-модема «МегаФон» 4G: полная инструкция
Эту модель я брал специально, для поездок на дачу в загородный дом, а также моментами на природу и рыбалку. Обычный роутер туда не возьмешь, поэтому на помощь приходит, вот такая карманная коробочка с поддержкой 3G и 4G интернета.
ВНИМАНИЕ! Если вы попали на эту статью, а у вас обычный модем в виде флэшки, и вы не знаете как его настроить, то перейдите сразу к последней главе этой статьи. Я там подробно рассказываю про модем-флэшку.
Как оказалось потом по настройке модема мегафон 4G ничего сложного нет и с этим справится даже ребёнок. Но не переживайте, я всё подробно напишу, что и как я делал по шагам и с картинами. Если возникнут трудности или вопросы — пишите в комментариях.
Видео инструкция
Более подробный обзор функций личного кабинета вы можете посмотреть на видеоролике.
Описанный функционал личного кабинета Мегафон – это широкий набор опций для удалённого абонентского контроля и управления из любой точки земного шара, где есть интернет. Научившись использовать весь потенциал этого приложения, вы станете полностью независимы от операторов, доступ к которым зачастую затруднён, а порой – и вовсе невозможен.
Для полноценного использования личного кабинета в смартфонах необходимо скачать соответствующее приложение в Google Play, Windows Store и Apple Store. Таким образом электронный сервис будет у вас всегда под рукой. Особенно удобно это для абонентов кому часто приходится пользоваться услугами от мегафона.
Внешний вид и комплектация
Для начала давайте ознакомимся с самим роутером. Это очень важная вещь, так как на нём много различных индикаторов, кнопок, о которых следует знать пользователю заранее. Данный маршрутизатор имеет название модели MR150.
На данный момент в Мегафоне продаётся 5 и 6 серия. 2, 3 и 4 серия вышли из производства, но сам процесс настройки — одинаковый. Есть также Alcatel Zone роутер, но он имеет примерно такой же вид и прошивку.
Начнем по порядку с индикаторов:
- Зарядка или аккумулятор — по нему можно отслеживать, как долго ещё может проработать. Но как показала практика, индикатор показывает не всегда верно, так что в будущем будете отталкиваться от своего опыта использования этой модели.
- Wi-Fi передача — если мигает, значит идёт передача информации. Если горит — ждёт соединения с устройством. Беспроводная сеть работает.
- SMS — если горит, значит пришло новое сообщение. Если не горит — значит сообщений нет.
- Соединение с мобильным оператором: Красный — ошибка коннекта;
- Зелёный — 2G/3G;
- Мигает зелёный — соединение с сетью 2G/3G;
- Синий — 4G;
- Мигает синий — соединение с сетью 4G.
Далее идут боковые кнопки и разъёмы:
- Кнопочка ВКЛ/ВЫКЛ — тут я думаю всё понятно;
- WPS — для быстрого подключения по беспроводной технологии между двумя устройствами. Можно подключаться даже без пароля;
- Отсек для симки. Там же есть кнопка для сброса на заводские настройки. Если вы взяли его у друга или знакомого, или ранее им кто-то пользовался, то зажмите эту кнопку на 15 секунд.
Как подключить устройство?
Для того, чтобы настроить устройство, нужно к нему подключиться. Это можно сделать двумя способами:
- По WiFi;
- По USB проводу, который будет подключен к компьютеру или ноутбуку.
- Полностью зарядите устройства и включите его;
- На телефоне, планшете или ноутбуке нажмите поиск беспроводных сетей;
- Стандартное имя сети и пароль будет находиться под крышкой. Аккуратно снимите крышку и посмотрите эту информацию на задней стороне.
По проводу
Просто вставьте один конец кабеля в роутер, а второй USB в компьютер или ноутбук. Установка драйверов, должно произойти автоматически в фоновом режиме.
Как войти в личный кабинет
Выше был описан способ, как попасть в ЛК через специальный официальный сайт. Однако это не единственный способ использовать данную услугу.
- Можно воспользоваться мобильным телефоном, предварительно скачав на него специальное приложение из маркета, App Store или на официальном сайте оператора. Чтобы зайти в приложение, вам также потребуется авторизация. Для этого можно воспользоваться полученными ранее конфиденциальными данными для сайта. Если же раньше вы его не получали, сделать это можно по описанному выше алгоритму.
- Авторизоваться можно и через аккаунт соцсетей: «ВКонтакте», Facebook или другой. Для этого тоже потребуется скачать специальное приложение. Например, для первой соцсети оно находится по ссылке vk.com/sgmegafon. В этом случае, кроме стандартного набора услуг, вы получите возможность использовать свой аккаунт: делиться новостями, читать записи друзей и прочее.
- Если нет возможности зайти в ЛК через стационарный компьютер, а также не устанавливается приложение на телефон, можно воспользоваться альтернативным способом — войти в него через специальный номер, отправив соответствующий запрос в систему. Для этого на клавиатуре набирают комбинацию *105# и делают звонок. Затем вас подключат к меню кабинета, которое оформлено в виде USSD-версии.
- Аналогом этой версии является возможность управления кабинетом через короткий номер 0505. Только в этом случае курировать вас будет система в голосовом режиме через аудиозапись.
Знаете ли вы? В этом случае управление кабинетом проходит через введение специальных запросов, активация услуг проводится через ввод соответствующих кодов.
Настройка
Этот маршрутизатор по идее уже умеет все доступные настройки для подключения к 3G/4G сети «Мегафон». Так что пользователю, остаётся просто настроить доступ к вай-фай сети.
- Откройте любой браузер и зайдите на эту страницу — https://us.megafon.ru/ . Если вы не видите Web-страницу роутера, то попробуйте эти IP адреса: 192.168.8.1
- 192.168.9.1 — на старых версиях 2, 3, 4.
- 192.168.0.1
- Теперь вы должны увидеть страницу входа в конфигурацию. Вас попросят ввести пароль, но сразу будет подсказка, что стандартный пароль «admin» (пишите все буквы в маленьком регистре). На старых моделях могут попросить ещё и логин, который также будет «admin».
- Ура! Мы попали внутрь. Давайте сразу же зайдём и настроем Wi-Fi сеть. Заходим во вкладку «Настройка», которая расположена посередине. В первое поле впишите имя беспроводной сети, то которое будет отображаться при поиске. Далее выберите тип шифрования «WPA2PSK+AES». Ниже впишите ключ. Совет — не используйте простые пароли из одних цифр.
- Тип сети советуют ставить 4G, но лучше установить режим «Auto», чтобы роутер сам автоматически делал приём информации по нужному стандарту. Ниже отключаем роуминг.
- Можно установить максимальное количество подключенных клиентов. В целом функция не особо нужна, так как роутер карманный и ты постоянно контролируешь его подключение.
Ещё есть две вкладки:
- «Статус» — можно увидеть полную информацию, по подключению устройств, передачи информации, и тип данного коннекта, который используется сейчас;
- «Сообщения» — тут всё понятно, там можно читать и отправлять SMS письма.
Контакты
У мегафона есть отличная служба поддержки клиентов. Они помогут разобраться, на сколько это возможно сделать по телефону, не только в технических аспектах, но и объяснить как пользоваться теми или иными функциями. Например помогут вам разобраться в онлайн платежах, в получении доступа к личному кабинету.
- Официальный сайт: https://megafon.ru/
- Телефон горячей линии мегафон: 8 800 550 0500; Если вы звоните из роуминга, то лучше обращаться на номер 8926110500.
- Для звонков с мобильного просто наберите 0500.
На ноутбуке или компьютере нет интернета
Вот вы подключили роутер, но на ноуте и компе инета нет. Это достаточно частая проблема. Связанная с настройкой сети на вашем ПК. Исправить это очень просто.
- Нажимаем кнопку Win и R;
- Пропишите волшебное слово ncpa.cpl.
- Выберите беспроводную сеть и зайдите в свойства, нажав по ней правой кнопкой мыши.
- Нажимаем на 4 протокол, далее переходим в свойства. После этого поставьте галочки и введите DNS как показано на картинке выше. В конце нажмите «ОК».
Характеристики
| Питание | Батарея |
| 2G | GSM 1800, GSM 900 |
| 3G | UMTS 2100, UMTS 900 |
| 4G | LTE 900, LTE 1800, LTE 800, LTE 2600 |
| Скорость приема | 150 Мбит/с |
| Скорость передачи | 50 Мбит/с |
| Использование СИМ | Только от компании Мегафон |
| Аккумулятор | 2000 — 2300 мАч (до 6 часов без зарядки) |
| Стандарты | 802.11b/g/n |
Советы по использованию
- Если вы куда-то едете за город или будете долгое время находиться не дома, то полностью его заряжайте.
- Как оказалось аккумулятор у него достаточно слабый. Но оно и понятно — размеры-то не большие. Поэтому если вы сильно от него зависите — купите дополнительный внешний аккумулятор для зарядки;
- Использовать его как стационарный роутер — я не советую. Во-первых, вы таким образом убьете батарею. Во-вторых, для таким целей есть обычные домашние 3G и 4G роутеры. Но это для тех, кто живет в загородных домах.
- Нужно понимать, что чем дальше вы от города, где стоят вышки 3G и 4G, тем ниже будет скорость. Но тут вопрос как раз к компании. Меня в целом устраивает скорость, но я далеко от города не уезжал. Уважаемые читатели — напишите в комментариях, какая у вас скорость, и устраивает ли она вас.
В целом моделька не плохая, но очень узко специализированная — то есть использовать её можно только в походных условиях: за городом, в лесу, в поездках в поезде и т.д. Даже в городе есть много мест с бесплатным Wi-Fi.
Да и телефон в этом плане использовать удобно. Если вы не часто будете им пользоваться, то и смысла от него не будет — так как раздать интернет и Wi-Fi можно с любого смартфона и планшета. Ну и цена на мой взгляд завышена на 1000 рублей.
Ещё хочется отметить одну вещь — другие симки, сторонних операторов, роутер поддерживать не будет. Всё дело в прошивке, они специально сделали так. Оно и понятно, компания борется за своих клиентов, но сам роутер настолько тугоё в настройках конфигурации, что за такую цену, могли бы и убрать это ограничение.
Команда и автоинформатор – еще один способ входа в ЛК
Если по каким-то причинам все описанные прежде варианты не доступны, вы не лишены самого элементарного способа — USSD-команды. Возьмите в руки телефон, нажмите клавиши *105#. В открывшемся меню можно будет управлять функциями, в том числе осуществить вход. Последний метод заключается в звонке на 0505. Автоинформатор подскажет, что сделать дальше. Либо нажмите 0 для связи с оператором, озвучьте ему свою проблему, и он вышлет через несколько секунд смс с необходимым для входа ключом.
Что нужно для восстановления утерянного пароля
Случается, что пользователи забывают пароли. Даже файл или лист бумаги, куда они выписаны, имеют способность теряться. МегаФон предусмотрел это. Поэтому, если с его абонентами происходит подобная ситуация, предлагается прибегнуть к уже знакомой комбинации *105#, и получить новый код для входа. Если хочется сменить его на более запоминающийся, зайдите в «Настройки» главного меню Личного кабинета, введите старый пароль, а затем новый, причем дважды, чтобы исключить ошибки. Сохраните изменения.
Настройка модема
- Включите ноутбук и вставьте в USB разъём сбоку флэшку. Подождите пока устройство определиться.
- Откройте «Мой компьютер» и вы должны увидеть дополнительный диск с надписью «MegaFon». Два раза кликните левой кнопкой мышки по этому значку.
- Далее ничего сложно нет, просто нажимаете далее или продолжить, на каждом шагу. В конце подождите, пока программа установится.
- После запуска нажмите «Подключить» для коннекта к мобильной сети интернета. Здесь же можно отслеживать баланс, статистику трафика.
Теперь можете пользоваться интернетом и бороздить просторы всемирной паутины. Только будьте внимательны — если у вас не безлимитный тариф, трафик может быстро улететь при просмотре видео или фильмов.
Источник
Ошибки и проблемы при подключении модема к роутеру
Основной источник ограничений в доступе – это обрыв или ухудшение сигнала (измеряется в ASU). Исправить это можно переносом роутера в другое место, где лучше «видно» сеть, и подсоединение будет оправдано. Проверить это можно специализированной программой, например, https://www.kaibits-software.com/product_netwotksignaldonate.htm. Если связь не восстанавливается, поможет перезагрузка устройства.
После смены пароля в настройках маршрутизатора также может произойти ошибка подключения, для этого Сеть надо «забыть» и войти заново с изменениями.
Настройки тарифа играют немаловажную роль, зачастую днем скорость принудительно снижается, в ночное время возрастает, роутер в этой ситуации никак не влияет на качество.
Обзор роутера Мегафон 4G
На самом деле, Мегафон позаботился о пользователях роутера и максимально автоматизировал процесс, поэтому особых затруднений при использовании устройства не должно возникнуть. Итак, пошагово о том, как подключить роутер WiFi Мегафон 4G к компьютеру. Для начала рассмотрим роутер Мегафон и опишем, какие разъемы, кнопки и индикаторы вынесены на внешний блок. На скриншоте мы видим следующее:
- кнопка питания — включает и отключает роутер Мегафон, а при удержании в 10 секунд — происходит перезагрузка;
- WPS — расшифровывается как Wi-Fi Protect Setup — технология, которая упрощает настройку беспроводной сети до одной кнопки. Так если на роутере и на подключаемом адаптереподдерживается данная технология, достаточно нажатия и удержания кнопки до тех пор, пока устройства не свяжутся друг с другом. Существует два вида: программная и аппаратная; хочется добавить, что SSID и пароль генерируются автоматически;
- отсек для SIM / USIM карты, а также для сброса до заводских настроек роутера — обратите особое внимание на ориентацию усеченного угла; кроме того, не используйте микро- и нано- сим-карты — они не поддерживаются.
На скриншоте указан USBпорт — подходит для зарядного устройства и подключения к компьютеру.
Теперь об индикации, информация взята из официальной инструкции к устройству.
Заряд батареи роутера:
Уровень сигнала сети:
Сеть Wi-Fi и статус WPS:
Перед первым подключением, убедитесь, что роутер заряжен. Вообще не будет лишним перед началом минут за 30 подключить зарядное устройство:
- зарядное устройство подключите к роутеру → а затем к обычной розетке 220 V.
Подключаем роутер
А теперь, пошагово расскажем о подключении и о том, как настроить роутер Мегафон 4G MR150-5.
По сети Wi-Fi:
- включите заряженный роутер с уже помещенной в него сим-картой;
- на ноутбуке / компьютере осуществите поиск Wi-Fi сетей;
- выберите SSID (имя сети) роутера Мегафон 4G из предложенного списка → введите пароль → жмите «Подключить».
С помощью кабеля USB:
- подключите один конец кабеля USB к роутеру в единственно предназначенный для этого разъем, а второй конец к вашему ПК;
- включите роутер, и операционная система автоматически распознает и установит необходимое программное обеспечение, после чего устройство готово к использованию.
Нюанс 1. Проверьте настройки сети, чтобы убедиться в том, что IP и DNS адреса были настроены на автоматическое получение, для этого:
- правым кликом мыши на подключение в системное реестре → «Центр управления сетями и общим доступом»;
- двойным кликом на «Подключение через адаптер широкополосной мобильной связи (MegaFon)» → «Свойства»;
- «Протокол Интернета версии 4 (TCP / IPv4)» → «Свойства»;
- указываем «Получить IP — адрес автоматически» → «Получить адрес DNS — сервера автоматически» → OK.
Нюанс 2. При первом подключении и настройке роутера, рекомендуем сменить указанный SSID (имя сети) и ключ (пароль), которые указаны на задней панели роутера на этикетке. Для этого надо войти в роутер Мегафон 4G, о том, как это сделать, ниже. Прежде, убедитесь в том, что ваш ПК видит роутер и связь между ними установлена:
- на странице входа введите пароль, по умолчанию «admin» — без кавычек;
- смените SSID и пароль — самое главное сохраните / запишите.
Тарифы
Каждый абонент мобильного оператора «МегаФон» может подобрать для себя наиболее выгодный тарифный план, чтобы подключать с модема. На данный момент действуют:
- Интернет ХS;
- Интернет S;
- Интернет М;
- Интернет L;
- Интернет ХL.
Тарифный план ХS предназначен для тех, кому использование сети необходимо для проверки почты или общения в социальных сетях. На сутки абоненту всего на всего предлагается 70 Мб. Абонентская плата за первый месяц изымается в размере 190 руб. Затем нужно будет платить по 7 руб. в сутки. Стоит отметить, что тариф Интернет S тоже мало кому подходит для использования компьютера. Потому что предлагаемого трафика в размере 3 Гб будет недостаточно, и его можно использовать за несколько часов. Основной плюс этой опции заключается в том, что его действие распространяется на всю территорию России кроме Крыма. Стоимость этой услуги 360 руб. в месяц.
Отключение мобильных подписок на Мегафоне в личном кабинете или с помощью СМС
В отличие от предыдущих тарифных планов Интернет М полностью подходит для использования его на компьютере. Оператор предоставляет 16 Гб. Особенностью функции является возможность использовать половину трафика ночью, и половину – днем. Абоненту услуга обойдется 590 руб. в месяц. Интернет L и ХL – эти тарифы созданы для модема 4G, и идеально подходит для любителей пользоваться интернетом. При интернете L абонент может использовать 3 Гб стоимостью 890 руб. в месяц. Интернет ХL самый выгодный и стоимость его 1290 руб. Вы получаете возможность использовать ночью неограниченное количество данных. А днем лимит составляет 30 Гб в месяц.
Для того, чтобы постоянно быть в курсе использованного трафика нужно набрать комбинацию *558#. Подобная проверка поможет следить за использованными Мб и вовремя подключать очередное обновление услуги.
Настройки роутера
Роутер Мегафон 4G может работать в режимах «Автоматический» и «Ручной», это зависит от предпочтений пользователя и его потребностей. Мы расскажем о том, как перевести настройки в ручной режим, так как «Автоматический» используется по умолчанию. Итак, как зайти в роутер мы писали немного выше, далее переходим:
- «Настройки» → «Настройки сети» → Настройки подключения;
- далее выбираем напротив режима соединения «Вручную» → «Применить»;
- переходим во вкладку «Главная» → «Подключить» / «Отключить».
После того, как вы подключили и настроили устройство, будет полезно узнать, какие тарифы для роутера предлагает Мегафон.
Как настроить 4G-LTE USB модем на роутере ТП-Линк с телефона?
Если у вас на смартфон установлено мобильное приложение TP- Tether, то настроить подключение USB модема можно непосредственно из него по WiFi. Для этого заходим в меню «Инструменты — 3G/4G»
Здесь отображается текущий статус соединения с 3G или 4G-LTE сетью. По умолчанию сотовый оператор определяется автоматически.
Но если нажать на иконку в виде «шестеренки», то можно выбрать его вручную из предоставленного списка по каждому региону.
Источник