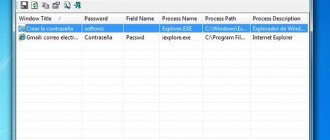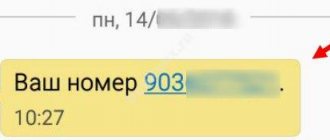Этот способ подойдёт для вашего личного роутера или любого другого, к которому у вас есть физический доступ. У большинства современных роутеров есть уникальное имя сети и пароль, присваиваемые по умолчанию. Обычно они печатаются на этикетке с серийным номером и прочей сервисной информацией или на специальной наклейке.
Вам остаётся только добраться до роутера и внимательно обследовать его тыльную сторону. Если там ничего нет, попробуйте заглянуть в инструкцию или погуглить модель роутера. Наверняка найдёте то, что ищете.
Узнайте пароль из настроек сети Windows
Если вы подключены (или когда-то подключались) к сети через Windows, то она любезно подскажет вам забытый пароль. В зависимости от версии Windows названия пунктов меню могут отличаться, но смысл примерно тот же.
Нужно перейти в «Центр управления сетями и общим доступом» и добраться до списка беспроводных сетей. Затем открыть свойства нужной сети и посмотреть пароль в поле «Ключ безопасности сети», не забыв поставить галочку на «Отображать вводимые знаки».
С Mac всё точно так же. OS X хранит пароль от любой сети, к которой вы когда-нибудь подключались, и, разумеется, его можно увидеть.
Делается это в «Связке ключей», где хранятся все ваши пароли. Запускаем её через Spotlight или из папки «Программы» и выбираем на боковой панели слева раздел «Система». Далее находим нужную сеть в списке и жмём на кнопочку «i» на панели ниже. Ставим галочку возле «Показать пароль» и после ввода пароля администратора видим наш пароль от Wi-Fi.
Как узнать пароль от WiFi на роутере Beeline
Рассмотрим ситуацию, когда человек забыл пароль от Вай Фай роутера Билайн и пытается восстановить доступ к глобальной сети. Для этого можно пойти одним из нескольких путей — узнать ключ безопасности с помощью настроек роутера, через специальные инструменты Windows или с применением программ (для ПК или телефона).
Через маршрутизатор
Самый простой путь, позволяющий узнать пароль от Вай Фая Билайн — войти в настройки маршрутизатора и получить данные непосредственно с панели управления. Для этого у клиента провайдера должны быть полные сведения для входа в роутер.
- Подключите кабель провайдера к роутеру в разъем WAN.
- Соедините ПК или ноутбук с помощью любого из LAN-портов.
- Войдите в любой из веб-проводников, к примеру, Гугл Хром, Сафари, Опера или другие.
- Вбейте в URL-строку IP-адрес 192.168.10.1 .
- В панели авторизации укажите дважды admin. Возможен вариант, когда информация вбивается в только поле с логином, а графа пароля остается пустой. Чтобы узнать данные для входа, можно заглянуть на днище роутера или в договор с провайдером (если данные были изменены).
- Войдите в пункт Настройка WiFi, а оттуда Безопасность.
- Посмотрите в раздел Пароль. (Здесь кстати расскажем как его изменить если что.)На данном этапе можно узнать старый или задать новый ключ безопасности.
Теперь сохраните настройки и перезапустите маршрутизатор. После перезагрузки можно подключаться к Сети и пользоваться ВайФай Билайн в обычном режиме.
Через Windows 10 или 8.1
В качестве альтернативы рассмотренному способу можно использовать другой метод получения данных по ВайФай Билайн. Для начала подключитесь к WiFi сети, пароль от которой необходимо узнать. Далее сделайте следующее:
- Перейдите в Центр управления сетями и общим доступом. Для этого жмите на символ соединения с ВайФай справа внизу. Как вариант, кликните по значку правой кнопкой мышки (для Виндовс 8).
- В разделе активных сетей войдите в перечень подключений и найдите свою WiFi сеть.
- Кликните по ее названию, а в новом окне жмите на кнопку Свойства беспроводной сети.
- В разделе Безопасность сделайте отметку Отображать вводимые знаки. Это позволит узнать пароль от ВайФая на Билайн.
Чтобы упростить рассмотренный путь, можно сделать проще. Перейдите в строку ввода команд путем набора комбинации Win+R . Далее вбейте команду ncpa.cpl и жмите правой кнопкой мышки по своему подключению к ВайФай Билайн. Теперь выберите Состояние и получите доступ к ключу безопасности. В другой статье расскажем как отключить уроки английского командой.
На Windows 7
Если под рукой только ноутбук или ПК с Windows 7, алгоритм действий будет отличаться. Чтобы узнать пароль от WiFi Билайн, сделайте следующее:
- На ПК, подключенном к ВайФай роутеру войдите в Центр управления сетями. Для этого жмите по кнопке соединения справа внизу и выберите нужный пункт или найдите его через Панель управления и раздел Сеть.
- С левой стороны в появившемся меню выберите раздел Управление беспроводными сетями, а в появившемся перечне два раза жмите по нужному подключению.
- Войдите в подпункт Безопасность и установите отметку Отображать вводимые знаки.
Таким способом вам удается узнать пароль от ВайФая.
Через командную строку
Бывают ситуации, когда у вас нет возможности подключиться к WiFi, к примеру, при отсутствии информации о ключе безопасности. Рассмотрим, как узнать пароль на роутере Билайн в этом случае. Алгоритм такой:
- Войдите на ПК и запустите командную строку Win+R.
- Укажите команду netsh wlan show profiles.
- В перечне сетей найдите ту, что необходима.
- Укажите следующую команду, но теперь в ней пропишите имя своей сети — netsh wlan show profile name=Ваш SSID key=clear.
- Посмотрите в раздел Содержимое ключа, чтобы увидеть пароль от ВайФая.
Этот способ более короткий и быстрый. Но, как и прошлые методы, он срабатывает не на всех версиях ОС.
На Андроид
Если вы подключались ранее по ВайФай Билайн с помощью телефона на Андроид, можно узнать нужную информацию в памяти смартфона. Для этого достаточно иметь доступ к устройству и воспользоваться одним из двух путей. Если хотите посмотрите потом всё про тарифный план Скоростной.
- Войдите в ES Проводник или Root Explorer. Обе эти программы помогают узнать нужные сведения.
- Перейдите в раздел data/ misc/ wifi, где хранятся пароли от ВайФай.
- Откройте файл wpa_supplicant.conf, где в доступной форме указаны необходимые данные.
- Отыщите в файле показатель psk, который и дает необходимую информацию по ключу безопасности к WiFi Билайн.
- Поставьте специальное приложение из Гугл Плей, к примеру, WiFi Password. Предварительно получите права рут.
- Войдите в программу и перепишите нужную информацию. Как правило, интерфейс таких приложений простой, поэтому узнать нужные данные не составляет труда.
Если ни один из способов не сработал, можно узнать данные по паролю ВайФая на Билайн через программу на компьютере (об этом ниже).
С помощью программы на ПК
Еще один способ получить сведения о пароле ВайФая от Билайн — воспользоваться программой WirelessKeyView. Софт бесплатный и доступен для скачивания всем желающим. Сразу после пуска на экране появляется перечень сохраненных на ПК паролей от WiFi. Показывается имя и ключ сети.
Найдите пароль в веб-интерфейсе роутера
Если у вас есть доступ к веб-интерфейсу, то пароль роутера можно посмотреть там. Для этого надо перейти в браузере по адресу 192.168.0.1 (или 192.168.1.1) и ввести логин и пароль. Структура меню у каждого производителя отличается, но суть в том, чтобы найти раздел Wireless Network, в котором есть пункт Security с опциями защиты. В нём и содержится наш ключ, то есть пароль беспроводной сети.
Выглядит необходимое нам меню примерно вот так. Пароль по умолчанию скрыт, и для его отображения нужно нажать на кнопку Display password или что-то в этом роде.
С помощью мобильного телефона
Если у вас под рукой есть смартфон, который работает на платформе Android, то узнать, как восстановить пароль к Вай-Фай на телефоне, не составит никакого труда. Для этого скачиваем в «Google Play» утилиту «SuperSU», которая полностью управляет всеми приложениями, установленными на мобильный телефон. Работает только на телефоне, который получил ROOT-права (должна быть рутированная прошивка, т. е. разрешение на изменение системных программ и установок).
- Скачиваем и устанавливаем программу.
- Проверяем, работает ли Вай-Фай, и заходим в любой файловый менеджер (например, в EC File Explover).
- Переходим в основной каталог и находим папку «Data».
- Далее в папку «Misc», а затем в «Wi-Fi».
- Находим файл с названием wpa_supplicant.conf и открываем его с помощью любого плагина для чтения файлов. В систему обычно идет встроенный ES File Manager.
- Из всего списка нам нужны две позиции: ssid= «название вашей сети» и psk= «ваш ключ». Кавычки не входят в сам ключ, вводить с ним их не нужно.
Посмотрите следующее видео, и вы узнаете, как ваш телефон поможет восстановить доступ к Вай-Фай:
Сбросьте пароль и задайте новый
Ничто не устоит против грубой силы. Если пароль нельзя достать, значит, нужно его взломать, то есть сбросить. Этот способ годится только в случае, когда нужен пароль от вашего домашнего роутера, но сработает на абсолютно любом маршрутизаторе, поскольку у каждого из них есть физическая кнопка сброса. Единственный минус — если ваш провайдер использует специфические настройки подключения, его придётся настраивать заново.
simpson33/depositphotos.com
Итак, достаём роутер из шкафа, с антресолей — или где он там у вас спрятан — и внимательно смотрим на ту его часть, где расположены порты и кнопки управления. Ищите небольшое отверстие, рядом с которым написано Reset. Это и есть кнопка сброса. Её нужно нажать скрепкой или иголкой и подержать несколько секунд (если не поможет, то зажимаем reset и, не отпуская кнопки, выключаем роутер на 30 секунд, а затем, продолжая держать кнопку, включаем и отпускаем ее через 30 секунд). После этого настройки роутера сбросятся на стандартные и вы сможете узнать пароль одним из способов, описанных выше.
Беспроводная сеть возвела понятие комфорта на новый уровень. В офисах, домах, квартирах персональные компьютеры, телефоны, планшеты с функцией поддержки WI-FI через роутер имеют доступ во Всемирную сеть. Но у постоянного способа связи, который круглосуточно обеспечивает соединение и выход в интернет, есть слабая сторона – безопасность. Если беспроводная сеть не защищена, то сохранность личной информации подвергается риску. Выход один: регулярно заботится о смене пароля wifi, а как это сделать разберемся детально.
Если забыл, как восстановить
Чтобы восстановить пароль от Вай Фай роутера Билайн, можно использовать любой из приведенных методов. Если они не подходят по той или иной причине, единственный способ решить проблему — сделать аппаратный сброс маршрутизатора. Преимущество метода в том, что после сброса все данные роутера обнуляются. В нем будут настройки, установленные производителем. О том, как отключить услугу Старт здесь.
- Найдите на маршрутизаторе кнопку сброса (называется Reset). С ее помощью можно обнулить все настройки до заводских.
- Возьмите какой-то острый предмет, к примеру, скрепку, после чего вставьте ее в отверстие и жмите на скрытую клавишу.
- Держите кнопку сработанной в течение 30 секунд, а после отпустите ее.
- Дождитесь мигания всех светодиодов и перезапуска роутера.
После этих манипуляций можно входить в настройки роутера и вбить новый пароль для ВайФая. Минус метода в том, что все настройки провайдера Билайн придется вбивать заново.
Зачем ставить пароль на Wi-Fi
Защита персональных данных – это одна из главных причин, почему надо ставить пароль на точку доступа беспроводной сети. Незащищенный паролем Wi-Fi откроет доступ к сети любому желающему, а это автоматически снижает скорость трафика: плохо грузятся странички интернета, становится недоступным другой контент. Существует реальная угроза уголовного наказания, если через свободную точку доступа осуществлялась преступная деятельность, при этом отвечать перед законом будет владелец IP-адреса, а злоумышленники останутся безнаказанными.
Как поменять пароль от Wi-Fi через Web-интерфейс
Сменить пароль получится с помощью настройки роутера, а сделать это возможно через веб-интерфейс. Все, что понадобится – это интернет и любой из браузеров, а начать придется со следующего шага:
- Откройте страницу конфигурации роутера через браузер (Google Chrome, Firefox, Яндекс.Браузер, Opera, Explorer), найдите вверху адресную строку и вручную введите IP адрес роутера (маршрутизатора). Альтернативный вариант, если эти данные о роутере неизвестны, предполагает, что вам надо набрать «192.168.0.1» или «192.168.1.1» все в той же строке браузера, и по одному из них найти вашу точку доступа.
- Введите имя пользователя и пароль. В появившемся небольшом окне на экране монитора программа запросит ввести логин и пароль к роутеру. После нажатия кнопки «OK» вы сможете перейти в раздел с настройками.
- Откройте вкладку Wireless. Web-интерфейс роутера представляет собой удаленную виртуальную площадку, к которому подключено ваше устройство. Список с настройками роутера, который становится доступен после попадания на сайт, позволит изменить пароль на Wi-Fi, когда вы зайдете в соответствующий раздел. Его название варьируется: «Wireless», «Wi-Fi», «Беспроводная сеть» – вот что надо искать при изучении веб-ресурса.
- Найдите окно с названием «Password», чтобы сменить пароль. В зависимости от модели устройства, которое обеспечивает беспроводную связь, для смены пароля необходимо зайти в раздел «Безопасность».
- Введите ваш новый пароль. Продумайте заранее о том, чтобы сделать его надежным, комбинируя символы и не используя вариант короче, чем восемь символов. Не забудьте сохранить новые настройки роутера, для перенастройки некоторых моделей пароль потребуется вводить дважды.
- Проверка типа безопасности – это необходимый пункт, который позволит узнать больше о вашем роутере. К надежным методам проверки подлинности относится WPA2, если же ваш роутер использует WEP – то это повод для беспокойства, поскольку он легко поддается взлому.
- Сохраните все изменения и перезагрузите роутер. Последний этап предполагает сохранение новых данных, когда вы убедитесь, что все сделано правильно, останется покинуть сайт и перезагрузить роутер для его дальнейшей эксплуатации.
Как зайти в интерфейс Wi-Fi роутера Билайн?
- В целях безопасности производители многих устройств сделали смену пароля возможной только через настройки самого роутера, доступ в которые осуществляется через браузер. Необходимо открыть любой доступный браузер и в адресной строке ввести IP-адрес роутера, который можно найти с обратной стороны самого устройства.
- Если его там нет, снова откройте «Беспроводные сети», нажмите правой кнопкой мыши по своей и в контекстном меню выберите пункт «Состояние
». В открывшемся окне появится вся информации о вашем роутере, включая его модель. Найдите строку «
Шлюз по умолчанию IPv4» и перепишите из неё цифры, указанные через точку. Это и есть локальный IP-адрес устройства.
Как узнать IP-адрес Wi-Fi роутера Билайн?
- Если всё сделано верно, то введя в адресную строку IP-адрес, Вы увидите окно входа в панель администратора устройства. В качестве логина для входа на любом роутере используется имя «admin», а в качестве пароля комбинации цифр «1234» или «1111». Иногда провайдеры меняют стандартный пароль для входа и если Вы не смогли войти в учётную запись администратора, уточните данные для хода в службе поддержки Билайн по номеру 8 (800) 700 80 00
Инструкция для популярных моделей роутеров
Универсальной инструкции, которая бы подошла ко всем моделям роутеров, не существует. Устройства, обеспечивающие доступ к беспроводной связи, отличаются между собой возможностями, интерфейсом, прошивкой даже в пределах модельного ряда одного производителя. Для начала стоит определиться с типом роутера, поскольку он может быть подключен к интернету через телефонную линию, витую пару либо модем (3G, 4G). Второй момент – компания-производитель, в списке самых популярных не более десятка.
Ростелеком
Чтобы постоянно оставаться на связи, быть в курсе последних событий, и при этом защитить свои персональные данные, скорость траффика либо более серьезных угроз, владельцам роутеров необходимо время от времени менять пароль. Такую возможность предоставляют устройства Huawei от Ростелеком, при этом процедура смены пароля на новый почти не отличается от стандартной.
- Первый шаг, чтобы изменить пароль – набрать в строке браузера «192.168.1.1».
- В новом окне «логин» ввести «admin», который используется по умолчанию, а в графе «пароль» – используемую на данный момент секретную комбинацию символов.
- Для смены пароля на универсальных устройствах Ростелеком в разделе настроек зайти в подраздел WLAN, а далее отыскать вкладку Безопасность.
- Новая секретная комбинация символов прописывает в поле «WPA/WAPI пароль».
- Далее, новые данные сохраняются при нажатии кнопки «Применить».
- После перезагрузки роутера для пользования беспроводной связью необходимо ввести новый сохраненный пароль.
Билайн
Домашним пользователям беспроводной сети Билайн, как и компания Мегафон, предоставляет роутеры с предварительно установленными настройками. Чтобы сменить пароль, владельцам устройств, служащих точкой доступа к виртуальной сети, не придется испытывать особых затруднений. Они могут сменить пароль на wifi в любое время, придерживаясь той же простой схемы через Web-интерфейс.
- Для изменения настроек набрать в строке браузера 192.168.0.1 или 192.168.1.1.
- Вход в настройки осуществляется после введения «admin/admin».
- Из списка настроек необходимо выбрать раздел «Беспроводная сеть», а далее закладку «Предварительный ключ». Сюда и вводится новый ключ (пароль).
- Чтобы изменении стали доступны, надо нажать на «Сохранить».
МТС
На устройствах, которые предоставляют удобный выход в интернет, все настройки установлены по умолчанию. У пользователей МТС-Коннект не возникает сложностей при желании сменить ключ и ввести новый пароль. Процесс перенастройки займет несколько минут, если придерживаться следующей инструкции:
- Зайдите на страницу «Сеть», среди разделов найдите вкладку «Беспроводное соединение».
- Выберете среди вкладок «Настройки безопасности», нажмите на нее, чтобы сменить пароль.
- Новый ключ надо вводить в поле «Ключ шифрования PSK».
- По завершению перенастройки внесенные изменения остается сохранить. На роутере начнет действовать новый код.
YOTA
Свои устройства пользователям предлагает и компания YOTA. Производимые ей устройства, которые обеспечивают беспроводную связь, функционируют на основе технологии LTE на стандартных частотах для РФ. В роутерах Йота пароль устанавливается по умолчанию, а данные указаны на задней панели устройства. Сменить параметры, чтобы изменить ключ на новый, получится через WEB-интерфейс.
- Открыть строку браузера, ввести «10.0.0.1.».
- При вводе имени учетной записи и пароля использовать «admin/admin».
- Среди вкладок настроек найти «Passport», ввести новый код, выбрать тип шифрования WPA.
- Значения нового пароля надо обязательно сохранить, нажимая кнопку «Save».
D-link
Ввести новые настройки на роутерах D-link, чтобы защитить устройство от несанкционированного подключения, получится, если проделать несколько последовательных действий. Единственной сложностью станет придумывание надежного пароля, чтобы посторонние не могли его подобрать. Установить новое значение пароля возможно через веб-интерфейс:
- Набираем в строке браузера «192.168.0.1».
- Из списка закладок выбираем «Wireless settings», далее нажимаем «Manual Wireless Setup».
- Когда появится поле «Pre-Shared Key» сюда необходимо ввести новые символы.
- Нажимаем «Save Settings», чтобы сохранилось новое значение пароля.
TP-Link
Приблизительно такой же порядок ввода нового кода действует при смене на устройствах TP-Link. Сложностей не возникнет у тех, кто воспользуется Web-интерфейсом и заранее позаботится о том, чтобы придумать сложный пароль, который надежно защитит беспроводную сеть от несанкционированного доступа.
- Набрать в строке браузера «192.168.0.1».
- Найти в списке закладок «Wireless», далее в ней отыскать «Wireless Security».
- Чтобы изменить пароль в поле «Wireless Password» надо ввести новые данные.
- Сохранить измененный пароль получится с помощью кнопки «Save».
Asus
Со сменой пароля на роутерах Asus у владельцев устройств, обеспечивающих беспроводную связь, тоже не возникает проблем. Самый простой способ – это ввести новое значение пароля, используя Web-интерфейс. Ввод и сохранение нового значения занимает от силы несколько минут, зато владелец маршрутизатора сможет надежно защитить свои личные данные.
- Чтобы установить новое значение пароля на роутере Asus, необходимо сделать следующее:
- В строке браузера ввести «192.168.0.1.».
- Среди закладок с настройками найти «Wireles», а далее в окне «WPA Pre-Shared Key» ввести новые символы.
- Сохраняется новый пароль с помощью кнопки «Apply».
ZyXEL
Чтобы перекрыть доступ тем, кто без разрешения пользуется вашей беспроводной сетью, владельцы роутеров ZyXEL должны воспользоваться Web-интерфейсом. Только с его помощью получится перенастроить устройство, ввести новый, более надежный код, перекрыв несанкционированный доступ. Для этого необходимо проделать несколько шагов:
- Зайти по адресу 192.168.1.1, набрав его в строке браузера.
- После этого найти вкладку «Network», а в ней отыскать раздел «Wireless LAN».
- Когда появится окошко «Pre-Shared Key», сюда ввести новое значение пароля.
- Нажать кнопку «Apply», чтобы сохранить измененные данные.
Upvel
Роутеры Upvel не вызывают сложностей в перенастройке. Владельцам этих устройств, обеспечивающих беспроводную связь и доступ в интернет, придется воспользоваться веб-интерфейсом. Схема перенастройки мало чем отличается от остальных случаев, и занимает несколько минут.
- Первый шаг – открыть браузер, в адресной строке набрать «192.168.10.1».
- Чтобы зайти на сайт, вводим данные логина и пароля «admin/admin».
- Из списка меню со вкладками выбрать «Основные настройки».
- Там, где надо указать ключ, вводим новый пароль, содержащий не менее восьми разных символов.
- Обязательный завершающий шаг – сохранить.
Смотрим пароль вайфай соединения
Допустим, к вам приходил мастер, настроил интернет, сказал и записал пароль от интернета на бумажке и отдал вам, а вы его забыли и бумажку потеряли. Что делать в таком случае? Существуют разные способы решения возникшей проблемы, рассмотрим некоторые из них. Данный метод будет работать, если вы уже подключены к сети через вай фай или по кабелю.
Небольшой план нашего обзора:
- Настройки роутера (модема)
- Управление сетями
- Командная строка
- Программы для просмотра
- Сброс настроек
Заходим в настройки роутера
Приведу пример на трех устройствах, которые у меня есть в наличии D-Link DSL-2640U, ZyXEL P-660HTW EE и TP-Link TL-WR741ND(RU). Чтобы зайти на устройство смотрите информацию сзади него, в основном по IP адресам 192.168.0.1 и 192.168.1.1, но есть и другие, например, Billion — 192.168.1.254.
Возможно вас заинтересует информация: Как подключить вай фай роутер Длинк
Настраиваем модем D-Link
Как обновить прошивку Длинк
Начну с D-Link. Смотрим на заднюю часть, набираем в адресной строке браузера айпи адрес 192.168.1.1, логин и пароль «admin».
После заходим в настройки Wi-Fi, безопасность и смотрим код от вай фая — ключ шифрования PSK.
В модеме Зюксель такой же IP адрес как у Длинка, только пароль 1234 (по умолчанию заводских установок).
Идем в Advanced Setup, вкладка Wireless Lan, там, где написано Key и есть ваш ключ безопасности.
У Тплинка, так же как у Длинка, только айпи адрес отличается на одну цифру 192.168.0.1, логин и пароль такие же admin.
Зашли на маршрутизатор, переходим в Беспроводной режим > Защита беспроводного режима. Смотрим пароль от wi fi — WEP, WPA/WPA2 — Enterprise или WPA-Personal/WPA2-Personal (Рекомендуется). У меня это последний третий пункт — пароль PSK.
Если вы не можете зайти в настройки маршрутизатора, то можно его сбросить до заводских установок и настроить заново. Подробнее об этом напишу чуть ниже.
Параметры сети и интернет
Второй способ узнать ключ wi fi — это посмотреть его в параметрах сети и интернета. Возле даты и времени в правом нижнем углу рабочего стола нажимаем на антенну — доступ к интернету.
Открывается список беспроводных сетей, которые ловит мой адаптер. Нажимаем на параметры сети и интернет.
Идем вниз, заходим в центр управления сетями и общим доступом.
Находим подключения — идем в беспроводную сеть, у меня это Beeline, у вас может быть своя.
Переходим в свойства нашей беспроводной сети.
Переключаемся на вкладку безопасность, ставим галочку напротив отображать вводимые знаки.
Появляется ключ безопасности беспроводной сети Beeline.
Открыть Центр управления сетями и общим доступом можно альтернативными способами.
Нажимаем правой кнопкой мыши по антенне возле даты и времени, переходим в центр управления.
Заходим на рабочем столе в иконку Панель управления. У вас такой нет, и вы хотите её добавить? Читайте статью значок мой компьютер на рабочий стол windows 10.
Вкладка сеть и интернет > Просмотр состояния сети и задач.
Меню пуск > Параметры > Сеть и интернет > Центр управления сетями.
Запускаем окно выполнить, сочетанием клавиш «Win + R» и прописываем команду:
«control /name Microsoft.NetworkAndSharingCenter»
Существуют конечно еще способы открытия центра управления, я перечислил основные.
Запускаем командную строку
Есть возможность посмотреть код от вай фая в командной строке. Открыть её или Windows PowerShell можно по-разному.
Я предпочитаю окно выполнить через «Win + R», написать команду «cmd».
Поиск виндоус (лупа) — командная строка (классическое приложение).
Нажимаем правой кнопкой мыши по Меню Пуск, открываем Windows PowerShell или Windows PowerShell (Администратор).
Запускается оболочка, в которой вводим команду: «netsh wlan show profiles», жмем Enter.
Отображаются профили групповой политики и профили пользователей. У меня это Beeline, у вас будут свои. Выбираем тот, который используется в данный момент (рабочий). Далее пишем текст:
«netsh wlan show profiles name=имя_профиля key=clear»
Вместо имя профиля прописываем название своей беспроводной сети.
Как видим со скриншота, ключ безопасности присутствует, его содержимое на экране. Ходите сделать снимок экрана или сайта, но не знаете, как? Читайте обзор как сделать скрин экрана.
Дополнительные программы
Если обычные методы вам не помогли, то предлагаю воспользоваться дополнительных средствами для просмотра паролей wifi, приведу пример на трех.
WiFi Password Decryptor
Это бесплатная программа для отображения ключей вай фая, которые были использованы на вашем компьютере. С сайта в интернете мне пришлось скачать образ, смонтировать его, там была ссылка на программу, скачал архив, разархивировал его, установил программу.
При установке лучше убрать все лишние галочки, кроме соглашения. Она на английском языке, разобраться в ней легко. На рабочем столе появляется ярлычок, заходим по нему, нажимаем Start Recovery, находим нужную сеть и смотрим Password Key.
Wireless Key View
Закачиваем архив под вашу операционную систему windows 32 или 64 бита.
Разархивируем его, запускаем файл WirelessKeyView и смотрим Key (Ascii).
WiFi Password Revealer
Переходим по ссылке, скачиваем архив, распаковываем его, запускаем файл WiFi Password Revealer Installer, выбираем нужный язык и устанавливаем утилиту.
Появляется иконка на рабочем столе, запускаем её, указываем свой адаптер беспроводной сети, нажимаем на плюс, возле него. Там, где Password — ключ безопасности вашей сети.
Сброс настроек
Если все вышеперечисленные методы просмотра пароля вам не подошли, то можно сбросить настройки вашего сетевого устройства, то есть вернуть маршрутизатор к заводским установкам.
Перед тем как сбрасывать модем к настройкам по умолчанию, убедитесь, что вы знаете логин и пароль для интернета, выданные вашим провайдером, сможете самостоятельно настроить маршрутизатор для работы в интернете. Все внесенные изменения будут потеряны. Если вы не уверены в своих силах, то есть шанс остаться вообще без интернета.
Чтобы сбросить роутер к заводским настройкам, нужно нажать на кнопку перезагрузка (Reset) и держать её примерно минуту при включенном питании устройства. Потом выключить, включить маршрутизатор и настроить его под свои нужды.
Если есть доступ к устройству, то можно попробовать перезагрузить его изнутри, используя внутренние инструменты. Приведу пример на своём сетевом устройстве Тплинк. Открываем браузер > набираем IP устройства > заходим на него > Системные инструменты > Заводские настройки > Восстановить.
Нажмите на эту кнопку для сброса всех настроек устройства на значения по умолчанию.
Вот справка по заводским настройкам, которую нужно знать перед восстановлением.
Ищем кнопку reset на модеме TP-Link. Она находится сзади слева, возле входа кабеля питания и кнопки включения/выключения.
Кнопка перезагрузки на ZyXEL расположена сзади посередине, между питанием (Power) и сетевыми выходами (Lan).
У D-Link, кнопка reset, находится так же сзади посередине, как у Зюкселя между Lan и Power, только, с другой стороны.
Что делать, если ничего не помогло? Если вся вышеперечисленная информация вам не помогла, то рекомендую вызвать специалиста или обратиться за помощью в компьютерный сервисный центр. Там, вам должны помочь.
Предлагаю посмотреть небольшой видеоурок нашей темы статьи.
В заключении
Сегодня мы с вами разобрали пять методов как узнать пароль от своего wifi, с помощью: настроек модема; центра управления сетями и общим доступом; командной строки или Windows Power Shell; специальных программ и сброса сетевых устройств до заводских установок.
Возможно у вас возникли вопросы, связанные с тем, как можно посмотреть пароль от своего wifi соединения. Можете задавать их ниже в комментариях к этой статье, а также воспользоваться формой обратной связи со мной.
Так же, можете задавать любые вопросы, связанные с компьютерной тематикой на странице задать вопрос.
Благодарю вас, что читаете меня в Твиттере.
Оставайтесь на связи — мой канал You Tube.
Если приведенная выше информация оказалась для вас полезной, тогда рекомендую подписаться на обновления моего блога, чтобы всегда быть в курсе свежей и актуальной информации по настройке вашего компьютера.
Не забудьте поделиться этой информацией с вашими знакомыми и друзьями. Нажмите на социальные кнопки — поблагодарите автора.
С уважением, Дмитрий Сергеев 3 октября 2017
Навигация по блогу
Вы можете поделиться своим мнением, или у вас есть что добавить, обязательно оставьте свой комментарий.
Прошу поделитесь ссылками в социальных сетях.
Видео: как изменить пароль на Вай-фай роутере
Удобно иметь под рукой детальную инструкцию, когда надо сменить пароль на роутере. Но новичкам, которые делают первые шаги либо пользователям, не желающим вникать в детали, самым простым способом остается видеоролик. Смена пароля для точки доступа у специалиста может занять меньше минуты, а всем остальным потребуется один раз увидеть картинку, чтобы разобраться в непростом вопросе. При помощи видео получится защитить свою беспроводную сеть от доступа посторонних. Как сменить пароль от вайфая, смотрите на примере видео ниже.
Как сменить логин и пароль на Wi-Fi роутере
Как поменять имя и пароль от Wi-Fi на компьютере
Компания Билайн предоставляет всем желающим возможность купить в своем салоне фирменные многофункциональные устройства, отвечающие современным требованиям сети wifi. Теперь каждому клиенту открыт доступ к модели, наиболее подходящей его требованиям. Вне зависимости от производителя, на роутере обязательно должен стоять пароль.
Пароль преследует единственную цель – сделать оплаченную вами зону wifi безопасной. К сожалению, сегодня очень распространенное явление, когда посторонние люди угадывают код доступа, и без разрешения хозяина пользуются его интернетом. Это может негативно сказаться не только на качестве трафика, но и спровоцировать потерю ценной информации с компьютеров или гаджетов. Поэтому специалисты советуют менять ключ на wifi ежемесячно и каждый раз делать его максимально сложным. Для этого рекомендуется использовать комбинацию с цифр, символов, больших и маленьких латинских букв. Так же это удобно, изменить пароль на более запоминающийся Вам.
Сменить пароль не так сложно, поэтому даже начинающий пользователь сможет это сделать. Чтобы успешно все изменить, необходимо учесть особенности каждого маршрутизатора wifi.
Предпосылки для внесения изменений
Пароль – это единственное, что стоит между бесплатной зоной вай фай и посторонними личностями, решившими поживиться вашим трафиком. Они пытаются угадать этот заветный код. Специалисты советуют проводить ежемесячную смену пароля на роутере. Использовать в комбинации нужно цифры и буквы, причем буквы должны быть разные по размеру.
Для чего нужно вносить изменения в роутер:
- Чем больше устройств подключено к домашней сети, тем меньше скорость интернета. Поэтому от лишних пользователей целесообразно избавиться, тем более, если хозяин не давал им разрешения на подключение к его сети;
- С вашего устройства могут украсть важную информацию: о банковских счетах, пароли и адреса электронной почты. Опытные компьютерщики могут заполучить доступ, даже не находясь в физической близости к вашему дому;
- «Особо креативные хакеры» могут запустить вирус в вашу сеть. В результате может произойти полная поломка устройств, подключенных к этой сети.
Ну как? Страшно? Тогда не стоит затягивать с заменой кода роутера «Билайн». Перед тем, как поставить пароль, нужно узнать текущую комбинацию защиты.
- Пошаговая инструкция по смене пароля от Wi-Fi для D-Link, TP-Link, Ростелеком, ByFly, Huawei, ASUS, ZyXEL, Tenda, Mikrotik и Ubiquiti
Смена пароля на Smart Box
Недавно в авторизованных салонах компании Билайн появилась возможность купить новый брендированный маршрутизатор Smart Box. Его относят к технически усовершенствованным устройствам, благодаря поддержанию скорости свыше 250 Мбит/с. Если вы успели купить себе эту новинку и желаете обезопасить свою сеть и сменить старый пароль, выполните следующие действия:
1. Проверьте подключение компьютера и маршрутизатора к сети. 2. Запустите браузер, и в адресной наберите «192.168.1.1». Таким образом вам откроется страница приветствия. На ней кликните «Продолжить»
3. Введите «admin» напротив «Имя пользователя» и «Пароль» в окне идентификации. Затем нажмите кнопкой мышки на «Продолжить».
4. После завершения авторизации откроется окно доступа ко всем настройкам устройства. 5. Открываете «Расширенные настройки». 6. Переходите в раздел «Wi-Fi». Здесь нажимаете на «Безопасность». 7. В «Аутентификации» поставьте максимально надежное значение «WPA2-PSK». 8. В строке «SSID» введите новое имя своей сети. 9. В строке «PSK» вписываете секретную комбинацию и кликаете мышкой «Сохранить».
Чтобы на роутере начали действовать введенные изменения, перезагрузите его и входите в сеть Билайн уже по этим данным.
Как сменить пароль на роутере Билайн
Рассмотрим алгоритм смены пароля на основных моделях роутера Билайн.
Оформив договор с провайдером, и получив устройство, пользователь может начать настройку. Для этого понадобится воспользоваться следующим алгоритмом действий:
Этот роутер отличается от стандартных моделей не только внешними параметрами, его программное обеспечение также оригинально. Необходимо выполнить следующий алгоритм действий, чтобы изменить заводские параметры:
Смена пароля Huawei E55 (3G Wi-Fi)
Отличительной характеристикой роутера является англоязычный интерфейс маршрутизатора. Потребуется внимательно выбирать команды, тогда настройка будет успешной. Пользователю необходимо:
- Включить компьютер и роутер в сеть, проверить работу обоих устройств. Соединить их посредством кабеля;
- Открыть любой браузер и ввести в адресную строку 192.168.0.1. Если программа выдает ошибку, то можно попробовать изменить адрес на 192.168.3.1, далее нажать Enter;
- Скопировать пароль с этикетки устройства в нужную строку, и войти в интерфейс роутера;
- Пользователю нужно нажать на раздел «Settings», а затем навести курсор мышки на пункт «WLAN»;
- Затем нужно кликнуть по пункту «WLAN Basic Setting». Откроется новое меню, где нужно будет вводить все данные. Имя пользователя указывается в графе «SSID»;
- Для того чтобы появилась строка ввода и изменения пароля, абоненту Beeline следует поставить галочку на пункте «WPA Pre-shared key», после чего высветится поле «Password»;
- В новой строке нужно указать придуманный пароль. Желательно скопировать его в базовое приложение «Блокнот», либо переписать в ежедневник, чтобы не забыть. Для завершения настроек следует нажать на команду «Apply». Теперь пароль успешно изменен с дефолтного на пользовательское значение.
Чтобы изменить шифр на этой модели роутера может потребоваться сброс настроек, для этого нужно нажать на клавишу «Reset» на задней части роутера, где расположены порты. Однако сначала следует попробовать установить новый пароль без сброса, он необходим только при ошибке в смене пароля. Пользователю потребуется:
Смена пароля на Zyxel Keenetic Ultra
Тайваньская фирма Zyxel занимает одно из лидирующих мест на рынке оборудования для Интернета. Ее продукция знаменита на весь мир, поэтому компания Билайн позаботилась о том, что бы ее клиенты пользовались только лучшими товарами каждый день. Несмотря на брендовость, изменить код доступа к сети на этом роутере сможет каждый. Для этого надо выполнить несколько простых действий:
1. Откройте браузер. 2. Введите «192.168.0.1» в поисковое поле. 3. Прибор затребует идентификационные данные. Для этого впишите «admin» в пустых строках. 4. После успешного ввода на мониторе всплывет окно всех настроек устройства. 5. Снизу будет нужная вкладка «Сеть wifi». 6. В пункте «Защита сети» ставите только «WPA2-PSK». Это самый надежный тип защиты. 7. В «Ключе сети» набираете новый пароль. 8. Кликаете «Применить».
Чтобы не было проблем с подключением к сети Билайн, запустите на роутере перезагрузку. Затем введите новый код доступа на всех своих гаджетах и наслаждайтесь высокоскоростным интернетом.
Смена пароля на ZTE MF90
Современный маршрутизатор, поддерживающий 4G – идеальный вариант для поездок. Пользователи отмечают его приятный внешний вид, простоту в эксплуатации, надежное соединение и длительную работу батареи. Чтобы поменять пароль на этом роутере, необходимо потратить пять минут времени и выполнить несколько несложный действий:
1. Запустить браузер. 2. В адресном поле ввести «192.168.1.1», кликнуть на «Enter». 3. В авторизационном поле введите «Admin» напротив логина и пароля. Если ранее уже ставилось ограничение на вашу сеть, тогда вводите эти данные. 4. Перейти в «Wifi». 5. Заполните «Имя сети SSID». 6. В поле «Тип шифрования сети» ставите «WPA2-PSK». 7. Ниже в соответствующей строке вводите новый пароль.
Обязательно перезагрузите устройство для успешной дальнейшей работы всех электронных устройств с новой секретной комбинацией.
Смена пароля Huawei E355 (3G Wi-Fi)
Официально этот качественный 3G маршрутизатор называется Huawei E355. Китайская фирма Huawei уже много лет специализируется на выпуске современных приборов для работы в Интернете, поэтому ведущие компании связи предоставляют их своим клиентам. Конечно, Билайн не стал исключением. Чтобы быстро поменять ключ доступа на этом устройстве, выполните следующее:
1. Запустите браузер. 2. В поиске наберите «192.168.3.1» 3. На мониторе появится начальная страница, где показан сигнал и подключение. Ниже можно увидеть количество подключений. 4. Справа вверху ссылка «Log In», по которой требуется пройти.
6. Завершив авторизацию, откройте вкладку «Settings». 7. Откройте раздел «WLAN», а в нем подраздел «WLAN Basic Settings». 8. В строке «NAME (SSID)» вводите имя своей сети. 9. В «Authentication» ставите «WPA/WPA2-PSK». 10. В строке «WPA pre-shared key» можно поменять старый код доступа на новый. 11. Нажимаете «Apply» для сохранения настроек на роутере.
После успешного сохранения перезагрузите устройство, чтобы безопасно работать в сети wifi от Билайн. Не забудьте сменить код доступа на всех гаджетах.
Чтобы пароль был надежным, запомните следующие рекомендации:
- Не используйте ФИО, даты рождения родственников и близких людей.
- Клички питомцев тоже легко угадываются.
- Не используйте легкие цифровые комбинации.
- Вписывайте ключ только латинскими буквами.
- Чередуйте заглавные и прописные буквы, цифры и символы.
- Если вы сомневаетесь, что придуманный пароль не достаточно сложный, проверьте его специальными программками, которые можно найти в интернете.
Пусть это будет хаотичный бессмысленный буквенный набор, перемешанный с цифровыми значениями. Изначально запишите его на листке бумаги, поместите на видное место, и только потом принимайтесь за смену данных. Выполняйте эти простые действия не реже месяца и можете не волноваться о качестве сети и сохранности персональных данных.
Нашли опечатку? Выделите текст и нажмите Ctrl + Enter
Основные способы восстановления пароля к роутеру – аппаратный и программный. В первом случае предусмотрена проверка параметров на домашней странице устройства, тогда как программный метод нуждается в реестре, специальных приложениях, с помощью которых удается сканировать информацию на компьютере. Ниже рассказывается, как поступить, если забыл пароль от роутера. Мы приведем все возможные методы, а также инструкции для восстановления доступа к роутеру. Приведем проверенные способы как узнать пароль от wifi, с которыми предлагаем ознакомиться ниже.
Смена пароля Wi-Fi на мобильных модемах Beeline
Переносные сетевые устройства под брендом Билайн существуют в двух вариациях — ZTE MF90 и Huawei E355. Мобильные роутеры, как и стационарные девайсы такого типа, тоже настраиваются через веб-интерфейс. Для доступа к нему модем следует подключить к компьютеру с помощью USB-кабеля и установить драйвера, если это не произошло автоматически. Переходим непосредственно к смене пароля Wi-Fi на указанных гаджетах.
Huawei E355
Этот вариант существует уже достаточно давно, но все ещё популярен среди пользователей. Смена кодового слова на вай-фай у данного устройства происходит по такому алгоритму:
Не забудьте обновить пароли к этому вай-фаю на всех ваших устройствах.
ZTE MF90
Мобильный 4G-модем от компании ZTE является более новой и богатой на возможности альтернативой упомянутому выше Huawei E355. Устройство также поддерживает смену пароля доступа к вай-фаю, которая происходит таким образом:
После данной манипуляции пароль будет обновлен.
Заключение
Наше руководство по смене пароля Wi-Fi на роутерах и модемах Билайн подходит к концу. Напоследок хотим отметить, что кодовые слова желательно менять почаще, с интервалом в 2-3 месяца.
Роутер – это устройство, с помощью которого пользователи могут обмениваться данными, используя для входа точку доступа. Перед тем как использовать гаджет, понадобится произвести его настройку и сменить параметры в интерфейсе.
Доступ в интернет для пользователей роутера возможен только при вводе кода, что обеспечивает безопасность при приеме и передаче данных. При покупке устройства и включении его в сеть, абоненту нужно произвести настройку и войти в интерфейс роутера. Для этого оператор устанавливает стандартные данные, логин и пароль в большинстве случаев одинаковы для всех устройств, поэтому, несмотря на их наличие, они являются ненадежными.
Закономерно, что клиенты захотят сменить шифровое значение, чтобы посторонние лица не смогли перенастроить роутер, и использовать точку доступа для входа в интернет. Помимо того, что другие люди могут завладеть различными данными (например, кодами для входа на другие сайты), они будут тратить гигабайты и снижать скорость работы роутера.
Восстанавливаем пароль от роутера
Перед тем, как узнать, что делать пользователю, если он забыл пароль от роутера, понадобится выполнить несколько несложных последовательных шагов для восстановления данных.
Восстановления данных с помощью компьютера
1. В правом углу экрана внизу располагается значок Wi-Fi. Кликните по нему правой клавишей мыши;
3. Затем на экране представится другое окно, по которому понадобится кликнуть правой клавишей мыши. Выберите пункт «Свойства»;
4. Теперь необходим «Ключ безопасности сети», расположенный внутри вкладки «Безопасность», где вам представится скрытый пароль. Ставьте о, пароль станет доступен.
Есть другой путь решения проблемы, если забыл пароль от Wi-Fi роутера. Для его реализации понадобится маршрутизатор.
Используем маршрутизатор
1. Подключите оборудование к вашему компьютеру, используя сетевой шнур (поставляется в комплекте);
2. Введите набор цифр 192.168.1.1 в адресной строке браузера, после чего введите данные в графу логина и пароля. Так вам удастся получить доступ к настройкам оборудования. По умолчанию на большинстве моделей оборудования установлены пароль и логин admin;
Как зайти в настройки роутера, если забыл пароль?
Привет! Когда в какой-то инструкции пишу, что нужно зайти в настройки маршрутизатора, то стараюсь подробно описывать сам процесс, как войти в панель управления, что бы выполнить там какие-то настройки. В большинстве случаев, это не вызывает каких-то сложностей. Но часто бывает такое, что мы просто забыли пароль, и появляется много вопросов, как в таком случае попасть в настройки.
Сам вопрос по входу в настройки роутера, если забыли пароль, не очень понятен. Потому что в роутере есть как минимум два пароля. И не понятно какой из них вы забыли, и в чем проблема конкретно в вашем случае.
- Пароль который используется для подключения к вашей Wi-Fi сети.
- И пароль, который нужно указать для входа в настройки роутера. Чаще всего именно этот пароль меняют, и успешно забывают его. Понятное дело, что пока мы не укажем правильный пароль, в настройки маршрутизатора мы не попадем. Ну а заводской пароль не подходит (который как правило admin) , так как мы его сменили.
Вот с такими проблемами можно столкнутся в процессе входа в панель управления роутера. Сейчас мы рассмотрим решение исходя из вашего случая, рассмотрим оба варианта.
Сброс пароля
Сброс настроек на заводские в большинстве случаев решает задачу с паролем, однако считается наиболее радикальным. Ниже расскажем, как сбросить пароль с Wi-Fi роутера правильно. Если заводские настройки не подходят, рекомендуется сбросить настройки. Стоит заметить, что сделать это несложно:
1. Все маршрутизаторы оснащены небольшой кнопкой, расположенной рядом с кнопкой включения. Нажмите кнопку на протяжении 10 секунд;
3. Войдите в настройки оборудования, где внесите персональные данные заново для того, чтобы снова пользоваться устройством.
Независимо от того, какие маршрутизаторы (Asus, Tp-Link и др.) используются вами, принцип сброса настроек у различных моделей одинаков. Сменить пароль Wi-Fi просто: достаточно следовать четкой последовательности действий.
Восстановление пароля при помощи программы
Имеются различные действенные программы, помогающие восстановить пароль на роутере. Программный метод для сброса пароля на роутере или восстановления забытых данных помогает решать проблему с помощью следующих программ:
Выше приведены далеко не все программы, используемые для того, как посмотреть пароль на роутере. Подобные продукты разрабатываются любителями и часто содержат ссылки на ресурсы с вирусным ПО.
Важно! Так как пользование любительскими программами представляет угрозу для безопасности компьютера, целесообразно на протяжении всего процесса восстановления идентификационных данных пользоваться антивирусной программой!
Большой популярностью в решении подобных проблем пользуется программа RouterPassView, принцип работы которой заключается в следующем: все пароли и логины сохраняются в сохраненном файле конфигурации оборудования. Но добраться до этих данных непросто, поскольку они зашифрованы. Именно этот файл служит в интересах пользователя. Для пользования программой сделайте несколько шагов:
1. Запустите программу;
2. Нажмите значок «Открыть файл»;
3. Укажите путь к файлу или перетащите файл в окно программы, используя мышку.
Программа выпускается на английском языке, а поэтому понадобится русификатор .
Как найти текущий пароль
По умолчанию у маршрутизаторов есть заводской пароль. Он состоит из 10-12 цифр. Их указывают на наклейке сзади коробки. Когда настраивать модем приходит мастер, он может по желанию клиента внести ряд изменений, в том числе и установить новый пароль. Его необходимо записать в договоре интернет-услуг. Если коробка на модем или договора были потеряны, как узнать пароль тогда. Посмотреть пароль на роутере Билайн можно и при помощи компьютера. Следуйте инструкции, описанной ниже, и у вас все получится:
- В панели с часами (нижний правый угол) кликаете по значку «Беспроводные сети»;
- Появится окно для выбора сети. На нем нужно нажать правой кнопкой мышки;
- Из списка выбираете «Свойства»;
- Переходите на вкладку «Безопасность»;
- Ставите галочку рядом с «Отображать вводимые знаки»;
- В итоге строка «Ключ безопасности» изменится. Точки преобразуются в действующий код вайфая.
Ошибка 651 miniport wan
Восстановление пароля на роутере может сопровождаться сообщением об ошибке. Стоит сразу сказать, что данный сбой является несущественным и путь его устранения чаще всего несложен. Такое сообщение сигнализирует о какой-либо проблеме в работе модема или роутера. Причиной может стать некорректное взаимодействие компьютера и вспомогательного оборудования. Отсутствие физических подключений посредством miniport wan, на ОС Виндовс, технические работы со стороны поставщика услуг, некорректные настройки сетевого подключения – все это может служить причиной появления сообщения об ошибке. Однако в подавляющем большинстве случаев корень проблемы кроется в неправильных действиях пользователя. Путь исправления ошибки следующий:
1. Прежде всего, следует произвести перезагрузку компьютера;
2. Следующим шагом станет отключения роутера от сети на 10 минут. Включите заново по истечении указанного времени;
3. Теперь от вас потребуется проверить сетевой кабель на предмет целостности. Также проверьте, правильно ли он подключен к сетевой карте;
4. При наличии нескольких сетевых карт поочередно пробуйте подключаться к каждой из них;
5. Подключение к Интернету имеет большое значение, поэтому проверьте сигнал подключения при использовании другого устройства помимо вашего компьютера;
6. Затем вам потребуется «Панель управления». Зайдите в раздел и удалите драйвера для сетевой карты, после чего произведите установку последней версии обеспечения.
Зачастую инструкция, приведенная выше, помогает решить задачу по устранению ошибки. В редких случаях пользователям приходится отправляться к специалистам сервисной службы.
Стандартные пароли для роутеров
Стандартный пароль роутера может пригодиться в решении рассматриваемой задачи. Чаще всего, в стандартных настройках оборудования по умолчанию установлен логин admin, а также соответствующий пароль. Однако стоит понимать, что не все производители придерживаются стандартных названий, а поэтому могут быть некоторые различия . D-Link DI-804 – модель роутера, имеющая неожиданную особенность – поле для ввода пароля должно оставаться пустым при аналогичном логине, тогда как модель Zyxel Prestige 650 предусматривает пароль и логин в виде набора цифр 1234.
Особенности отдельных роутеров
В том случае, если пользователем утеряны ключи доступа к странице администратора, а также самому оборудованию и локальной сети, Интернету, восстановление каждого из них будет предусматривать особенную последовательность. Для аппаратного восстановления на роутере tp link понадобятся некоторые данные – пароль и логин к административной странице, где находятся параметры и настройки локальной сети и подключения к Интернету. В адресной строке вводится ip-адрес производителя оборудования (указан на наклейке в нижней части маршрутизатора). Если таковая наклейка отсутствует, воспользуйтесь следующей информацией:
- Zyxel – 192.168.1.1;
- TPlink – 192.168.1.1;
- D-link – 192.168.0.1;
- Netgear – 192.168.1.1;
- Asus – 192.168.1.1.
Для роутера asus учетная запись будет отличаться от той, что потребуется для роутера D-link. После входа с использованием соответствующих учетных данных оборудования пользователю станет доступен интерфейс с различными настройками и параметрами сети. Войдите во вкладку «Локальная сеть» для того чтобы узнать данные. Найдите параметр «Ключ wpa», напротив которого располагается пользовательский пароль для доступа к сети Интернет. Независимо от того, для оборудования асус учетная запись или требуются входящие данные роутера билайн – последовательность восстановления ориентировочно одинаковая.
Пожаловаться на контент
- Нарушение авторских прав Спам Некорректный контент Сломанные ссылки