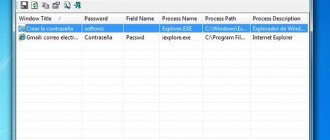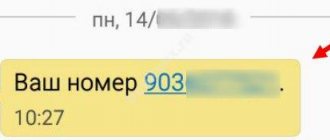This method is suitable for your personal router or any other one to which you have physical access. Most modern routers have a unique default network name and password. They are usually printed on a label with the serial number and other service information or on a special sticker.
All you have to do is get to the router and carefully examine its back side. If there is nothing there, try looking at the instructions or Googling the router model. You'll probably find what you're looking for.
Find out the password from Windows network settings
If you are (or were once connected) to the network via Windows, it will kindly prompt you for a forgotten password. Depending on the version of Windows, the names of the menu items may differ, but the meaning is approximately the same.
You need to go to the “Network and Sharing Center” and get to the list of wireless networks. Then open the properties of the desired network and look at the password in the “Network security key” field, not forgetting to check the “Display entered characters” checkbox.
With Mac it's exactly the same. OS X stores the password for every network you've ever connected to, and of course you can see it.
This is done in the “Keychain”, where all your passwords are stored. We launch it through Spotlight or from the “Programs” folder and select the “System” section in the sidebar on the left. Next, find the desired network in the list and click on the “i” button in the panel below. We check the box next to “Show password” and after entering the administrator password we see our Wi-Fi password.
How to find out the WiFi password on a Beeline router
Let's consider a situation where a person has forgotten the password for the Beeline Wi-Fi router and is trying to restore access to the global network. To do this, you can go one of several ways - find out the security key using the router settings, through special Windows tools, or using programs (for a PC or phone).
Via router
The easiest way to find out the password for Wi-Fi Beeline is to go into the router settings and get the data directly from the control panel. To do this, the provider's client must have complete information to log into the router.
- Connect the provider cable to the router into the WAN connector.
- Connect your PC or laptop using any of the LAN ports.
- Log in to any of the web explorers, for example, Google Chrome, Safari, Opera or others.
- Enter the IP address 192.168.10.1 into the URL bar.
- In the login panel, enter admin twice. An option is possible when information is entered into only the login field, and the password column remains empty. To find out your login information, you can look at the bottom of the router or in the agreement with the provider (if the data has been changed).
- Go to WiFi Settings, and from there Security.
- Look in the Password section. (Here, by the way, we’ll tell you how to change it if necessary.) At this stage, you can find out the old or set a new security key.
Now save the settings and restart the router. After the reboot, you can connect to the Network and use Wi-Fi Beeline as usual.
Via Windows 10 or 8.1
As an alternative to the method discussed, you can use another method of obtaining data via Wi-Fi Beeline. First, connect to a WiFi network, the password for which you need to find out. Next, do the following:
- Go to Network and Sharing Center. To do this, click on the Wi-Fi connection symbol at the bottom right. Alternatively, right-click on the icon (for Windows 8).
- In the active networks section, enter the list of connections and find your WiFi network.
- Click on its name, and in the new window click on the Wireless Network Properties button.
- In the Security section, check Show entered characters. This will allow you to find out the password from Wi-Fi to Beeline.
To simplify the considered path, you can make it simpler. Go to the command line by typing Win+R. Next, enter the command ncpa.cpl and right-click on your connection to Wi-Fi Beeline. Now select Status and access your security key. In another article we will tell you how to disable English lessons with a command.
On Windows 7
If you only have a laptop or PC with Windows 7 at hand, the algorithm of actions will be different. To find out the Beeline WiFi password, do the following:
- On a PC connected to the WiFi router, enter the Network Control Center. To do this, click on the connection button at the bottom right and select the desired item or find it through the Control Panel and the Network section.
- On the left side in the menu that appears, select the Manage wireless networks section, and in the list that appears, double-click on the desired connection.
- Enter the Security sub-item and check the Show entered characters checkbox.
In this way you can find out the Wi-Fi password.
Via command line
There are situations when you are unable to connect to WiFi, for example, if you do not have security key information. Let's look at how to find out the password on a Beeline router in this case. The algorithm is like this:
- Login to your PC and launch Command Prompt Win+R.
- Issue the netsh wlan show profiles command.
- Find the one you need in the list of networks.
- Enter the following command, but now write the name of your network in it - netsh wlan show profile name=Your SSID key=clear.
- Look in the Key Contents section to see the WiFi password.
This method is shorter and faster. But, like previous methods, it does not work on all versions of the OS.
For Android
If you previously connected via Wi-Fi Beeline using an Android phone, you can find out the necessary information in the smartphone’s memory. To do this, it is enough to have access to the device and use one of two ways. If you want, then look at everything about the High-Speed tariff plan.
- Log in to ES Explorer or Root Explorer. Both of these programs help you find out the information you need.
- Go to the data/misc/wifi section, where Wi-Fi passwords are stored.
- Open the wpa_supplicant.conf file, where the required data is indicated in an accessible form.
- Find the psk indicator in the file, which provides the necessary information on the security key for Beeline WiFi.
- Install a special application from Google Play, for example, WiFi Password. Get root rights first.
- Enter the program and rewrite the necessary information. As a rule, the interface of such applications is simple, so finding out the necessary data is not difficult.
If none of the methods worked, you can find out the Wi-Fi password on Beeline through a program on your computer (more on this below).
Using a program on a PC
Another way to get information about the Wi-Fi password from Beeline is to use the WirelessKeyView program. The software is free and available for download to anyone. Immediately after startup, a list of WiFi passwords saved on the PC appears on the screen. The network name and key are shown.
Find the password in the router's web interface
If you have access to the web interface, you can view the router password there. To do this, go to the address 192.168.0.1 (or 192.168.1.1) in your browser and enter your username and password. The menu structure for each manufacturer is different, but the point is to find the Wireless Network section, which has a Security item with protection options. It contains our key, that is, the wireless network password.
The menu we need looks something like this. The password is hidden by default, and to display it you need to click on the Display password button or something like that.
Using a mobile phone
If you have a smartphone at hand that runs on the Android platform, then finding out how to recover the Wi-Fi password on your phone will not be difficult. To do this, download the “SuperSU” utility from Google Play, which completely manages all applications installed on the mobile phone. It only works on a phone that has received ROOT rights (must have rooted firmware, i.e. permission to change system programs and settings).
- Download and install the program.
- We check if Wi-Fi is working and go to any file manager (for example, EC File Explover).
- Go to the main directory and find the “Data” folder.
- Next to the “Misc” folder, and then to “Wi-Fi”.
- Find a file called wpa_supplicant.conf and open it using any file reading plugin. The system usually comes with a built-in ES File Manager.
- From the entire list we need two positions: ssid= “your network name” and psk= “your key”. The quotes are not included in the key itself; you do not need to enter them with it.
Watch the following video and you will learn how your phone can help restore access to Wi-Fi:
Reset your password and set a new one
Nothing can stand against brute force. If the password cannot be obtained, then you need to hack it, that is, reset it. This method is only suitable if you need the password for your home router, but it will work on absolutely any router, since each of them has a physical reset button. The only negative is that if your provider uses specific connection settings, you will have to configure it again.
simpson33/depositphotos.com
So, we take the router out of the closet, from the mezzanine - or wherever it is hidden there - and carefully look at the part of it where the ports and control buttons are located. Look for a small hole with Reset written next to it. This is the reset button. You need to press it with a paperclip or a needle and hold it for a few seconds (if that doesn’t help, then press reset and, without releasing the button, turn off the router for 30 seconds, and then, continuing to hold the button, turn it on and release it after 30 seconds). After this, the router settings will be reset to standard and you can find out the password using one of the methods described above.
Wireless networking has taken the concept of comfort to a new level. In offices, houses, apartments, personal computers, phones, tablets with WI-FI support through a router have access to the World Wide Web. But a permanent method of communication, which provides connection and access to the Internet around the clock, has a weak side - security. If your wireless network is not secure, your personal information is at risk. There is only one way out: regularly take care of changing the wifi password, and we’ll figure out how to do this in detail.
If you forgot, how to restore
To recover the password from your Beeline Wi-Fi router, you can use any of the methods above. If they do not work for one reason or another, the only way to solve the problem is to do a hard reset of the router. The advantage of this method is that after a reset, all router data is reset to zero. It will contain the settings set by the manufacturer. Find out how to disable the Start service here.
- Find the reset button on your router (called Reset). With its help, you can reset all settings to factory settings.
- Take some sharp object, for example, a paperclip, then insert it into the hole and press the hidden key.
- Hold the button actuated for 30 seconds and then release it.
- Wait until all the LEDs blink and the router restarts.
After these manipulations, you can enter the router settings and enter a new password for Wi-Fi. The disadvantage of this method is that all Beeline provider settings will have to be entered again.
Why put a password on Wi-Fi
Protecting personal data is one of the main reasons why you need to set a password on your wireless network access point. Wi-Fi that is not password-protected will allow anyone to access the network, and this automatically reduces traffic speed: Internet pages load poorly and other content becomes inaccessible. There is a real threat of criminal punishment if criminal activity was carried out through a free access point, while the owner of the IP address will be held accountable to the law, and the attackers will remain unpunished.
How to change your Wi-Fi password via the Web interface
You can change the password using the router settings, and this can be done through the web interface. All you need is the Internet and any browser, and you will have to start with the next step:
- Open the router configuration page through a browser (Google Chrome, Firefox, Yandex.Browser, Opera, Explorer), find the address bar at the top and manually enter the IP address of the router. An alternative option, if this information about the router is unknown, suggests that you need to type “192.168.0.1” or “192.168.1.1” all in the same browser line, and use one of them to find your access point.
- Enter your username and password. In a small window that appears on the monitor screen, the program will ask you to enter your login and password for the router. After clicking the “OK” button, you can go to the settings section.
- Open the Wireless tab. The router's web interface is a remote virtual site to which your device is connected. The list of router settings, which becomes available after entering the site, will allow you to change the Wi-Fi password when you go to the corresponding section. Its name varies: “Wireless”, “Wi-Fi”, “Wireless network” - that’s what you need to look for when studying a web resource.
- Find the window called "Password" to change your password. Depending on the model of the device that provides wireless communication, to change the password you need to go to the “Security” section.
- Enter your new password. Think ahead to make it reliable by combining characters and not using an option shorter than eight characters. Don't forget to save the new router settings; to reconfigure some models, you will need to enter the password twice.
- Checking the security type is a necessary item that will allow you to find out more about your router. Reliable authentication methods include WPA2, but if your router uses WEP, then this is a cause for concern, since it is easily hacked.
- Save all changes and reboot the router. The last stage involves saving new data; when you are sure that everything is done correctly, all you have to do is leave the site and reboot the router for further use.
How to log into the Wi-Fi interface of a Beeline router?
- For security purposes, manufacturers of many devices have made it possible to change the password only through the settings of the router itself, which can be accessed through a browser. You need to open any available browser and enter the IP address of the router in the address bar, which can be found on the back of the device itself.
- If it is not there, open “ Wireless Networks ” again, right-click on yours and select “ Status
” from the context menu.
In the window that opens, all the information about your router will appear, including its model. Find the line “ Default gateway IPv4 ” and rewrite the numbers separated by a dot from it. This is the local IP address of the device.
How to find out the IP address of a Beeline Wi-Fi router?
- If everything is done correctly, then by entering the IP address in the address bar, you will see a login window to the device administrator panel. admin is used as a login for logging into any router 1234 ” or “ 1111 is used as a password . Sometimes providers change the standard login password, and if you are unable to log into your administrator account, check your login details with the Beeline support service at 8 (800) 700 80 00
Instructions for popular router models
There is no universal instruction that would fit all router models. Devices that provide access to wireless communications differ in capabilities, interface, and firmware, even within the model range of the same manufacturer. First, you should decide on the type of router, since it can be connected to the Internet via a telephone line, twisted pair cable or modem (3G, 4G). The second point is the manufacturing company, there are no more than a dozen on the list of the most popular ones.
Rostelecom
In order to constantly stay in touch, keep abreast of the latest events, and at the same time protect your personal data, traffic speed or more serious threats, router owners need to change their password from time to time. Huawei devices from Rostelecom provide this opportunity, and the procedure for changing the password to a new one is almost no different from the standard one.
- The first step to change your password is to type “192.168.1.1” into your browser.
- In the new “login” window, enter “admin”, which is used by default, and in the “password” column – the secret combination of characters currently used.
- To change the password on universal Rostelecom devices, in the settings section, go to the WLAN subsection, and then find the Security tab.
- A new secret combination of characters is entered in the “WPA/WAPI password” field.
- Next, the new data is saved when you click the “Apply” button.
- After rebooting the router, you must enter the new saved password to use wireless communication.
Beeline
Beeline, like Megafon, provides home wireless network users with routers with pre-installed settings. To change the password, owners of devices that serve as an access point to a virtual network will not have to experience any special difficulties. They can change the wifi password at any time, following the same simple scheme through the Web interface.
- To change the settings, type 192.168.0.1 or 192.168.1.1 in the browser line.
- You can enter the settings after entering “admin/admin”.
- From the list of settings, you need to select the “Wireless Network” section, and then the “Shared Key” tab. This is where the new key (password) is entered.
- For the changes to become available, you must click on “Save”.
MTS
On devices that provide convenient Internet access, all settings are set by default. MTS-Connect users do not have any difficulties if they want to change the key and enter a new password. The reconfiguration process will take a few minutes if you follow the following instructions:
- Go to the “Network” page, among the sections, find the “Wireless Connection” tab.
- Select “Security Settings” from the tabs, click on it to change the password.
- The new key must be entered in the “PSK encryption key” field.
- Once the reconfiguration is complete, the changes made must be saved. The new code will start working on the router.
YOTA
YOTA also offers its devices to users. The devices it produces that provide wireless communications operate based on LTE technology at standard frequencies for the Russian Federation. In Iota routers, the password is set by default, and the data is indicated on the back panel of the device. You can change the parameters to change the key to a new one through the WEB interface.
- Open a browser line and enter “10.0.0.1.”
- When entering your account name and password, use “admin/admin”.
- Among the settings tabs, find “Passport”, enter a new code, select the WPA encryption type.
- The values of the new password must be saved by clicking the “Save” button.
D-link
You can enter new settings on D-link routers to protect your device from unauthorized connections if you follow several sequential steps. The only difficulty will be coming up with a strong password so that strangers cannot guess it. You can set a new password value via the web interface:
- Type “192.168.0.1” in the browser line.
- From the list of bookmarks, select “Wireless settings”, then click “Manual Wireless Setup”.
- When the “Pre-Shared Key” field appears, you must enter new characters here.
- Click “Save Settings” to save the new password value.
TP-Link
Approximately the same procedure for entering a new code applies when changing on TP-Link devices. There will be no difficulties for those who use the Web interface and take care in advance to come up with a complex password that will reliably protect the wireless network from unauthorized access.
- Type “192.168.0.1” in the browser line.
- Find “Wireless” in the list of bookmarks, then find “Wireless Security” in it.
- To change the password in the “Wireless Password” field, you must enter new data.
- You can save the changed password using the “Save” button.
Asus
Owners of devices that provide wireless communication also have no problems changing the password on Asus routers. The easiest way is to enter a new password using the Web interface. Entering and saving a new value takes a few minutes at most, but the owner of the router will be able to reliably protect his personal data.
- To set a new password value on an Asus router, you need to do the following:
- Enter “192.168.0.1.” in the browser line.
- Find “Wireles” among the settings tabs, and then enter new characters in the “WPA Pre-Shared Key” window.
- The new password is saved using the “Apply” button.
ZyXEL
To block access to those who use your wireless network without permission, owners of ZyXEL routers must use the Web interface. Only with its help will it be possible to reconfigure the device, enter a new, more reliable code, blocking unauthorized access. To do this, you need to take several steps:
- Go to the address 192.168.1.1 by typing it in the browser line.
- After that, find the “Network” tab, and in it find the “Wireless LAN” section.
- When the “Pre-Shared Key” window appears, enter the new password value here.
- Click the “Apply” button to save the changed data.
Upvel
Upvel routers are easy to reconfigure. Owners of these devices that provide wireless communications and Internet access will have to use the web interface. The reconfiguration scheme is not much different from other cases, and takes a few minutes.
- The first step is to open your browser and type “192.168.10.1” in the address bar.
- To access the site, enter the login and password “admin/admin”.
- From the list of menus with tabs, select “Basic settings”.
- Where you need to specify a key, enter a new password containing at least eight different characters.
- The mandatory final step is to save.
We look at the Wi-Fi connection password
Let's say a master came to you, set up the Internet, said and wrote down the Internet password on a piece of paper and gave it to you, but you forgot it and lost the piece of paper. What to do in this case? There are different ways to solve the problem, let's look at some of them. This method will work if you are already connected to the network via Wi-Fi or cable.
A short outline of our review:
- Router (modem) settings
- Network management
- Command line
- Viewers
- Reset
Go to the router settings
I will give an example on three devices that I have D-Link DSL-2640U, ZyXEL P-660HTW EE and TP-Link TL-WR741ND(RU). To access the device, look at the information behind it, mainly by IP addresses 192.168.0.1 and 192.168.1.1, but there are others, for example, Billion - 192.168.1.254.
You may be interested in the information: How to connect a Wi-Fi router Dlink
Setting up a D-Link modem
How to update Dlink firmware
I'll start with D-Link. We look at the back, type in the address bar of the browser the IP address 192.168.1.1, login and password “admin”.
Then go to Wi-Fi settings, security and look at the Wi-Fi code - the PSK encryption key.
The Zyuksel modem has the same IP address as Dlink, only the password is 1234 (factory default).
Go to Advanced Setup, Wireless Lan tab, where it says Key and there is your security key.
Tplink has the same as Dlink, only the IP address differs by one number 192.168.0.1, the login and password are the same admin.
We went to the router, go to Wireless Mode > Wireless Protection. We look at the wi fi password - WEP, WPA/WPA2 - Enterprise or WPA-Personal/WPA2-Personal (Recommended). For me this is the last third item - the PSK password.
If you cannot enter the router settings, then you can reset it to factory settings and configure it again. I’ll write more about this below.
Network and Internet settings
The second way to find out the wi fi key is to look at it in the network and internet settings. Near the date and time in the lower right corner of the desktop, click on the antenna - Internet access.
A list of wireless networks that my adapter can detect opens. Click on network and internet settings.
Let's go down and go to the Network and Sharing Center.
We find connections - go to the wireless network, for me it’s Beeline, you can have your own.
Let's go to the properties of our wireless network.
Switch to the security tab, check the box next to display entered characters.
The Beeline wireless network security key appears.
You can open the Network and Sharing Center in alternative ways.
Right-click on the antenna near the date and time and go to the control center.
Go to the Control Panel icon on your desktop. Don't have one and want to add one? Read the article My Computer icon on Windows 10 desktop.
Network and Internet tab > View network status and tasks.
Start menu > Settings > Network and Internet > Network and Sharing Center.
Launch the Run window using the keyboard shortcut “Win + R” and enter the command:
"control /name Microsoft.NetworkAndSharingCenter"
There are, of course, other ways to open a control center, I have listed the main ones.
Launch the command line
It is possible to view the Wi-Fi code on the command line. There are different ways to open it or Windows PowerShell.
I prefer to execute the window via “Win + R”, write the command “cmd”.
Windows Search (Magnifying Glass) - Command Line (Desktop).
Right-click on the Start Menu and open Windows PowerShell or Windows PowerShell (Administrator).
The shell starts, in which we enter the command: “netsh wlan show profiles”, press Enter.
Group Policy profiles and user profiles are displayed. I have Beeline, you will have yours. Select the one that is currently in use (working). Next we write the text:
"netsh wlan show profiles name=profile_name key=clear"
Instead of the profile name, enter the name of your wireless network.
As we can see from the screenshot, the security key is present, its contents are on the screen. Want to take a screenshot or a website, but don't know how? Read the review on how to take a screenshot.
Additional programs
If the usual methods did not help you, then I suggest using additional tools for viewing wifi passwords, I will give three examples.
WiFi Password Decryptor
This is a free program to display the Wi-Fi keys that have been used on your computer. I had to download the image from a website on the Internet, mount it, there was a link to the program, downloaded the archive, unzipped it, installed the program.
When installing, it is better to remove all unnecessary checkboxes, except for the agreement. It is in English and easy to understand. A shortcut appears on the desktop, go to it, click Start Recovery, find the desired network and look at the Password Key.
Wireless Key View
We download the archive for your Windows 32 or 64 bit operating system.
Unzip it, run the WirelessKeyView file and look at Key (Ascii).
WiFi Password Revealer
Follow the link, download the archive, unpack it, run the WiFi Password Revealer Installer file, select the desired language and install the utility.
An icon appears on the desktop, launch it, indicate your wireless network adapter, click on the plus sign next to it. Where Password is the security key of your network.
Reset
If all of the above methods for viewing your password do not work for you, then you can reset the settings of your network device, that is, return the router to factory settings.
Before resetting the modem to default settings, make sure that you know the Internet login and password issued by your provider, so you can independently configure the router to work on the Internet. All changes made will be lost. If you are not confident in your abilities, then there is a chance to be left without the Internet at all.
To reset the router to factory settings, you need to press the Reset button and hold it for about a minute with the device's power on. Then turn off and turn on the router and configure it to suit your needs.
If you have access to the device, you can try to reboot it from the inside using the internal tools. I’ll give an example on my Tplink network device. Open the browser > enter the IP device > go to it > System tools > Factory settings > Restore.
Click this button to reset all device settings to default values.
Here's some factory reset help you need to know before restoring.
We are looking for the reset button on the TP-Link modem. It is located on the back left, near the power cord input and the on/off button.
The reset button on the ZyXEL is located in the middle of the back, between the power and network outputs (Lan).
For D-Link, the reset button is located in the same back in the middle as for Zuxel between Lan and Power, only on the other side.
What to do if nothing helps? If all of the above information did not help you, then I recommend calling a specialist or seeking help from a computer service center. They should help you there.
I suggest watching a short video tutorial of our article topic.
In custody
Today we have discussed five methods on how to find out the password for your wifi using: modem settings; network and sharing control center; command line or Windows Power Shell; special programs and resetting network devices to factory settings.
You may have questions about how you can view the password for your wifi connection. You can ask them below in the comments to this article, and also use the feedback form with me.
You can also ask any questions related to computer topics on the ask a question page.
Thank you for following me on Twitter.
Stay connected - my You Tube channel.
If the above information was useful to you, then I recommend subscribing to my blog updates to always be aware of fresh and relevant information on setting up your computer.
Don't forget to share this information with your acquaintances and friends. Click on the social buttons and thank the author.
Sincerely, Dmitry Sergeev October 3, 2017
Blog navigation
You can share your opinion, or you have something to add, be sure to leave your comment.
Please share links on social networks.
Video: how to change the password on a Wi-Fi router
It’s convenient to have detailed instructions on hand when you need to change the password on your router. But for beginners who are taking their first steps or users who do not want to delve into details, the easiest way is a video. Changing the password for an access point can take less than a minute for a specialist, but everyone else will need to see the picture once to understand a difficult issue. Using video, you can protect your wireless network from access by strangers. How to change the Wi-Fi password, see the example video below.
How to change login and password on a Wi-Fi router
How to change your Wi-Fi name and password on your computer
The Beeline company provides everyone with the opportunity to buy branded multifunctional devices in its showroom that meet modern Wi-Fi network requirements. Now each client has access to the model that best suits his requirements. Regardless of the manufacturer, the router must have a password.
The password has the sole purpose of making the wifi zone you paid for secure. Unfortunately, today it is a very common phenomenon when strangers guess the access code and use the Internet without the owner’s permission. This can negatively affect not only the quality of traffic, but also provoke the loss of valuable information from computers or gadgets. Therefore, experts advise changing the wifi key monthly and making it as complex as possible each time. To do this, it is recommended to use a combination of numbers, symbols, capital and small Latin letters. It is also convenient to change the password to something more memorable for you.
Changing your password is not that difficult, so even a novice user can do it. To successfully change everything, you need to take into account the features of each wifi router.
Prerequisites for making changes
The password is the only thing that stands between the free Wi-Fi zone and strangers who decide to profit from your traffic. They are trying to guess this treasured code. Experts advise changing the password on your router monthly. You need to use numbers and letters in combination, and the letters must be different in size.
Why do you need to make changes to the router:
- The more devices connected to your home network, the slower the Internet speed. Therefore, it is advisable to get rid of unnecessary users, especially if the owner did not give them permission to connect to his network;
- Important information can be stolen from your device: bank accounts, passwords and email addresses. Experienced computer geeks can gain access without even being in physical proximity to your home;
- “Particularly creative hackers” can launch a virus into your network. As a result, a complete breakdown of devices connected to this network may occur.
So how? Scary? Then you shouldn’t delay replacing the Beeline router code. Before setting a password, you need to know the current security combination.
- Step-by-step instructions for changing the Wi-Fi password for D-Link, TP-Link, Rostelecom, ByFly, Huawei, ASUS, ZyXEL, Tenda, Mikrotik and Ubiquiti
Changing the password on Smart Box
Recently, in authorized Beeline showrooms, it became possible to buy a new branded Smart Box router. It is classified as a technically advanced device due to its ability to maintain speeds of over 250 Mbps. If you managed to buy this new product and want to secure your network and change your old password, follow these steps:
1. Check the connection of your computer and router to the network. 2. Launch the browser and type “192.168.1.1” in the address address. This will take you to the welcome page. Click “Continue” on it
3. Enter “admin” next to “Username” and “Password” in the identification window. Then click on “Continue”.
4. After authorization is completed, a window for access to all device settings will open. 5. Open “Advanced settings”. 6. Go to the “Wi-Fi” section. Here click on “Security”. 7. In “Authentication”, set the most secure value “WPA2-PSK”. 8. In the “SSID” line, enter the new name for your network. 9. In the “PSK” line, enter the secret combination and click “Save”.
In order for the introduced changes to take effect on the router, reboot it and log into the Beeline network using these data.
How to change the password on a Beeline router
Let's look at the algorithm for changing the password on the main models of the Beeline router.
Having signed an agreement with the provider and received the device, the user can begin configuration. To do this you will need to use the following algorithm of actions:
This router differs from standard models not only in its external parameters, its software is also original. It is necessary to perform the following algorithm of actions to change the factory settings:
Changing Huawei E55 (3G Wi-Fi) password
A distinctive characteristic of the router is the English-language interface of the router. You will need to carefully select the commands, then the setup will be successful. The user needs:
- Connect the computer and router to the network, check the operation of both devices. Connect them via cable;
- Open any browser and enter 192.168.0.1 in the address bar. If the program gives an error, you can try changing the address to 192.168.3.1, then press Enter;
- Copy the password from the device label to the desired line and enter the router interface;
- The user needs to click on the “Settings” section, and then move the mouse cursor over the “WLAN” item;
- Then you need to click on the “WLAN Basic Setting” item. A new menu will open where you will need to enter all the data. The username is indicated in the “SSID” column;
- In order for the line to enter and change the password to appear, the Beeline subscriber should check the “WPA Pre-shared key” box, after which the “Password” field will be highlighted;
- In the new line you need to indicate the created password. It is advisable to copy it into the basic Notepad application, or copy it into a diary so as not to forget. To complete the settings, click on the “Apply” command. Now the password has been successfully changed from the default to a custom value.
To change the code on this router model, you may need to reset the settings; to do this, you need to press the “Reset” button on the back of the router, where the ports are located. However, you should first try to set a new password without resetting; it is only necessary if there is an error in changing the password. The user will need:
Changing the password on Zyxel Keenetic Ultra
The Taiwanese company Zyxel occupies one of the leading positions in the Internet equipment market. Its products are famous all over the world, so Beeline made sure that its customers used only the best products every day. Despite the brand name, anyone can change the network access code on this router. To do this you need to follow a few simple steps:
1. Open your browser. 2. Enter "192.168.0.1" into the search field. 3. The device will ask for identification information. To do this, enter “admin” in the blank lines. 4. After successful input, a window with all device settings will pop up on the monitor. 5. At the bottom there will be the required “Wi-Fi Network” tab. 6. In the “Network protection” item, set only “WPA2-PSK”. This is the most reliable type of protection. 7. In the “Network Key” enter a new password. 8. Click “Apply”.
To avoid problems connecting to the Beeline network, reboot your router. Then enter the new passcode on all your gadgets and enjoy high-speed internet.
Changing the password on ZTE MF90
A modern router that supports 4G is ideal for travel. Users note its pleasant appearance, ease of operation, reliable connection and long battery life. To change the password on this router, you need to spend five minutes and follow a few simple steps:
1. Launch the browser. 2. Enter “192.168.1.1” in the address field and click “Enter”. 3. In the authorization field, enter “Admin” next to your login and password. If a restriction has already been placed on your network, then enter this data. 4. Go to “Wifi”. 5. Fill in the “SSID Network Name”. 6. In the “Network encryption type” field, put “WPA2-PSK”. 7. Enter your new password in the appropriate line below.
Be sure to reboot the device for successful further operation of all electronic devices with the new secret combination.
Changing Huawei E355 (3G Wi-Fi) password
Officially, this high-quality 3G router is called Huawei E355. The Chinese company Huawei has been specializing in the production of modern devices for working on the Internet for many years, which is why leading communication companies provide them to their customers. Of course, Beeline was no exception. To quickly change the passkey on this device, do the following:
1. Launch your browser. 2. In the search, type “192.168.3.1” 3. The initial page will appear on the monitor, showing the signal and connection. Below you can see the number of connections. 4. At the top right is the “Log In” link that you need to follow.
6. After completing authorization, open the “Settings” tab. 7. Open the “WLAN” section, and in it the “WLAN Basic Settings” subsection. 8. In the “NAME (SSID)” line, enter the name of your network. 9. In “Authentication” set “WPA/WPA2-PSK”. 10. In the line “WPA pre-shared key” you can change the old access code to a new one. 11. Click “Apply” to save the settings on the router.
After successful saving, reboot your device to safely work on the Beeline wifi network. Don't forget to change the access code on all gadgets.
To keep your password strong, remember the following guidelines:
- Do not use the full name, dates of birth of relatives and close people.
- Pet names are also easy to guess.
- Don't use easy number combinations.
- Enter the key only in Latin letters.
- Alternate uppercase and lowercase letters, numbers and symbols.
- If you doubt that the password you have created is not complex enough, check it with special programs that can be found on the Internet.
Let it be a chaotic meaningless set of letters mixed with digital values. Initially, write it down on a piece of paper, place it in a visible place, and only then start changing the data. Follow these simple steps at least a month and you won’t have to worry about the quality of your network and the safety of your personal data.
Found a typo? Select the text and press Ctrl + Enter
The main ways to recover a router password are hardware and software. In the first case, it is possible to check the settings on the device’s home page, while the software method requires the registry and special applications that can be used to scan information on the computer. Below we tell you what to do if you forgot your router password. We will provide all possible methods, as well as instructions for restoring access to the router. Here are proven ways to find out the wifi password, which we suggest reading below.
Changing the Wi-Fi password on Beeline mobile modems
Portable network devices under the Beeline brand exist in two variations - ZTE MF90 and Huawei E355. Mobile routers, like stationary devices of this type, are also configured via a web interface. To access it, the modem must be connected to the computer using a USB cable and the drivers installed if this does not happen automatically. We proceed directly to changing the Wi-Fi password on the specified gadgets.
Huawei E355
This option has been around for quite some time, but is still popular among users. Changing the Wi-Fi code word for this device occurs according to the following algorithm:
Don't forget to update your Wi-Fi passwords on all your devices.
ZTE MF90
The mobile 4G modem from ZTE is a newer and feature-rich alternative to the above-mentioned Huawei E355. The device also supports changing the Wi-Fi access password, which occurs as follows:
After this manipulation, the password will be updated.
Conclusion
Our guide to changing the Wi-Fi password on Beeline routers and modems is coming to an end. Finally, we would like to note that it is advisable to change code words more often, with an interval of 2-3 months.
A router is a device through which users can exchange data using an access point to log in. Before using the gadget, you will need to configure it and change the parameters in the interface.
Internet access for router users is possible only by entering a code, which ensures security when receiving and transmitting data. When purchasing a device and connecting it to the network, the subscriber needs to configure it and enter the router interface. To do this, the operator sets standard data; the login and password are in most cases the same for all devices, therefore, despite their availability, they are unreliable.
It is natural that clients will want to change the encryption value so that unauthorized persons cannot reconfigure the router and use an access point to access the Internet. In addition to the fact that other people can take possession of various data (for example, codes to enter other sites), they will waste gigabytes and reduce the speed of the router.
Recovering the router password
Before you find out what a user should do if he has forgotten the router password, he will need to follow several simple sequential steps to recover data.
Data recovery using a computer
1. There is a Wi-Fi icon at the bottom right corner of the screen. Right-click on it;
3. Then another window will appear on the screen, on which you will need to right-click. Select "Properties";
4. Now you need a “Network Security Key” located inside the “Security” tab, where you will be presented with a hidden password. Put o, the password will become available.
There is another way to solve the problem if you forgot the password for your Wi-Fi router. To implement this you will need a router.
We use a router
1. Connect the equipment to your computer using the power cord (supplied);
2. Enter the set of numbers 192.168.1.1 in the address bar of the browser, then enter the data in the login and password column. This will give you access to your hardware settings. By default, the password and login are set to admin on most equipment models;
How to enter the router settings if you forgot your password?
Hello! When I write in some instructions that you need to go into the router settings, I try to describe in detail the process itself, how to enter the control panel in order to make some settings there. In most cases, this does not cause any difficulties. But it often happens that we simply forgot the password, and many questions arise about how to get into the settings in this case.
The question itself about logging into the router settings if you have forgotten the password is not very clear. Because the router has at least two passwords. And it’s not clear which one you forgot, and what the problem is specifically in your case.
- The password that is used to connect to your Wi-Fi network.
- And the password that you need to enter to enter the router settings. Most often, it is this password that is changed and successfully forgotten. It is clear that until we specify the correct password, we will not get into the router settings. Well, the factory password does not work (which is usually admin), since we changed it.
These are the problems you may encounter when logging into the control panel of your router. Now we will consider a solution based on your case, consider both options.
Password reset
Resetting the settings to factory settings in most cases solves the problem with the password, but is considered the most radical. Below we will tell you how to reset the password from a Wi-Fi router correctly. If the factory settings are not suitable, it is recommended to reset the settings. It is worth noting that this is not difficult to do:
1. All routers are equipped with a small button located next to the power button. Press the button for 10 seconds;
3. Go to the equipment settings, where you can enter your personal data again in order to use the device again.
Regardless of which routers (Asus, Tp-Link, etc.) you use, the principle of resetting settings is the same for different models. Changing your Wi-Fi password is easy: just follow a clear sequence of steps.
Password recovery using the program
There are various effective programs that help you recover your router password. A software method for resetting a router password or recovering forgotten data helps solve the problem using the following programs:
The above is not all the programs used to view the password on the router. Such products are developed by amateurs and often contain links to resources with virus software.
Important! Since the use of amateur programs poses a threat to computer security, it is advisable to use an anti-virus program throughout the entire process of restoring identification data!
The RouterPassView program is very popular in solving such problems, the operating principle of which is as follows: all passwords and logins are saved in a saved equipment configuration file. But getting to this data is not easy because it is encrypted. It is this file that serves the user's interests. To use the program, take several steps:
1. Launch the program;
2. Click the "Open File" icon;
3. Specify the path to the file or drag the file into the program window using the mouse.
The program is released in English, and therefore you will need a localizer.
How to find your current password
By default, routers have a factory password. It consists of 10-12 digits. They are indicated on a sticker on the back of the box. When a technician comes to set up the modem, he can make a number of changes at the client’s request, including setting a new password. It must be written down in the Internet service agreement. If the modem box or contracts were lost, how can I find out the password then. You can also view the password on a Beeline router using a computer. Follow the instructions below and you will succeed:
- In the panel with the clock (lower right corner) click on the “Wireless Networks” icon;
- A window for selecting a network will appear. You need to right-click on it;
- Select “Properties” from the list;
- Go to the “Security” tab;
- Check the box next to “Display entered characters”;
- As a result, the “Security Key” line will change. The points are converted into a valid Wi-Fi code.
Error 651 miniport wan
Recovering a password on a router may be accompanied by an error message. It is worth saying right away that this failure is insignificant and the way to eliminate it is most often simple. This message indicates a problem with the modem or router. The reason may be incorrect interaction between the computer and auxiliary equipment. Lack of physical connections via miniport wan on Windows OS, technical work on the part of the service provider, incorrect network connection settings - all this can cause an error message to appear. However, in the vast majority of cases, the root of the problem lies in incorrect user actions. The way to fix the error is as follows:
1. First of all, you should restart your computer;
2. The next step is to disconnect the router from the network for 10 minutes. Turn it on again after the specified time has elapsed;
3. Now you will need to check the network cable for integrity. Also check if it is properly connected to the network card;
4. If you have several network cards, try connecting to each of them one by one;
5. Internet connection is important, so check the connection signal when using a device other than your computer;
6. Next, you will need the “Control Panel”. Go to the section and remove the drivers for the network card, and then install the latest version of the software.
Often the instructions given above help solve the problem of eliminating the error. In rare cases, users have to go to customer service specialists.
Standard passwords for routers
The standard router password can be useful in solving the problem under consideration. Most often, in the standard equipment settings, the default login is admin, as well as the corresponding password. However, it is worth understanding that not all manufacturers adhere to standard names, and therefore there may be some differences. D-Link DI-804 is a router model that has an unexpected feature - the password entry field must remain empty with a similar login, while the Zyxel Prestige 650 model provides a password and login in the form of a set of numbers 1234.
Features of individual routers
In the event that the user has lost access keys to the administrator page, as well as the equipment itself and the local network, the Internet, the restoration of each of them will involve a special sequence. For hardware recovery on the tp link router, you will need some data - a password and login to the administrative page, where the parameters and settings of the local network and Internet connection are located. In the address bar, enter the IP address of the equipment manufacturer (indicated on a sticker at the bottom of the router). If such a sticker is missing, use the following information:
- Zyxel – 192.168.1.1;
- TPlink – 192.168.1.1;
- D-link – 192.168.0.1;
- Netgear – 192.168.1.1;
- Asus – 192.168.1.1.
For an asus router, the account will be different from the one required for a D-link router. After logging in using the appropriate hardware credentials, the user will be able to access an interface with various settings and network parameters. Enter the “Local Network” tab to find out the data. Find the “wpa key” parameter, opposite which is the user password for accessing the Internet. Regardless of whether the equipment requires an Asus account or requires incoming data from a Beeline router, the recovery sequence is approximately the same.
Report content
- Copyright infringement Spam Incorrect content Broken links