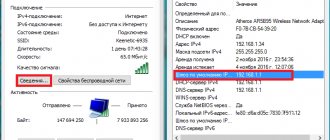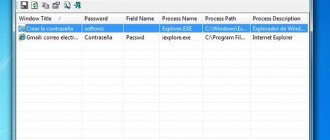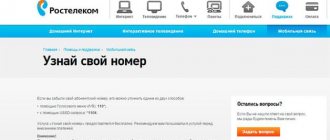Wireless communications are becoming increasingly popular today. Thanks to this technology, you can rid your home of unnecessary wires and simultaneously connect several different devices to one network. For distribution, routers are used that have a security option - an access code combination is created for them. These settings may be forgotten, so let’s fill the gap in knowledge and find out how to find out your Rostelecom Wi-Fi password, whether it makes sense to contact support, and where you can find this data.
Finding out the Wi-Fi password
When you do not use certain functions and services for a while, details are forgotten, this also applies to the password from the Wi-Fi provider Rostelecom. To resolve this issue, you can use the capabilities of Windows OS, and you can also find out the password directly through the router (in the administrative panel).
The easiest and first way to find out the password is to simply look under the router itself. The logo contains all the necessary data from the router, including the Wi-Fi login and password.
Standard login and password
Expert opinion
Telekom Telekomych
Telecommunications expert and just a nice guy
Most devices use default values. Login is most often written as:
- admin
READ Smart home Rostelecom: control from a mobile application
The password can be like this:
- admin
- password
- 1234
- missing (field must be left blank)
Standard passwords for Rostelecom routers of current models are listed in the table.
| Model | Login | Password |
| ADSL ZTE ZXHN H108N | admin | admin |
| ADSL TP-LINK TD854W | admin | admin, admin1, or 1234 |
| FTTb economy ZTE ZXHN H118N | admin | admin |
| FTTb economy Sagem [email protected] 1744 RT | admin | admin |
| Sagem [email protected] 2804 | admin | admin |
| ADSL D-Link DSL-2640U_AnnexB | admin | admin |
| FTTb Medium D-Link DIR-825AC | admin | admin |
| ADSL Rotek [email protected] 1704 RT | admin | set by the user during initial setup |
| FTTb Medium ZTE H298A | admin | set by the user during initial setup |
View the password in the router
To find out the settings in the router, including the password, you need to go to the administrative panel of this network device. The admin panel is password protected, but authorization data is available on the packaging of the router or on its case. To get to the settings interface, you need to go to its page.
- We dial the address indicated on the modem or on the box (sometimes it is 192.168.1.1). In this case, the router must be connected to the network and to the computer.
- The user is taken to a page where he is required to enter a login and password.
- We enter the data indicated on the box into the appropriate fields (usually this is admin).
- After entering the panel, go to the WLAN section.
- In this section, go to “Wi-Fi Settings”.
- We look at the WPA/WAP lines, the data is hidden there, click “Display”.
Instead of asterisks, a password will be displayed in the lines, which you can change if necessary, not forgetting to save the settings and reboot the router.
How to recover your router password if you forgot
So, you have forgotten the password for your modem or WiFi router and there is no way to find it out, then there is only one way left - reset the settings to factory settings. This is the only 100 percent working way to recover the Rostelecom router password. But it is accompanied by one extremely unpleasant moment - all its settings will also be safely reset and you will have to completely configure it again. If you still decide to undergo this simple operation, then we do the following.
We pick up the router and look for a small button or hole on it labeled “Reset”, “Defaut” or “Reset”. It is usually located on the back or bottom of the body, less often on the side.
Next, take a pen, paperclip or needle in your hands, use it to press the “Reset” button and hold it pressed for 5-8 seconds. It’s best to look at its indicators at this time - as soon as they all blink at once, it means the Rostelecom reset was successful and now the router is pristine and its password is the one indicated on the sticker.
Find out the password using Windows (versions 7/8)
A quick and easy way to remember your Wi-Fi password is to use the standard Windows tools on your computer. To do this, the user must:
- open the Wi-Fi connection context menu of the tray icon (right-click);
- select network management;
- in the window that opens, select a wireless network;
- activate the context menu on the connection (right-click again), select “Security”;
- click “Display”.
All necessary data will be displayed; it is advisable to write it down on paper so as not to go through this procedure every time you need to remember your password.
Calculating IP Address Using Windows Tools
The next method to find out the IP address requires using Windows tools. To do this, you must perform certain actions:
- Simultaneously hold down the Win and R keys on the keyboard.
- Write “cmd” in the line that appears.
- Wait for the text menu to open.
- Paste the "ipconfig" command.
A window with IP address information will open.
But it often happens that the user is denied access to such data. Then you need to use the “tracert” command, and then enter a link to any site. For example, “tracert yandex.ru” or “tracert vk.com”.
The IP address will be listed on the first line.
Windows 10
Modern computers and new laptops mostly run on version 10 of Windows, and this version of the OS also has convenient built-in tools that allow you to find out your Wi-Fi password. If the connection is active, the procedure is as follows:
- We go to the control panel.
- Select “Network Management”.
- Go to the tab for changing device/adapter parameters.
- Select the current connection, call the context menu, select “Status”.
- Go to network properties and open the “Security” tab.
- Activate the “Display” option.
Instead of icons, you will see Wi-Fi authorization data. Please note that these methods of reminding a forgotten password only work if the network is active, that is, working. What if the network is inactive, but you need to find out the password in order to successfully connect to it? In this case, the sequence of actions is as follows:
- We launch the command line (via “Start” in service commands).
- We type netsh wlan show profiles into the window and find out the name of the wireless network.
- Next, enter netsh wlan show profile name = [found wireless network name] key=clear into the window.
We carefully study what will be displayed in the window; it is advisable to write down all input data on regular paper and hide it in the table so that no one else has access to this information.
Wireless Internet has many advantages, and first of all it is ease of use, the ability to connect using any device that has a Wi-Fi module (and even the oldest smartphones have it). Wi-Fi from the country's largest provider allows you to have fast and stable Internet in your home without the need to lay any wires.
Router web interface
First, let's look at methods that involve determining the login and password for logging into the router's Internet center in order to further configure it or check statistics. The most popular device model from Rostelecom called Sagemcom [email protected] 1744 will be taken as an example, and almost all the instructions described below will be based on this product.
Method 1: Sticker on the router
The main way to obtain information about the standard username and password for logging into the router's web center is to look at the sticker that is located on the back or side of the device. The manufacturer almost always indicates there important information necessary to further configure the router or study its technical characteristics. After the necessary information has been received, all that remains is to log in to the web interface through any convenient browser by going to the address, which in most cases is printed on the same sticker.
If you can’t determine the inscription on the sticker or you simply don’t have access to it, just move on to the next solutions, trying to find one that will be effective.
Method 2: Router box
Sometimes the same information that you could find on the sticker is printed on the device box itself. They can be combined with the main technical characteristics and general description, so they have yet to be found. However, you know what you are looking for, so determining the login and password to enter the web interface should not take much time.
Method 3: Instructions for the router
the instructions for the Sagemcom [email protected] 1744 in printed form by studying the package contents of the device, but you won’t be able to find it on the official website. We would like to talk about exactly the method that allows you to read an electronic guide for operating the equipment, taking a router from TP-Link as an example, and owners of other router models should consider the following guide as a basis.
- Go to the official website of the device manufacturer, where you will go to the “Support” tab.
- Use the search bar to find the appropriate router model.
- On the product page you are interested in the “Support” category.
- In the “Documentation” section, find instructions in English or Russian. Download it or immediately open it through your browser in a new tab.
- Find the login description for the Internet Center to determine the data that needs to be entered when filling out the authorization form.
The principle of searching for a manual may vary depending on the implementation of the device manufacturer’s website, but almost always you can understand the interface in a few minutes by finding the relevant information there and applying it in practice.
Method 4: Router Passwords Website
Router Passwords is an independent Internet resource that contains a huge database containing authorization data installed by default in routers from a variety of manufacturers. This method is quite suitable not only for finding out the login and password from Sagemcom [email protected] , but will also be useful for owners of other models of network equipment.
Go to Router Passwords website
- Use the link above to get to the home page of the site in question. There, open the list of all available device manufacturers.
- Find among them Sagem or other required company.
- Once selected, click on “Find Password” to begin searching for the password.
- Review the results, finding the appropriate device model there and finding out what data you need to enter when trying to authorize in the web interface.
All you have to do is choose the appropriate method for finding the login and password for authorization in the Internet center and implement it. However, sometimes when logging into the web interface you may encounter problems that are associated with entering the wrong username or access key. In such situations, most likely, these parameters were changed manually and it will no longer be possible to determine them. You will have to reset the router parameters, which you can read about in more detail below.
Read more: Resetting your router password
Can't access settings
There are times when the user follows the instructions exactly, but cannot enter the router settings.
There may be several reasons for this and options for fixing the problem:
- Open PC internet settings. It is better to switch static IP address settings to automatic mode.
- When connecting to the router using a cable, you should check it. If it is damaged, you need to replace the cord or use another connection method.
- Perform a factory reset.
- There may be problems with the router itself. You should replace the device or contact a repair service.