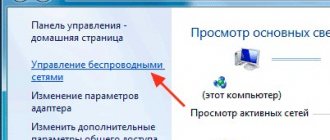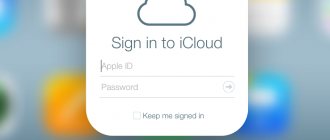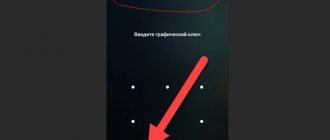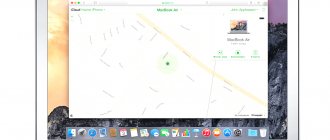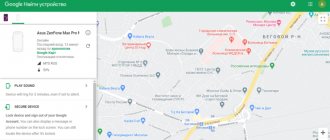Wireless communication is extremely popular not only because of the absence of wires, but also because of the ability to connect several gadgets to one Rostelecom Internet line. The router, which is used to distribute a signal and connect various devices to the Internet, has a security function so that your connection is not used by a neighbor, for example, or a stranger. When setting up wireless access for the first time, you specify the name of the Internet connection and a password for it. Thus, anyone who knows this key can connect to the specified network.
Naturally, the code can be forgotten or lost. The need to enter it again will arise regularly - both with the connection of more and more new gadgets to the Internet, and for security reasons, when some devices reset the connection so that the user re-logins the network and confirms his rights to it.
It's easy to forget your password, but it's also easy to recover it.
Standard data
How to find out the password for a Rostelecom router? This is the most common question that worries users. Most routers and modems have the same login and password by default. Typically the username and login key is admin. But for some models, the default access code is different. For example, it may look like this: 1234. On other network devices there may not be a password at all. Then leave the password field blank. Basically, in RTK routers, the username and key are set automatically. Innbox e70 router default password Rostelecom and other models have almost the same login information. How to find them?
What to do if you forgot your login and password
To make changes to the settings, you need to know exactly where the router password is. You can find it in the contract or on the back cover of the router. Sometimes the user needs to change the login code to a more convenient one, but he does not remember the old combination. In this case, resetting the data may help, after which you can set new login parameters.
Reset
If the user has not written down his password or simply cannot remember it, then there is one method for resetting the key. To do this, you need to find the reset button, press it and hold it for 10-15 seconds (if this does not help, you can try holding the button longer, for example, about 30 seconds). It should be noted that this manipulation must be carried out with the router turned on. After holding the button, the router will reboot and you can log in using standard data.
Depending on the router model, the reset button may have different names: “Reset”, “Default” or simply “Reset”. However, in any case it will be located on the back of the device. In addition to a hard reset (that is, by holding the button for 10-15 seconds), manufacturers also provide other methods. You can learn about them from the router manual. It is important to remember that if you reset the router to its factory state, you will have to configure Internet access again, since all current settings will be deleted.
In some devices, the data reset button may have different names, most often it is Default, Reset, or simply reset. What they all have in common is that they are located on the back cover of the device.
Restore
After the settings have been reset, you need to set new login information. To do this you need:
- Connect the router directly to the computer using a cable.
- In any browser, enter 192.168.0.1 or 192.168.1.1 depending on the type of router and go to this address.
- Enter the standard login and password (the login is almost always admin, the password can be either admin, or password, pass, or it may not exist at all, in which case this field should be left blank).
- Go to the WLAN tab.
- Find the section with Wi-Fi connection settings and go there.
- Find the list of WPA/WAPI, click “Display”.
- A window will appear here where you need to enter a new name for the Wi-Fi network and password to connect to it. After entering the password, click “Save” (sometimes “Apply”).
- For the new settings to take effect, the router must be rebooted. This can be done either manually, or by clicking on a special button in the browser.
After the reboot, you can log into your network using a new password (the main thing is not to forget that it is now called differently).
0 0 Votes
Article rating
Call technical support service
Technical support operators will help you find the password for the Rostelecom router. Our staff will also help you set up Wi-Fi correctly. It is impossible to find out the data through your personal account on the provider’s website. Hotline specialists will answer all your questions. Dial 8-800-100-08-00 and wait to be connected to an operator. Rostelecom technical support works around the clock. So that a company employee can quickly find your password, provide him with your personal information.
The operator will specify:
- Client name.
- His passport details.
- Account number.
Then the company's client will be issued a new access key, which will be generated by the system. In the future, to access the Internet in the Moscow region at the dacha, you will need to use it. This is the simplest method that every subscriber can use. If you changed your password through technical support, it is no longer possible to recover the old key. Below we will look at other ways to find data.
How to change Wi-Fi password?
Video instructions are available here:
To successfully connect to a wireless network, you will need to enter a sequence of 8 characters of the security code. If access to the network is blocked, the easiest way is to restart the router and PC.
If this does not help, you will need to change the input data. To change the set password (for example, if the user has forgotten the Wi-Fi password and cannot connect to the Rostelecom network), you can proceed in 2 ways.
Technical support help
For those who are not good at setting up gadgets, it will be easier to call a company specialist to your home. Usually in such cases they call the call center. A Rostelecom employee can offer a solution on how to recover your Wi-Fi password, dictating what needs to be done over the phone.
Important! The employee who receives a call from a client must identify the caller. To do this you will need to call:
- Full name of the person in whose name the contract is concluded, his passport details;
- the number of the agreement itself;
- device name (for clarification).
The data can be found in the agreement with Rostelecom.
A company employee has no right to give out the password over the phone. There are three ways out of this situation:
- request a visit from a specialist;
- ask to send an access code to connect via SMS;
- request manual password recovery over the phone, using dictation.
It is better to immediately request that the employee go home. Check-out is usually no later than 16:00. The service is free. If you don’t have the desire or time to wait for an employee to arrive, then you have to do everything manually.
Find out the key via PC
On the computer, go to the control panel. Here we will be interested in the “Network Control Center” category.
Let's consider further steps step by step:
- Find “Change adapter settings”.
- We need to select a new connection.
- Right-click the mouse and select “Status”.
- Next you need to click “Network Properties”.
- Go to the “Security” subsection.
- Here you will see the key. It will appear as black dots.
- Click "Show input characters."
Your password will appear in front of you. It’s better to write it in a notepad or on a piece of paper so you don’t forget.
Find out the password using Windows (versions 7/8)
A quick and easy way to remember your Wi-Fi password is to use the standard Windows tools on your computer. To do this, the user must:
- open the Wi-Fi connection context menu of the tray icon (right-click);
- select network management;
- in the window that opens, select a wireless network;
- activate the context menu on the connection (right-click again), select “Security”;
- click “Display”.
All necessary data will be displayed; it is advisable to write it down on paper so as not to go through this procedure every time you need to remember your password.
How else to check your login details
If you have not previously changed your login information, you can view the information on the label. There should be a sticker attached to the bottom of the router. Each router has its own access code, which the manufacturer indicates on the case. The factory key usually consists of eight characters. To check if your password works, try connecting to the network. If this fails, it means you changed your password earlier. The label also contains other information. The full name of the router and the name of the network are indicated here.
Using the command line
If the device has been connected to Windows at least once, the system should remember the login and access key. Windows always automatically saves data about all connections. This is convenient because you can find your login information without even going online from home.
What should be done:
- Launch "Start".
- Select the command line.
- In the window that opens, enter netsh wlan show profiles.
- This way you can determine the name of the network and clarify other data.
Where to find the standard login and password
Most routers have the same login and password by default: admin and admin. But sometimes the password may be different, for example: password, 1234, or it may not exist at all. In this case, if a password is required, the input field must be left blank.
Most often, in Rostelecom routers, the login and password are set automatically and to find them, you can use one of these options:
- Look in the contract. The key is always written in the contract with the provider (the client must be informed at the time of signing the contract where to look for the password);
- Contact the dispatcher, explain the situation and set a new code. But you need to pay attention that this method will require a name, the name of the router itself and some other data.
- Contact technical support. If necessary, you can call customer service, where they can help you not only find the key, but also set up Wi-Fi.
In the personal account of a Rostelecom user, the login and password cannot be found out.
How to find out the router password
To find out your login and password, you need to open the settings of the access point, for which you need to go to the “Network Control Center” on your computer through the control panel. Next you need to follow the following algorithm:
- Click "Change adapter settings".
- Select a new connection and use the right mouse button to go to the “Status” tab.
- Select “Network Properties”, from where go to the “Security” tab.
- The password will be visible here, but it will be displayed as dots. To see it, you need to click on “Show entered characters”.
Check on the router case
If the login and password have not been changed by the user or Rostelecom employees (for example, after calling the dispatcher), you can view them on the device body. Each router has its own access code, which is printed on the back cover. The factory password consists of 8-10 characters, alternating numbers, uppercase and lowercase letters, so this password is considered very secure.
To check whether the factory code works, just try to connect to the Rostelecom network using one of the gadgets. If this fails, it means the password has been changed.
On the back cover of the router you can find not only the password, but also the name of the router and the name of the network.
Via command line
If any device was connected to Windows at least once, then the login and password should have remained in the system, since it stores data about all connections. This is very convenient, because this way you can find out your username and password without even going online.
Here is the algorithm of actions:
- Open “Start”, type “Command Prompt” in the search.
- In the window that appears, enter netsh wlan show profiles to determine the name of the network. Accordingly, name will be the name, and key will be the password.
Via router
If you don’t have a Wi-Fi password, but have a password and login for your Rostelecom router, you can find it through the router menu, here’s what you need to do:
- Through the search bar of the browser, entering 192.1681.1 there, go to the router settings section.
- In the form that appears, enter the login and password for the router.
- Next, go to the WLAN or Wireless section (depending on the model).
- Go to settings.
- In the settings, find the line with the security key.
Call the hotline
Although the previous methods will help you find the Wi-Fi password, they require some knowledge and ability to use a computer. In order not to look for anything yourself, you can simply call the Rostelecom hotline at 8-800-100-08-00, which operates 24/7. Although you will first have to listen to the standard instructions from the answering machine, you can then connect to the operator and describe your problem to him.
In order for the operator to help find or change the Wi-Fi password, he needs to provide his data: the name and passport of the person for whom the agreement was signed with Rostelecom and then dictate the personal account number. The operator will dictate to the user his new password generated by the system. In the future, this is what you will need to use to access the Internet. This is the fastest method and requires virtually no effort from the user.
After changing the password with the operator, it will no longer be possible to recover the old password, so if you need to save the factory key, it is better to try to find them yourself.
Call technical support at home
If you don’t want to bother with the setup over the phone, you can call technical support at home; to do this, you need to call the operator in the same way, only this time refuse his help over the phone and ask to call support. But nevertheless, you will still have to provide the employee with your full name, agreement number and device name. Then, within 16 hours, a specialist will arrive to help set up the router. The service is free.
Via Network Sharing Center
You can find out your login and password yourself through the functionality of the operating system. Windows 10 users need to do the following:
- Find the “Network Center” tab (this can be done through the “Start” menu or using the network connection icon (you need to right-click on it and then the desired menu will open);
- Click “Change adapter settings”;
- Find the required router among the connections, the system will require a key;
- Right-click and enter the “Status” category;
- “Network Properties”, then “Security”;
- Here you need to click on the eye or set the command “Show entered characters” so that the Wi-Fi password is displayed in the Security Key column.
For Windows 7 and 8, the algorithm is approximately similar, that is, through “Start” you need to go to the “Control Panel”, then to the “Network Center”, on the left find “Change adapter settings” and in the same way go to the “Security” section and Use the eye to turn the dots into a Wi-Fi password.
We use a router
If you have forgotten the password for the wireless network, but you have login information to the RTK router, you can find out the password through the web interface. Open any convenient web browser on your computer. Enter the IP of your device in the address bar. In the authorization window, enter the login and password for the router. We go to the control panel. In the main menu we find the WLAN category. The section name may differ on different models. For example, on some routers it is called Wireless. Select settings and find the password box.
In what cases is it necessary to change the password?
A password is a kind of digital barrier, and its sole purpose is to ensure the security of the wireless network and all devices on this network. In your home network from Rostelecom, all devices see each other, and any information/data can be transferred between them - files, music, videos, documents, programs, and so on. The connection is considered secure, and it is so if the correct password is set.
A weak Wi-Fi password can easily be guessed by neighbors or intruders. In this case, other people will use your Internet, but only you will pay for it. The password cuts off all uninvited guests, leaving only your devices on the network. So in what cases is it necessary to change your password?
- Immediately after you start using the router. The company installs and configures your equipment - accordingly, all passwords are already set and even specified in the contract. The router itself is displayed openly on the network, by its model name, and can be easily seen from the outside, which means you can log into the admin panel. It is recommended to change all passwords: both for the admin panel and for Wi-Fi.
- If you find that your Internet has become unstable, the connection speed jumps greatly, periodically dropping by almost half. This is a clear symptom of your home network being hacked - someone else is also using your Internet, and there is not enough bandwidth for everyone. As soon as you change the password, all unnecessary devices will be left behind, they will be disconnected from the network. After this, write a new password on your devices.
- If symptoms do not appear, then you need to change your password at least once every six months (security experts generally advise doing this every month). This should be done not only because you do not want others to use your Internet, but also to maintain confidentiality. Attackers may not use your Internet, but through your home network they can steal your data from connected devices.
- In case the password is lost. In this case, you need to reset the modem settings to the factory state and then configure it again with a strong password.
I don’t remember the data: what should I do?
To make changes to the configuration settings, you need to know the router password. As we already said, you can see the password in a written agreement or on a sticker. Sometimes situations arise when the user intends to change the key. But he doesn't remember the old code.
What to do in this case:
- Reset settings to factory defaults. Find the button on the body of your device and press it for about fifteen seconds. The router will reset all settings. You will be able to go to the control panel with the old data. On all devices the button will be located on the back of the case. After resetting the settings, you will have to configure the router again. You can also reset it programmatically. But to do this you need to know your control panel login information.
- Restore. After resetting the parameters, you come up with a new login and access key. Connect the router to the PC. In the web browser, enter the address of the network device in the address bar. In the authorization window we enter standard default values. In the main menu, select the WLAN section. Next we will be interested in the Wi-Fi parameters. Find the WPA/WAPI item. Click on the “Display” option. A window will open in front of you. Here you need to enter a new name for the wireless network. You also need to come up with a new access key. When the new information has been entered, click on “Save”. Then we reboot the router.
To avoid forgetting new data, write it down in a notepad.
Router without password
Well, another case that must be talked about is when the password to enter the web interface is not written on the Rostelecom router. One such example is ZTE FTTB routers. Let's look at his sticker:
The login is admin, but what about the password? Nothing is specified! What does this mean?! Router without a password?! No! Not certainly in that way! In fact, on these devices a factory password is not set, and during the first setup the user is first required to set a login password and as complex as possible. And since this procedure is usually carried out by a Rostelecom installer who came to the installation, then no one else will tell you what he prescribed there.
And since it is no longer possible to find that specialist after some time, the only way to gain access to the admin panel of a branded router is to reset the settings using the Reset button, which is located on the back of the case where the ports are. But keep in mind that you should only do this in cases where you yourself can configure it again. Otherwise, you will have to call specialists and pay money!