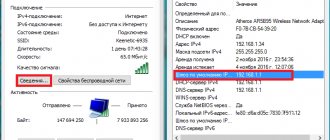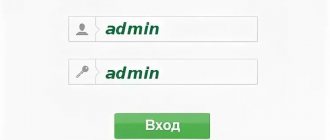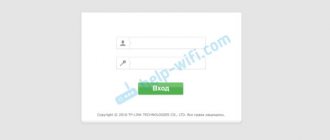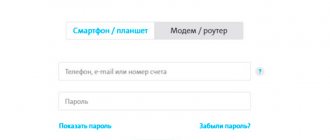A router is a device that distributes mobile Internet to several gadgets over a Wi-Fi network. The data transfer speed greatly depends on the number of devices connected to a given Wi-Fi network.
If you do not set a password for the connection in advance, anyone can use the Internet. That's why a password is a prerequisite for creating a wi-fi access point. Sometimes situations happen that the password for the Yota router needs to be restored or changed.
We'll tell you how this feature is implemented in Yota.
How to find out the password for a new WiFi device
Let's start with a brief educational program. A router or WiFi modem is a special device that picks up the network and transmits it to your gadgets. To prevent any neighbors from “stealing” the network, it is recommended to install a security key on the modem. Otherwise, you will pay for the Internet, and anyone can use it. By the way, the data transfer speed greatly depends on the number of devices connected to WiFi.
Let's say you bought a brand new router, brought it home and connected it. However, you can’t just go online - first you need to find out the password for the Yota WiFi modem, change it to a more secure one, and perform other settings.
- While still in the store, check with a consultant about the input data for the device. If they are standard, he will tell you so.
- A common combination for all new modems is the login/password pair - “admin/admin”. Sometimes the password is a sequential set of numbers 12345 or 01234.
- Often the WiFi modem already has a login and password installed; in this case, they are always indicated on a special sticker. Look for them on the back of the device or on the box.
So, we told you how to find out the new password for the Yota 4g router, now let’s look at what to do with it:
- You need to get into the Yota modem management interface. Connect the router to your computer, open any browser and write the address https://10.0.0.1 or https://status-yota.ru/ in the address bar;
- Enter your username and password (based on the information provided above);
- Find the block with the access point settings;
- Inside, go to the “WI-FI Settings” tab;
- Change your password and login. Now no one will be able to connect to your Internet, unless you share the input data yourself.
- To change the password on the WiFi modem (entering the modem management interface), go to the interface settings block (column on the left);
- Find the “Password” section;
- Enter and confirm the new security code.
Protecting your wireless network on your router
A router is a device that receives a signal from the network and transmits it to home gadgets. Yota has standard routers that connect to the Internet via cable or modem. And there are those that work from a SIM card (mobile routers). Recommendations apply to all devices.
Watch the video review of the mobile router here:
To change the Wi-Fi password on the Yota router, we need to get into its control panel. Everything is the same as with other routers:
- In the address bar we write the IP of the device. For Yota, this is an unusual address for us: 10.0.0.1, 192.168.0.0 or 172.16.0.0.
- In the authorization window, enter the familiar admin/admin in both windows.
- We look for the section with access point settings (Wi-Fi), then go to the wireless network protection tab. There we change the network key, and, if desired, the SSID (network name).
Since we started with the Yota router, let's protect its web interface as well. To change the password for the administrative panel, proceed as follows:
- On the left, select the “Device Settings” menu;
- Expand the “Password” section;
- Check the box next to “Allow password protection”;
- We enter the secret code in one line, then in another for confirmation;
- Click “Apply”.
Now you need to use the new data to log into the interface. Better write them down on a piece of paper! If you forget your password, you will have to reset the settings to factory defaults.
How to find out the password you forgot
It is difficult to find out the password for Yota’s Wi-Fi; it will be much easier to reset the settings to factory settings and put in a new combination.
Resetting settings is done as follows:
- There is a Reset button on the back of the WiFi router, sometimes it is hidden deep in the case. Press the key for 10-15 seconds, wait until all the lights on the device go out, and then blink again. If the button is hidden, use a blunt needle.
- Or enter the router interface https://10.0.0.1, find the “Factory settings” button in the left column, there should be a “Restore” command inside. Confirm your intention.
- As you can see, you were unable to find out the password for the Eta modem, but you can easily set a new security combination.
As soon as you complete the manipulation, you can use the standard admin/admin pair or the data indicated on the sticker to log in.
We told you how to find out the password for a Yota modem, and, as you can see, there is nothing complicated about it. However, we still recommend writing down your input in a notepad or phone notes. This is much more convenient than resetting the settings to factory settings again and again.
By the way, we recommend doing the last option only as a last resort if you can’t remember the combination at all. It would be a good idea to try to restore the code in memory - think carefully, try to choose an option. Maybe you often use the same password to protect different resources. Remember the moment when you were installing protection - suddenly hints will pop up in your head. Call friends and acquaintances you gave the code to when they came to visit you - what if they remembered it?
Simple tips
And finally, here are some tips:
- When buying a router (Yota or any other), ask the seller whether the interface and wireless network are secure. Write down this information. First of all, when you get home, set a password for your Yota modem (router).
- If you forgot to ask, don't worry. The parameters for logging into the “admin panel” are always indicated on the device itself, on the back side. You can change the Wi-Fi security key according to our instructions.
- After entering the data, do not forget to click the “Save” or “Apply” button.
- If you have problems with authorization and admin/admin does not work, reset the settings to factory settings. Now try to log into the interface again using the standard login/password.
If you have questions or something didn’t work out, write in the comments, we’ll figure it out together! Thank you all and see you soon!
In this article we will find out how to find out the password for the Yota Wifi modem - because without this combination you will not be able to start using the device. Let's consider two situations - how to find out the key to a new Iota modem, and how to restore the code that you yourself set and then conveniently forgot.
How to set and change WiFi password on a modem and router?
A secret code restricts access to an open wireless network. How to set a password on Yota for different routers?
WiFi modem
The Eta 4G modem operates in two modes: USB and Wi-Fi. It can be connected to a PC or router. It can distribute the Internet via Wi-Fi to up to eight devices simultaneously. To set a password on the Yota WiFi modem, you need:
- connect the modem to the PC via the USB port;
- wait for the light indication;
- in the list of Internet connections, select the network indicated on the box and connect to it;
- open your browser and go to start.yota.ru;
- enter the standard login – admin and password – admin for the device administrator;
- follow the instructions on the screen to change the connection type to secure WPA2;
- create and set a new password;
- save settings.
The device will automatically reboot. After this, you should log in to the network with new data.
For security reasons, you need to change the access code from time to time.
If in the future you want to limit the number of Internet users, you should know how to change the password on the Yota modem. Changing identification data and other settings is done through the web interface. To get there, type status.yota.ru or 10.0.0.1 in the address bar.
Router Iota
When you connect for the first time, it, like the modem, creates a passwordless connection. To prevent strangers from accessing your network, you need to set a password for the Iota Wi-Fi. To get started, insert a 3G or LTE SIM card into the slot. Then you need to:
- Turn on the router.
- Wait until the indication in the form of the company logo lights up: blue when connected to 4G, orange when connected to 3G.
- Find the Eta network on your PC or smartphone and connect to it.
- In any browser, enter start.yota.ru in the address bar.
- Go to the “Settings” tab.
- Create a strong, complex password.
You can also change the network name. The device will save the settings and reboot itself.
To allow access to other users, set the power switch to the Share position. Then, in the router settings, set the maximum number of connections and configure their rights.
If during work the need arises to change the password, this can be done using the same algorithm an unlimited number of times.
Tip five:
If suddenly you cannot even get into the control panel of the Yota router, then do not rush to panic. Usually on new routers the Username -admin, Password is -admin
Yota is a federal operator that provides mobile communications and 4G Internet services. Not everyone knows that this company was the first in Russia to launch 4G communications, and subsequently the new LTE data transmission technology. At the beginning of 2021, Yota ranks 3rd in the ranking of cellular operators. At the same time, it bypasses Beeline, MTS, and Megafon.
This was a small lyrical digression, now let's get down to business. Yota modems and routers are very popular. Especially modems, in conditions where it is not possible to provide home Internet. The company offers unlimited Internet for all networks - 2G, 3G, 4G, 4G+, 4G LTE. While other providers set a limit for all networks except 4G. In conditions of such demand, the question is often asked - how to set a password for the Yota Wi-Fi network. This will be discussed below.
Content
Access code recovery
People tend to forget passwords. Usually they are remembered by the device the first time they are entered, and subsequently the connection occurs automatically. When you change your phone or clear your computer's cache, the code will be deleted. How to find out the password for the Yota Wi-Fi modem in such a situation? If you have not recorded it in advance, it will be impossible to pick it up. To restore access to the Internet:
- go to the factory reset page – status.yota.ru/advanced;
- confirm the reset;
- set a new password;
- communicate the changed code to all users.
Obtaining root access to the router
(Attention, be careful, further actions can only be performed by professionals)
Open the management interface https://us.yota.ru/ and execute the commands one by one in the JavaScript console (F12, Console tab in Chrome):
If for some reason the commands did not pass, then we try to disable the protection -
Next, perform Reboot and enable the built-in FTP server:
- rebootDevice(NULL);
- cmsSystem("tcpsvd -vE 0.0.0.0 21 ftpd -w /", NULL); - or- deviceSimpleCommand("tcpsvd -vE 0.0.0.0 21 ftpd -w /", NULL);
Why can’t I go to status.yota.ru?
In your router personal account, you can change settings, restrictions, and identifiers. But sometimes, when you try to access the start page, an error occurs and the screen displays the following message: “Could not access the site” or “Page unavailable.” You can solve the problem in one of the following ways:
- Open another browser and try logging in from it.
- Disable the device. If it is a router, turn off the power with the button; if it is a modem, disconnect it from the computer. Then connect again.
- If the distribution device is turned on via a USB cable, try connecting to it via Wi-Fi.
- Check network settings. For this:
- open “Control Panel”;
- in the “Network and Internet” section, select “Control Center”;
- go to “Change adapter settings”;
- right-click on the connection named Iota and call up the context menu;
- Click on the “Properties” item.
- in the window that opens, go to “TCP/IP Internet Protocol Properties” and see if automatic acquisition of IP and DNS addresses is set. If not, check the appropriate boxes.
If the above steps do not help, contact the Yota help desk.
How to connect to PC
Connecting a Yota product to a desktop computer or laptop in most cases does not take much time and does not cause any problems.
In order for the router to start working, you need to connect the device via the UCB port to the computer. After this, the router will automatically download the necessary utilities and drivers to the PC, and then the network will automatically download and configure – transfer.
In some cases, the user is required to independently install the manufacturer's program Yota Access (a special program for installing equipment on operating systems of computers running on the Windows platform).
For simpler models of modems from the Yota operator, no additional installations or connection of applications and programs are required. In this case, installation occurs automatically and does not take more than 15 seconds.
Important! If problems arise with the router settings and connecting it to the network, a Yota subscriber can always go to the manufacturer’s official web resource and read detailed instructions there. Instructions for installing and configuring the device are publicly available in PDF format. An alternative way to solve problems that arise is to call the operator’s number (free when calling from a Yota operator mobile device).
Getting to know the router
The Eta router is a very compact and convenient device that has a battery reserve of 16 hours of continuous Wi-Fi operation or 60 hours of standby time. To fully charge a completely discharged battery you will need about 2 hours.
Lately, many questions have arisen about the inaccessibility of the base addresses of the management pages of Iota routers. In order to log in correctly, you need to know the list of possibly changed pages of the management interface.
To do this, you just need to move the switch to the far left position - Unencrypted network and after half a minute carry out tests of the Yota 4G network. But this is provided that the Yota router is charged and an activated SIM card is inserted.
If this is all in place then you should see the -YOTA network.
Router input
To do this, you type in the address bar of your browser - https://10.0.0.1 or status.yota ru.
- Device name - Yota Many
- Battery condition -??%
- Connection duration - hour, min, sec
- Maximum connection speed
- Current connection speed
- ReceivedSent
- SINR
- Signal Strength(RSRP)
- IP address
- Cell ID
- Firmware version
- Open Wi-Fi network - Yota Share disabled/enabled
Why do you need a password?
First of all, let's find out why you need to set a password on your device. If there are now no questions about how to restore access to your Personal Account, then there will be no delays with this problem either. Protecting a wireless connection is one of the most important tasks that a subscriber must solve. By protecting your connection you get:
- Fast and stable internet
- Protected personal data
- Compliance with the legislation of the Russian Federation
The main reason why people try to hack wi-fi is because they can see free access. You should be especially careful in public places. You should pay special attention when you are roaming. Here, inattention can result in large financial losses. A very important point is the protection of personal data. It is especially worth noting that Wi-Fi networks are currently maximally protected using the WPA2-PSK protocol. This is to prevent data leakage as much as possible.
WEB interface capabilities
Before we tell you how to connect and configure the Yota router and give step-by-step instructions, let’s get acquainted with the interface. This will make it easier to understand the functions of the indicators, buttons and connector; we will look at the images.
- blue – the router is connected to the 4G / LTE network;
- flashing blue – network search;
- red – network error or lack thereof.
- blue – indicates the presence of connected devices via Wi-Fi;
- does not light - accordingly, there are no connected devices.
- blue – battery is charged;
- red – discharged.
The logo glows in the corporate color (blue) when transmitting data.
on/off button, RESET button and SIM card slot
“System update” - by the way, the update occurs automatically and does not require user intervention; “Advanced settings” - use of DHCP ports and ranges and much more.
Access with or without password
Any router (router) used to organize wireless access to the Internet can provide access with or without a password. If you password-protect an access point, only those who have the password will be able to connect to it. Everyone else will have to guess it. This approach is often used in hotels where wireless access needs to be organized. Guests receive a password from the establishment administrator.
Cafes and restaurants most often use Wi-Fi networks without a password - such access points are called open. Their danger lies in the fact that data transmitted by some users can be intercepted by attackers. This is how passwords from social networks and bank card details are intercepted.
What network to organize at home and how to configure the router is up to the user to decide. But it is best to have access locked with a password. Setting a Wi-Fi password on Yota is not difficult; to do this, you need to log into the administrative panel and change the password. Now we will tell you how this is done on certain devices.
Reboot and reset settings
This point cannot be ignored; it is often necessary to reboot the router, and sometimes reset it to factory settings, about each in order.
There is a saying among IT specialists: “Seven troubles - one RESET,” when any failures occur, the first thing you need to do is simply reboot the device, for this:
- press and briefly (about 2-3 seconds) hold the RESET button on the router - use some thin, sharp object, it could be a paperclip, a needle, etc. This is the answer to the question of how to reboot the Yota router. In addition, there is the concept of “Emergency reboot”; if the above method does not work, resort to it:
- Press and hold the device's on/off button for about 10 seconds, the guideline is to turn off the power indicator.
Reset settings
Resetting parameters to factory settings can be done in two ways.
Network configuration
A functioning network is available for use. But you should prepare to protect it from unauthorized access. After connecting to the router port, a notification will be displayed that you should click on. In this case, you will be redirected to the settings menu. An alternative option for this is to enter https://10.0.0.1 in the address bar of the web browser you are using. There are alternative options for entering an address that allow you to navigate:
The quantity depends on the model of equipment used, as well as the possibility of using the address in a particular situation.
The interface displayed is simple and boring. Here the user is provided with several important functions with which he can work:
When the router is turned on, the firmware will be updated, after which additional settings items will appear. Now you can perform port forwarding, as well as specify the values of DHCP servers. No one should change these parameters if they have no knowledge about them.
At the user's request, settings can be restored to factory settings. For this there is a corresponding key at the bottom of the screen. The modem configuration will be returned. This will be useful if you specify incorrect data in the settings lines.
Next, you should consider how to set a password on Wi-Fi Yota.
How to set up a mobile modem
The initial setup of the YOTA router does not require specific knowledge from the user, since the necessary drivers are installed independently. You just need to connect the device to the USB connector and a cloud will appear on the screen with information that new equipment is connected to the PC and it is setting the appropriate settings. Installing the necessary drivers to work with the router takes no more than 2 minutes.
Installation problems only occur when connecting to older versions of the OS. For Windows, this is everything that was developed before XP. The main problem is that this OS does not natively accept WPA2. Accordingly, you will have to find and install the necessary drivers for compatibility yourself. However, it is much easier to reinstall Windows to a more modern version.
Agree, why buy a router if you already have a Yota 4G/LTE modem. You may say, how to distribute the Internet? There are routers that support 4G modems, one of these is Keenetic 4G, which, as a rule, already comes with pre-installed Yota modem settings. So, let's look at how to configure a WiFi router for a Yota 4G/LTE modem.
General information
Externally, the 4G router is a flash drive. When purchased by the user, the kit includes a manual that provides answers to frequently asked questions. In this case, using the modem will be much more convenient. You don't need any additional accessories to get the job done.
The router is used in various situations, both at home and outside, where constant access to the Internet is required. Installation will allow you to get rid of stretched wires around the room that interfere with operation.
The main requirement for an Internet connection to work is an LTE coverage area where there will be sufficient signal strength. There are also some options to improve the quality of the latter so that there are no access problems.
How to set or change your password
When you first install the router, it immediately starts distributing the Internet via Wi-Fi. Up to 8 devices can be connected to the distribution point; in addition, by default there is no password set for the wireless network, so it is publicly available. The question of how to set a password can be resolved very simply - you need to click on the notification about the successful operation of the iota modem.
- Wi-Fi distribution. This feature can simply be disabled if the device only works on one PC via USB.
- Automatically turn off the wireless connection. You can configure the wireless connection to turn off after a power outage, but for uninterrupted Internet it is recommended to select “Off”.
- Network name. By default, the network is called YOTA, but you can write any other Latin alphabet to make it easier to recognize the network.
- Type of protection. At this point there are 2 options: open and protected WPA. In the first case, Wi-Fi connects without a password. In the second, you need to enter a specific code. After selecting password protection, enter a code that must consist of at least 8 characters.
and look for the line - root:your password:root and change to - root::0:0:root.
What router can you buy?
In the online store on the Yota website you can now buy a mobile router + SIM card as a set for 2990 rubles. This way you get a personal wi-fi access point wherever Yota has coverage. Here are the main characteristics of the device:
- allows you to connect up to 8 devices simultaneously - enough for the whole family;
- Provides 4G Internet via Wi-Fi for 6 hours without recharging;
- you can change the Internet speed, and the cost will be different;
- frequency range - 1800 MHz, 2600 MHz;
- LAN communication standard - IEEE 802.11b/g/n;
- antenna - built-in multi-band.
R
This set of characteristics allows you to use mobile Internet as wired, without noticing any loss in speed. Watch movies online, listen to music and download large files - unlimited traffic contributes to this. Just don't forget to change your device password.
A compact Yota USB modem complete with a SIM card is also available for purchase for RUB 2,490. It also allows you to connect up to 8 devices to your wi-fi hotspot. The weight and dimensions are at least 3 times less than that of a router - an excellent option for traveling around Russia.
In addition, for more serious tasks, the online store on the official website has a Yota Ready K-Omni + SIM card kit for 5,380 rubles. This is an office solution that allows you to connect up to 32 devices. Includes Keenetic Omni center, modem and Yota SIM card. The center receives 4G Internet via a wi-fi module with reception amplifiers. Two external high-precision 5 dBi printed antennas are installed. The technical characteristics of the device are impressive:
- maximum local network speed - Wi-Fi N300 up to 300 Mbit/s;
- maximum LAN speed – up to 100 Mbit/s;
- Ethernet ports 5 x 100 Mbit/s, 1xUSB 2.0 – for connecting a modem;
- processor MT7628N 575 MHz.
In general, the cost of modem + SIM card kits from Yota starts from 1990 rubles. The more devices you can connect, the higher speeds the router supports, the more expensive the price. A nice bonus is free delivery of the kit on the day of purchase through the online store. Don't forget to ask the courier where you can find out the password for the router.
Did you like the article? Share and rate!
Add a comment Cancel reply
How to find out if you forgot your login and password from your Yota personal account. This password is also connected to the router
The login has changed, how to enter your personal account
Read carefully to the end.
I don't remember my username and password
You just need to use the recovery function and you will receive a temporary password (highlighted in red in the article). Click and go to the password recovery page by email.
Redirects to the page https://denied.yota.ru/my/error-selfcare.html It says - Personal account is temporarily unavailable.
How to restore login to your personal account. There is a modem but there is no longer a phone number. I don’t remember, I don’t remember my login, I don’t remember my password
How to restore Yota.
Did it help? He just rages and does not perceive either a number or an email
What is there to be able to do? Change your email and the number doesn’t work, which means you’re going to the Yota Tariff SIM card to register your personal account on this website. I would be very surprised if you succeeded. Through the market, download the application Mobile operator Yota, and that’s your entire Profile. Don't touch the buoys - let them float!
There are many options: 1) Manually enter Internet settings by reading https://yota-faq.ru/kak-aktivirovat-sim-kartu/ 2) Use the password recovery function for your personal account and start all over again 3) Get help and unlocking (if you have one) place) online https://www.yota.ru/chat-popup/#/
After resetting to factory settings, the Internet does not work, what should I do?
no problems, personal account is working now
History of Yota
Dear visitors of the yota-faq.ru resource, the administration of our site informs you that we are not official representatives of the Yota company. We are at the origins of the development of 4G LTE technology in Russia. It was the persistence of our readers and project participants that pointed out to the management of the Yota company that the development of Wimax- technologies.
When using site materials, backlinks are required!
The information on the site is advisory and its relevance depends on the date of publication.
Source