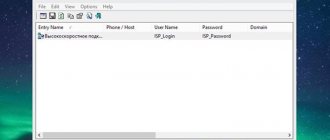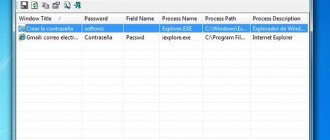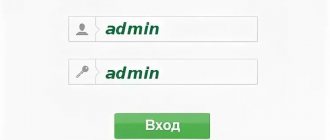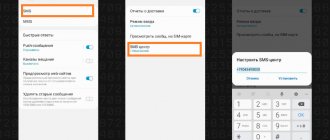When you try to enter the settings of almost any router, you will be asked to enter a username and password (Username/Password), or just a password (depending on the router, the appearance of the window may differ). The password protects the router settings so that only the owner of the router (who installed or changed this login and password) had access to the settings. But it’s not uncommon for a request to enter a login/password to appear even on a new router. This is normal, since many models have a factory login/password. In this article I will tell you how to find out the factory login data for your router and what to do if you changed the password and forgot it.
Solving the problem depending on the situation:
- If the router is new, or at factory settings (you did a reset), you need to find out the factory username and password. In most cases this is admin/admin. Factory settings are indicated on the router case. Read more about this further in the article. Manufacturers are increasingly making it so that the authorization window does not appear at the factory settings. And immediately after logging into the router’s web interface, the system prompts you to set your password.
- If you, or someone else, changed the factory username/password and forgot it, then the only option left is to reset the router to factory settings. I wrote a separate article on this problem: how to enter the router settings if you forgot your password.
Method 1. Dialupass program
One of the methods that will help you find out your login and password if you have an Internet connection configured on your computer and want to connect to the global network through a router. The Dialupass program will help you find out the data that was typed to access the Internet in the Windows system itself.
I forgot my router password - what should I do in this case?
Detailed instructions for obtaining data using the Dialupass utility:
- First you need to download the program through the official website at nirsoft.net/utils/dialupass.html. The page will need to be scrolled to the very bottom - there is a list of program versions in all available languages (including Russian). For your convenience, we have prepared a direct download link for you, which is given below.
- After downloading, to launch the program, simply open the executable file. No installation required. The main window will immediately display an active Internet connection with all the necessary data. The “User Name” column must contain the login, and the “Password” column must contain the password to access the global network.
Ready! Now you can take and copy the PPPoE login and password you found, and then enter them when setting up the connection on the router to set up the Internet.
How to find out the WiFi password on Windows 10/8/7?
How to find out your Wi-Fi password and change it if necessary
Wi-Fi password is much easier to find. There are several ways to do this. So, you can see it:
You can also find the code by entering special commands into the command line.
In Windows XP, you can view the Wi-Fi password in the “Wireless Network Wizard” service. To do this you need:
After this, a window will open where in the “Network key” line you will find what you are looking for.
For your information. You can add characters and thereby complicate the existing Wi-Fi code or change it only in the router settings.
It's easy to forget your password, but difficult to find. Especially when it comes to the password for a PPoE connection. The easiest way is to contact your provider with this question.
Source
Method 2. Network Password Recovery
This program is also intended for cases when a connection to the global network has already been configured on the PC and has been working for a long time, and you need to configure the Internet on the router in order to connect through it. And here a problem arises - viewing data for Internet access on a computer is not so easy. The password line displays asterisks instead of a combination of letters and numbers. So what to do? This utility, like Dialupass, is designed to display the login and password for the current connection. Instructions on how to find out your Internet login and password using this application:
- Download the utility from the official website or from the link below. In some cases, it may happen that your antivirus reacts negatively to the program. This should be ignored.
- At the first launch, the window will display a list of saved connections along with authorization data (PPPoE login and password) for them. The “User” column will contain the username, and the “Password” column will contain the required combination.
When you first launch the utility, it may happen that the data will not be displayed. In this case, you should restart the system and then start the program again.
Now, after finding the necessary information, you can set up an Internet connection on a router or even another computer.
How to find out your login (your network name).
Despite the comical nature of this question, it remains very relevant.
Usually, when connecting for the first time, the persistent request to write down your name on a small piece of paper and put it in your wallet is ignored by the user. Why, I already remember everything! But a little time passes, and the user who enters only his password every day completely forgets his login. We will correct the situation. J As always, there are several ways to view your login. I will focus only on two, the simplest from my point of view.
Method 3. Through the router settings
Unfortunately, on modern router models, the Internet connection settings do not display the password for accessing the global network. Instead, only a sequence of asterisks is visible on the corresponding line. But in some cases you can get the password through the element code. This method works, for example, with TP-Link settings, but can also be useful on routers from other manufacturers. Detailed instructions on how to find out your Internet login and password:
- Open Google Chrome (the most convenient way to do this is through it, although you can use another browser).
- We go to the web menu of the router parameters by typing the IP address and logging in (if you don’t know how to do this, you can find out the router’s IP address and authorization data on the label on the router case - login and password to access the settings; you must type the address in the address bar, and authorization data in the corresponding window).
- Next, we need to go to the section with Internet settings (WAN).
- There is a button at the top right that expands the browser context menu with a list of settings. Click on it, select "More tools", then "Developer tools". You can also just press F12
- A window with the page code will open on the left.
- Here we need to find the line responsible for displaying the password in order to make it visible (i.e., remove the asterisks).
- To the right of “type” you need to remove the line “password”. and enter the word “text”. After this, you will be able to see your password on the page.
This method may look complicated, but it's actually quite simple. Below is a video that demonstrates this process using the Odnoklassniki website as an example, but it will also work for you.
What to do if you don’t remember your router password and login
Other password recovery methods
The control panel of each router is password protected so that no one can connect to the Internet. In new, unconfigured routers, the password most often used is “admin”. But if the access key has been changed and successfully forgotten, you will have to reset the router settings. To do this you need:
- Press and hold the button for a few seconds, which is usually labeled as: RESET, WPS/RESET, Cross, Default. It will change according to the router model.
- Next, you need to turn off the power to the router. The shutdown button is round in shape and is usually located on the back of the device.
Note! After returning to factory settings, in order to enter the control panel, you need to enter the data into your laptop or PC, which is indicated on the router itself. If there are none, then the default password will not be set.
Method 4. Call the provider's support service
If all else fails, you can contact your service provider and find out your PPPoe login and password by calling. If you don’t know your provider’s phone number, go to the company’s website. It can be found in a search engine by typing the name (for example, Rostelecom or Dom.ru). The web page usually contains a telephone number. Call him and ask any questions you may have. You may be asked about the contract number (login), if you do not know it, then the passport data of the person for whom the Internet connection is registered will be sufficient. Usually a robot can answer the call, but you need to connect to a live operator.
You can contact technical support not only by phone number, but also in other ways. You can go to your personal account and describe your problem in a chat with technical support, and the operator will answer you. Some providers have the ability to communicate via instant messengers.
As a last resort, you can always walk to the provider’s office. You will also need your passport details and contract number. After providing them, the employee will be able to tell you your Internet access data; do not forget to write them down so that you do not have to contact technical support again.
Did you manage to find out your Internet login and password? Maybe you have any difficulties? Be sure to write about it in the comments, and our experts will be happy to help you!
#1 Standard combinations
Is it possible to connect to the router if I forgot the password? This issue worries many users, because anyone can lose their authorization combination. There are ways to solve the problem when you forgot data - we will tell you about each of them. Let's start with standard sets of numbers.
Devices have login credentials built into them during setup. Most often these are the same letters and numbers - try to choose a random combination:
- The login is the word admin;
- The same word can be entered in both lines;
- Also try combinations 1234, 0000, 123.
There is another way:
- Open the router's data sheet;
- If the passport is not available, look for a similar device from friends/relatives or on the Internet and ask for information.
Setting up PPPoE on Debian
Configuring PPPoE on OSFAQ Debian 7 Wheezy/sid router.
- Install pppoeconf # aptitude install pppoeconf pppoe ppp
- Run pppoeconf to create and/or modify the /etc/ppp/peers/dsl-provider, /etc/ppp/*ap-secrets and /etc/network/interfaces files # pppoeconf
> ifconfig tun0: flags=8051 metric 0 mtu 1492 ...
tun0 connection has an MTU of 1492. This means that your connection to the Internet has a window of 1492 bytes (MTU - Maximum Transmission Unit) - this is the largest packet that your machine can transmit over this connection. At the same time, almost all web and ftp servers are connected to the Internet with an MTU of 1500.
An entry appeared in the ppp log: tun0: Warning: deflink: Reducing configured MRU from 1500 to 1492. To resolve this, let’s explicitly set the maximum MTU and MRU values for the PPP protocol.
- PPPoE Connection Protocol - Setting up a Router Connection to the Internet, Windows 10 Errors
FreeBSD:
> ee /etc/ppp/ppp.conf default: set mru 1492 set mtu 1492
Debian:
# nano /etc/ppp/peers/dsl-provider mtu 1492
- PPPoE Material from Wikipedia
- man pppd
- FreeBSD Guide: Using PPP over Ethernet (PPPoE)
- FreeBSD Manual: User Level PPP
- OpenNET: Setting up a PPPoE connection on FreeBSD
- About PPPoE, MTU and Path MTU Discovery Black Hole problem
English for IT specialists via Skype
Personal lessons at reasonable prices. Course duration: 50 lessons of 50 minutes each. Manage your class schedule through the mobile app!
enlex.ru
Click “Start” then click on “Control Panel”
Open “Network Connections”
- How to restore your Rostelecom personal account if you forgot your login and password
In the “Network tasks” menu, select “Create a new connection”
Click “Next”
Leave the button opposite “connect to the Internet” active. Click “Next”
Select “Set up a connection manually” and click “Next”
Select “Via a broadband connection that requires a username and password.” Click “Next”
- Setting up the Tp-link TL-WR841N router. Connection, Internet and Wi-Fi settings
In the “Service Provider Name” field, write whatever you want. For example psu.
In the “Username” field we write login (aka login) this is the same name that was given to you in the Internet center during registration and which is written in your contract
In the “Password” field, write the password issued by the Internet center and which is also specified in your agreement. (We keep the password secret and eat up the agreement so that no one goes online at our expense)... And we monitor the keyboard layout in which we enter the password
In the “Confirmation” field, enter the same password again.
Click “Next”
Check the box “Add a connection shortcut to the desktop” if you need a shortcut on the desktop that can be used to start the connection and disconnect. Click “Next”
That's it, now the connection is configured, all that remains is to connect...
In the “User” field, enter your login. If the required login is already there, then we leave it.
In the “Password” field, enter your Internet password. At the same time, we monitor the layout in which we enter the password!
Leave the “Save username and password” checkbox if we want the password and login to be saved after disconnecting the connection and not have to be entered again. In this case, you need to choose whether the password will be saved only for the account under which you are currently using Windows or for all accounts (in the latter case, anyone who is at your computer will be able to access the Internet at your expense)
And finally, click “Connect”.
If our connection works (becomes active), then our connection icon will turn blue.
To disconnect from the Internet: right-click on our Internet connection via PPPoE and click the “disconnect” button.
(Accordingly, if you need to see how many packets came/went over the PPPoE connection, select “status”, and if you need to disable the built-in Windows firewall or share folders on the Internet or PSU network, select “properties” and dig there. If you need to delete the connection, click “Delete”
The PPPoE connection icon will be gray if the connection is disabled. To connect it, again right-click on the connection and select “Connect”.
Please note:
1) When you enable PPPoE, the Internet will appear only after 2-5 minutes.
2) If you did everything according to the instructions and the PPPoE connection does not turn on and some kind of error occurs with the timer... then:
a) You entered your login or password incorrectly. Try entering again.
b) Your firewall is blocking the connection. Try disconnecting and trying to connect. If you can connect, start the firewall and configure it to work with the PPPoE network.
c) Your account has been blocked for spreading viruses. You can check the blocking yourself in billing.
[ads-pc-1]
It happens that you need to set up the Internet on a router or computer, but the documents containing the necessary data are not at hand (or it is possible that they are completely lost). How can I find out the PPPoE login and password to access the global network in this case? Fortunately, there are several ways, and each of them will be described in detail below.
How to find out the WiFi password on a smartphone?
Setting up PPPoE on FreeBSD
A working example of configuring PPPoE on an OSFreeBSD router.
> ee /etc/ppp/ppp.conf default: set log Phase tun command # logging parameters, where # log - enables logging (by default, all messages are written to the file /var/log/ppp.log # Phase - phased output messages to the log (corresponds to the connection stages), allows you to exclude uninformative messages # tun - a virtual network device that will be used during the connection (in this case tun, since the protocol is point-to-point) # command - write to the log as commands , received from the command line, and those that were read by the ppp startup script from the # configuration file set mru 1492 set mtu 1492 disable ipv6cp # disable IPv6 support enable lqr # Link Quality Reporting - disabled by default ispgateway: set device PPPoE:xl0 # where PPPoE - specifies the protocol specification (within the protocols supported by ppp), xl0 the device name of your Ethernet card set authname YourLoginName # gives your ISP set authkey YourPassword # gives your ISP add default HISADDR # set the default route to this provider , HISSADR - display the IP address of the connected party
To start the PPP protocol at boot, add the following lines to /etc/rc.conf:
> ee /etc/rc.conf ppp_enable=”YES” ppp_mode=”ddial” ppp_nat=”NO” #I use PF for NAT conversion, because NAT is disabled in ppp. ppp_nat is enabled by default. ppp_profile=”ispgateway”