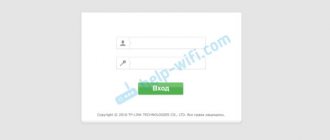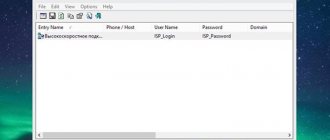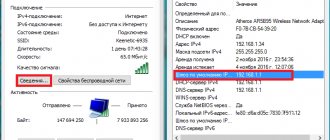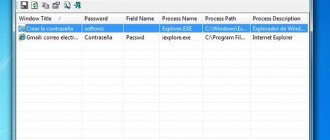The new Yota 4G LTE modems have the ability to distribute Internet without wires in auto mode. This model does not require additional settings; all you need to do is turn on the modem to distribute the Internet via Wi-Fi and connect, gaining access with a password.
Wi-Fi Yota 4G allows you to connect up to 8 devices, and if the settings are at default, then anyone can connect to your modem since the login information is publicly available. Next we will tell you how to set or change the password for a 4G router. Thereby ensuring the security of personal data from unauthorized access.
How to find out the password for a new WiFi device
Let's start with a brief educational program. A router or WiFi modem is a special device that picks up the network and transmits it to your gadgets. To prevent any neighbors from “stealing” the network, it is recommended to install a security key on the modem. Otherwise, you will pay for the Internet, and anyone can use it. By the way, the data transfer speed greatly depends on the number of devices connected to WiFi.
Let's say you bought a brand new router, brought it home and connected it. However, you can’t just go online - first you need to find out the password for the Yota WiFi modem, change it to a more secure one, and perform other settings.
- While still in the store, check with a consultant about the input data for the device. If they are standard, he will tell you so.
- A common combination for all new modems is the login/password pair - “admin/admin”. Sometimes the password is a sequential set of numbers 12345 or 01234.
- Often the WiFi modem already has a login and password installed; in this case, they are always indicated on a special sticker. Look for them on the back of the device or on the box.
So, we told you how to find out the new password for the Yota 4g router, now let’s look at what to do with it:
- You need to get into the Yota modem management interface. Connect the router to your computer, open any browser and write the address https://10.0.0.1 or https://status-yota.ru/ in the address bar;
- Enter your username and password (based on the information provided above);
- Find the block with the access point settings;
- Inside, go to the “WI-FI Settings” tab;
- Change your password and login. Now no one will be able to connect to your Internet, unless you share the input data yourself.
- To change the password on the WiFi modem (entering the modem management interface), go to the interface settings block (column on the left);
- Find the “Password” section;
- Enter and confirm the new security code.
Why set a WiFi password on Yota and why change it
So why put a password on Wi-Fi? Why do we need it? This issue is relevant all over the world, because Wi-Fi networks are very popular. But to ensure the security of your Internet connection, you need to set a login and password for your modem. And then we will not only protect ourselves, but also prevent unauthorized users from using our Internet, which threatens us with a loss of Internet speed.
But first, let’s look at what Wi-Fi is, it is a technology depending on the router model, in this case Yota, which makes it possible to use the Internet without using wires, uniting different users in networks and allowing them to play joint games. The range of a Yota router can cover an entire apartment; depending on the characteristics of different Yota routers, several apartments, or even private houses, are provided with coverage. This means that other users besides you can connect to your router.
To avoid this, you need to set a password for your Wi-Fi Iota. What is a Wi-Fi password? This is a key consisting of at least eight numbers and characters that will protect your modem from unauthorized connections. It is advisable that the password consist not only of numbers, but also have capital letters. Such a password will be impossible to crack.
One of the main security criteria is the Yota Wi-Fi encryption type. Has three types:
- WPA is a type of encryption with a user password, without which connection is not possible.
- WPA2 is an encryption type that makes it possible to set a different access password for each individual user. This type is most often used in large enterprises to improve security.
- WEP - this type of encryption has low security, so it is almost never used in the production of routers.
This section provided the necessary information about what a Wi-Fi network is and why a password is needed. You need to change your password to a new one if third-party actions have been noticed on your Internet network.
How to find out the password you forgot
It is difficult to find out the password for Yota’s Wi-Fi; it will be much easier to reset the settings to factory settings and put in a new combination.
Resetting settings is done as follows:
- There is a Reset button on the back of the WiFi router, sometimes it is hidden deep in the case. Press the key for 10-15 seconds, wait until all the lights on the device go out, and then blink again. If the button is hidden, use a blunt needle.
- Or enter the router interface https://10.0.0.1, find the “Factory settings” button in the left column, there should be a “Restore” command inside. Confirm your intention.
- As you can see, you were unable to find out the password for the Eta modem, but you can easily set a new security combination.
As soon as you complete the manipulation, you can use the standard admin/admin pair or the data indicated on the sticker to log in.
We told you how to find out the password for a Yota modem, and, as you can see, there is nothing complicated about it. However, we still recommend writing down your input in a notepad or phone notes. This is much more convenient than resetting the settings to factory settings again and again.
By the way, we recommend doing the last option only as a last resort if you can’t remember the combination at all. It would be a good idea to try to restore the code in memory - think carefully, try to choose an option. Maybe you often use the same password to protect different resources. Remember the moment when you were installing protection - suddenly hints will pop up in your head. Call friends and acquaintances you gave the code to when they came to visit you - what if they remembered it?
You are unlikely to be able to find out the password for Wifi Yota any other way, so be prudent.
Let's sum it up
Yota offers an excellent selection of routers for home and compact modems for travel. They are sold complete with a SIM card. You can find out the password for the router from the sticker on the case or on the box with the device, as well as by talking to a consultant. Change your password to a stronger one to avoid unauthorized connections to your Wi-Fi network.
If you have forgotten your password or don't know the password for your new device, perform a factory reset and set a new password. Resetting the settings is done through the router interface or by pressing the reset button directly on the device body. You will not be able to recover your password via email or SMS.
How to set and change the Wi-Fi password on a Yota modem and router?
Yota is a federal operator that provides mobile communications and 4G Internet services. Not everyone knows that this company was the first in Russia to launch 4G communications, and subsequently the new LTE data transmission technology. At the beginning of 2021, Yota ranks 3rd in the ranking of cellular operators. At the same time, it bypasses Beeline, MTS, and Megafon.
This was a small lyrical digression, now let's get down to business. Yota modems and routers are very popular. Especially modems, in conditions where it is not possible to provide home Internet. The company offers unlimited Internet for all networks - 2G, 3G, 4G, 4G+, 4G LTE. While other providers set a limit for all networks except 4G. In conditions of such demand, the question is often asked - how to set a password for the Yota Wi-Fi network. This will be discussed below.
Network key for Wi-Fi on modems
I will tell you how to change the Wi-Fi password on Yota using the example of a 4G LTE modem. We do the following:
- We connect the device to the USB port.
- When the computer finds the wireless network (it will be open and not password-protected), go to any browser and type the address 10.0.0.1 or status.yota.ru in the address bar.
- Click Device Settings. A working panel will open where you can set the network name and change the Wi-Fi password.
- During initial setup, the access point will be open. We need to change the security type to WPA
- In the “Password” line, write the security key. Be sure to copy it onto a piece of paper so you don’t forget!
- It is also recommended in the line "Automatically turn off Wi-Fi" o.
- Check if Wi-Fi is activated. ABOUT.
After saving the settings, you can use the Internet and connect home devices and gadgets. Don't forget that you need to use a new network key to connect!
Here is a simple video instruction:
I forgot my password for Wi-Fi Iota, what should I do?
Forgot your password for accessing the Wi-Fi Internet network, do you need to restore access? No problem, now we’ll tell you how to get out of this situation.
The first thing I would like to advise is to train your memory and don’t forget anymore. And don’t rush to immediately reset your router to factory settings. After all, in this case the user forgot the password, and this problem can be solved.
In order to view the key to the wifi network, just do the following steps.
- We point the mouse arrow in the lower right corner on the desktop of the laptop computer to display networks.
- Select your wi-fi network, right-click, go to properties.
- In the window that opens, select Security.
- We see 3 fields in front of us. Security type, encryption type, network security key in which our access password is written.
- We mark the section for displaying entered characters, and our password will be displayed.
- All passwords have been restored, we rewrite them, remember them, and use them.
The second way to view the key for Wi-Fi Internet access is through the official Yota website, link to the site yota.ru, or enter the IP address 10.0.0.1 in the search bar, and also go to your personal account and look at the key for Internet access there.
Simple tips
And finally, here are some tips:
- When buying a router (Yota or any other), ask the seller whether the interface and wireless network are secure. Write down this information. First of all, when you get home, set a password for your Yota modem (router).
- If you forgot to ask, don't worry. The parameters for logging into the “admin panel” are always indicated on the device itself, on the back side. You can change the Wi-Fi security key according to our instructions.
- After entering the data, do not forget to click the “Save” or “Apply” button.
- If you have problems with authorization and admin/admin does not work, reset the settings to factory settings. Now try to log into the interface again using the standard login/password.
If you have questions or something didn’t work out, write in the comments, we’ll figure it out together! Thank you all and see you soon!
WiFi password Dom ru
Many who have a Dom ru router are faced with a problem when the Wi-Fi password is forgotten. There are brief instructions on how to determine the password and change it from your provider.
How to find out Wi-Fi password
For novice users, it is difficult to enter directly into the settings of the Wi-Fi router itself. But it's done like this:
- Open a browser that is easy to use.
- The router Wi-Fi address is entered in the address line. This is 192.168.1.1 or 192.168.0.1.
- A menu with basic information will open on a new page: connection status, login, network name, network key.
Almost all routers have the same settings. Find these points at the entrance and you can find out and change the password of your Wi-Fi router Dom ru
If the password is lost, you can find out and change it.
How to change your Wi-Fi password Dom.ru
Changing the password for Wi-Fi provider Dom.ru is not so difficult. A person must simply adhere to a certain principle of action. The device has three inputs:
- Yellow LAN. Guarantees the functioning of the device connected via a cord.
- Blue Internet. Needed to connect the main cable.
After connecting, you will need to open any browser to view pages. Enter 192.168.0.1 in the address bar. the transition to the specified page occurs without access to the Internet. To do this, connect your computer to the router.
After the transition, a general menu opens, in which information about the connection status is indicated. It has a settings section. The section will be needed to change account information.
You can change the access key using the “reset” button located on the back of the router. This action forces the equipment to independently generate a new access password. The network name is changed using the same algorithm.
If the equipment settings were reset when switching to 192.168.0.1 or the device initially did not have settings , then a page with information on the home network will initially open. A recommended password will be provided . It should be remembered and preserved.
Other ways to change the password on a Wi-Fi router Dom ru
It is possible to change the router access key from the Dom.ru company with the help of technical support. You need to follow the instructions:
- Go to the official website of the provider domru.ru.
- Select a city and go to your personal account.
- Use the help of an online consultant by asking your question.
- To carry out the procedure, you will need to provide information such as your residential address or contract number, as well as the full name for whom the contract was issued.
Next, the consultant will double-check the information, clarify all questions and help with changing the password.
How to find out the security key of a wi-fi network
Wi-Fi communication is widespread and actively used all over the world, as it makes it possible to quickly and wirelessly connect to the Internet. There are some things everyone should be familiar with when setting up a wireless connection. In this article, we will look at how to find out the wireless network security key on a laptop, as well as how to change the wireless network password.
How to find out the wireless network security key on a laptop, PC and smartphone
Users of PCs, laptops and smartphones sooner or later face the question of how to find out and enter the network security key. First, let's look at what a Wi-Fi network security key is. This option was designed specifically to protect Wi-Fi from connecting third-party devices. In fact, a security code is a password: a set of default (or manually) characters that encrypt the connection of all devices connected to the same router.
Since with the widespread introduction of wi-fi, people who like to steal other people’s Internet traffic have appeared, you should definitely set a password for the wireless network. Why do this? First, it is unknown what information users will search for or post and what problems will follow. Secondly, for comfortable and fast surfing the Internet: the more devices connected to the router, the worse the connection. Thirdly, this is your money, which you don’t want to share with strangers. An insecure wireless network password is equivalent to no password at all, so you should choose the most secure combination of characters.
There are common cases when router owners forget or cannot find the code. The answer to the question of how to circumvent possible difficulties can be found in our instructions. For the Windows and Android platforms, the settings for the “network connection” and “security key” options are different (Figure 2).
Instructions for Windows
The Windows platform saves passwords for all connections by default. What should I do if the system asks for a network security key? By completing the following steps, you will know where to get the network security key on your laptop:
- go to the “Start” menu, select the “Control Panel” option and go to the “Network and Internet” tab;
- select “Network and Sharing Center” on the taskbar;
- Click on the “Properties” item, in the settings window that appears, check the “Display entered characters” option;
- in the “Network Security Key” field, a combination of characters will be shown, which is the password (Figure 3).
Why set a password on your router?
It is recommended to protect the wireless connection from unauthorized connections. Protection provides fast and stable Internet - the number of subscribers connected to the point directly determines the speed of connection, file downloading and data transfer. In addition, a password is a guarantee of the safety of personal data. Nowadays, Wi-Fi networks are maximally protected using the WPA2-PSK protocol, so you can rest assured that your bank card data, website passwords, and other important information are safe.
You just have to imagine how a freebie lover connected to your network and downloaded a file of 100 gigabytes in size. And at this time you are trying to watch a movie. We think it’s clear why you need to password-protect Wi-Fi in the first place.
If you look deeper, a password is also necessary for security reasons. If fraudsters connect to your network, the police will come to the owner of the distribution device. Perhaps they will figure out who is really to blame, but by then a lot of nerves will be spent. That's why every router owner should know how to set a password, change it, and restore it if you forgot it.
The password must be strong - at least 8 characters, include lowercase and uppercase letters, mathematical and special characters. Do not set your date of birth or other simple combinations. Record the password somewhere other than in your memory.
How to find the network security key in the router settings
Another common request among users is how to find the network security key using a router.
To find out the modem's network security key:
- Connect to the router itself . To carry out this operation, you need to find out the IP of the device, which is indicated at the bottom of the router case. If the sticker with the name is missing, go to the “Start” menu, enter “cmd” or “cmd.exe” in the search bar, and launch the program that appears. After launching the application, a window is displayed in which you need to enter the “ipconfig / all” combination. The combination will only work if you enter it correctly without quotes. Once you find out the IP of your router, go to your browser and paste it into the address bar. Then you need to enter the username and password. By default, the login is “admin” and the password is “admin” (also without quotes). Once this data has been entered, you will be taken to the router settings;
- We look for a section in the settings called “Wireless” , go to it and select the “Wireless Security” subsection;
- In the subsection we find the field “PSK Password” . The information displayed in it is the key you are looking for.
This step-by-step diagram is relevant for TP-Link system routers, the interface of which is made in English. In other modems, for example D-Link or ASUS, you can find out the code through the “Advanced settings” option.
How to find out the key using third-party programs
Another way to find out the wireless network security key on a laptop is through special applications. Our instructions will tell you how to enter a wireless network password using other programs.
For Windows OS:
- You can use a special free password search and selection program “WirelessKeyView”. This application operates on the Windows 7, 8, 10 platform with the exception of 8.1, Vista and outdated XP;
- Download and run the program as an administrator (right-click on the file shortcut to run and select this command from the list);
- Immediately after launch, all data about the connections saved on the computer will be displayed: IP, a sixteen-digit code version (but you won’t need it) and the password itself. Copy it and enjoy your Wi-Fi connection.
Note : When working with “WirelessKeyView”, you must disable the antivirus, which recognizes the application as malicious (since it requires access to the root files of the system).
If for some reason it was not possible to install the utility, or the application itself does not display data, there are other free programs such as Netstumbler (version for Vista - Vistumbler), inSSIDer (by the way, this application displays connection intrusion), Technitium, CommView for WiFi and many others.
For Android OS:
- The Google Play Store (“Google Play Market”, also known as “Play Market”) contains many programs to find out the Android network security key. We recommend using only reliable applications, for example, “WiFi Password”. It is worth noting that all applications for the Android system also require root rights and without them it is impossible to obtain the necessary data;
- Download the “WiFi Password” application , launch it and open the necessary access rights in the window that appears. Immediately after this, a history containing all connections ever made will be displayed;
- Select the required connection from the list and click on the eye icon located next to its name. The code will be displayed.
How to find out the password for your Wi-Fi
The wireless Wi-Fi network works within a few meters, and residents of apartment buildings in most cases protect it with a password to avoid third-party connections. If you leave the network unprotected, there is a high risk that neighbors or other strangers will eventually connect to it and be able to use the Internet for free by downloading various information. Because of this, the Internet speed for receiving and transmitting data will decrease, which is undesirable.
By limiting access to a Wi-Fi network with a password, there is a high risk that it will be forgotten in a few weeks, months or years. If you need to connect a new computer, phone, tablet or other device, the question will arise how to find out the password for your Wi-Fi, so as not to reset the router settings and not set up a wireless network from scratch. This can be done quite simply in the interface of the Windows operating system or in the settings of the router itself.
How to find out the password for your Wi-Fi in your computer settings
The computer is able to remember the Wi-Fi network and work with it for a long time without having to re-enter the password. As soon as the wireless network is in the access zone, the PC will immediately begin to connect to it, minus the password entry procedure. Accordingly, the password for the Wi-Fi network is stored on the computer and can be found if necessary.
To find out the password for your Wi-Fi in your computer settings, you will need to do the following:
- Go to the “Network and Sharing Center”. This can be done by right-clicking on the Wi-Fi network connection icon in the notification panel and selecting the appropriate item;
- In the middle of the screen, information about the active network to which the computer is currently connected will be displayed. Next to the “Connection” column, “Wireless network *name*” will be indicated. You need to click on this item to open the Wi-Fi network settings;
In this way, you can find out the password for the Wi-Fi network to which the computer is connected, on any version of the operating system older than Windows 7.
How to change your wireless network password and make it strong
Finding out or selecting a code from a computer, smartphone or tablet is absolutely easy and will take no more than 5-10 minutes. It is precisely because of the ease of hacking Wi-Fi that you should take setting a password seriously. You can also replace an existing one to make it easier to remember and enter later. Using the following diagram, you will learn how to change the network security key on Rostelecom routers and select the most reliable combination of characters.
On a computer or laptop
- To carry out this operation on a PC, you need to go back to the router settings through a browser by entering the IP address in the address bar;
- Go to the “Wireless” tab in the “Wireless Security” section and look for the “PSK Password” window, opposite which the existing code will be displayed. Code editing is carried out directly in this window, so it is enough to enter a new or edit an existing code. In order for the data to be saved, you must click on the “Save” button.
On a smartphone or tablet
- In order to change the wireless network password on Android, just go to the browser (“Opera mobile”, “Chrome mobile” and any other). All operations that need to be performed are identical to the code change scheme in the Windows OS.
What parameters must be observed to correctly change an insecure wireless network password?
- Length is one of the most important factors. For example, cracking a code of 8 characters or more will take approximately 11 months through standard programs;
- Complexity - it is recommended to combine letters of different registers (“d”, “D”) and numbers (from 1 to 10), however, it is better to avoid spaces (“ ”, dashes “_”) and complex symbols (“&”, “ $" "#"), since they are at least inconvenient to enter each time from a new device;
- Lack of names, dates, common phrases . Special programs run, first of all, the most frequently occurring combinations.
In this article, we answered the most popular queries on the topic of the network security key - how to find out on a computer and change it.” Viewing and changing your Wi-Fi password is absolutely easy, the main thing is to strictly follow the instructions.
Why can’t I go to status.yota.ru?
In your router personal account, you can change settings, restrictions, and identifiers. But sometimes, when you try to access the start page, an error occurs and the screen displays the following message: “Could not access the site” or “Page unavailable.” You can solve the problem in one of the following ways:
- Open another browser and try logging in from it.
- Disable the device. If it is a router, turn off the power with the button; if it is a modem, disconnect it from the computer. Then connect again.
- If the distribution device is turned on via a USB cable, try connecting to it via Wi-Fi.
- Check network settings. For this:
- open “Control Panel”;
- in the “Network and Internet” section, select “Control Center”;
- go to “Change adapter settings”;
- right-click on the connection named Iota and call up the context menu;
- Click on the “Properties” item.
- in the window that opens, go to “TCP/IP Internet Protocol Properties” and see if automatic acquisition of IP and DNS addresses is set. If not, check the appropriate boxes.
If the above steps do not help, contact the Yota help desk.
Security basics
Let's figure out why to put the code on the router?
- Everything is very simple; firstly, your personal information will be inaccessible to hackers and other curious individuals.
- Secondly, you can safely store personal information or other secret documentation..
- Thirdly, by installing a dongle on your wi-fi network, you will save a fair amount of traffic.
- Password on a yota router is one of the main tasks that a subscriber must solve.
How to set a password for a Wi-Fi modem Iota 4g
And so let’s look at how to install a dongle on Wi-Fi 4G.
Instructions for installing an Internet access key via a Wi-Fi network:
- Turn on the device.
- Let's go to the browser.
- In the search bar, enter the address of the official Yota website (yota.ru).
- Let's go to your personal account.
- Go to the device settings.
- The wi-fi setup window opens.
- In the empty fields, enter the name of the access point, select the type of protection, and set the key.
- Click the save option.
- We exit the browser and try to establish a connection to the Yota wi-fi network.
The network should ask for a password when connecting, which means you did everything correctly and the key is installed on your wi-fi network. Secure access is activated.
How to change the Wi-Fi password on a modem
I hope that we have figured out the priority of installing a reliable key on the yota modem and now let’s study the detailed instructions. This can be done in just a few seconds. To change the wi-fi yota password on the modem you need to log into the interface. During a new installation, the interface window with settings pops up automatically. Since all drivers yota will be installed without your participation, you just have to wait a little. If this does not happen, enter https://10.0.0.1 in the address bar. Next, you will be asked to change or leave the default password for the yota wi-fi router.
Access code recovery
People tend to forget passwords. Usually they are remembered by the device the first time they are entered, and subsequently the connection occurs automatically. When you change your phone or clear your computer's cache, the code will be deleted. How to find out the password for the Yota Wi-Fi modem in such a situation? If you have not recorded it in advance, it will be impossible to pick it up. To restore access to the Internet:
- go to the factory reset page – status.yota.ru/advanced;
- confirm the reset;
- set a new password;
- communicate the changed code to all users.
Forgot the yota wi-fi key
If due to some circumstances the yota wi-fi network access data is lost, the following steps should be taken. Reset to factory settings: in order to reset the router settings, there is a mandatory reset button. It can be located both outside and inside the hole. Then you need to press it using a thin needle. In order to reboot and reset the device to factory settings, you will need to hold down the reset button for 10-15 seconds; the lights on the yota device will begin to blink or go out. The first login to the device settings management system is using the factory login and password admin admin or 12345. See what is written on the box.
Checking the Yota Wi-Fi modem settings
After setting up a wireless Wi-Fi network is completed, you must also check it. To do this, you should disconnect the device from the computer (remove the USB cable), and then turn on the modem in standalone mode (without connecting to any equipment by wire).
Some time after starting the modem, the one whose name you specified during the setup process will appear in the list of available Wi-Fi access points. Connect to this access point from your computer, smartphone or tablet, and enter the set access password in the appropriate window. Launch your web browser and check your internet access to make sure the setup was done correctly.
Looking for a replacement for your operator?
Look at SberMobile: transparent tariff conditions without “hidden services” and surcharges, inexpensive call and traffic packages, no mobile subscriptions at all, unlimited messengers even with a minus balance and other bonuses. SberMobile website