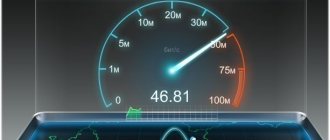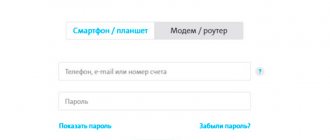I took this model specifically for trips to the country, to a country house, as well as for moments in nature and fishing. You can’t take a regular router there, so this pocket box with support for 3G and 4G Internet comes to the rescue.
ATTENTION! If you came to this article and you have a regular modem in the form of a flash drive, and you don’t know how to set it up, then go straight to the last chapter of this article. I talk in detail about the modem-flash drive there.
As it turned out later, there is nothing complicated about setting up the Megafon 4G modem, and even a child can handle it. But don’t worry, I’ll write everything in detail, what I did and how I did it step by step and with pictures. If you have any difficulties or questions, write in the comments.
Appearance and equipment
First, let's take a look at the router itself. This is a very important thing, since there are many different indicators and buttons on it that the user should be aware of in advance. This router has the model name MR150.
At the moment, Megafon sells series 5 and 6. Series 2, 3 and 4 are out of production, but the setup process is the same. There is also an Alcatel Link Zone router, but it has approximately the same appearance and firmware.
Let's start in order with the indicators:
- Charging or battery - you can use it to track how long it can last. But as practice has shown, the indicator does not always show correctly, so in the future you will build on your experience of using this model.
- Wi-Fi transmission – if it blinks, it means information is being transferred. If it is on, it is waiting for a connection with the device. The wireless network is working.
- SMS – if lit, it means a new message has arrived. If it doesn't light up, it means there are no messages.
- Connection with a mobile operator: Red – connection error.
- Green – 2G/3G.
- Flashing green – connection to 2G/3G network.
- Blue – 4G.
- Flashing blue – connection to the 4G network.
Next are the side buttons and connectors:
- ON/OFF button – here I think everything is clear.
- WPS – for fast wireless connection between two devices. You can connect even without a password.
- SIM card compartment. There is also a button to reset to factory settings. If you took it from a friend or acquaintance, or someone previously used it, then hold down this button for 15 seconds.
Portable Wi-Fi router and mobile Internet "Megafon"
We will talk about setting up a modem router sold under the name “MR100-1”. Now the price of almost every Megafon mobile router does not exceed 3 thousand rubles, and the model in question, in addition, has such an undoubted “plus” as the presence of an LTE module. Let's look at how the setup is done.
Router "MR100-1"
Let’s immediately list a few “cons” that are not so obvious during the selection process. Firstly, any mobile router has a USB port for connecting to a computer. So, “MR100-1” can work as a 4G modem (if it is connected to a PC with a cord), or distribute a Wi-Fi network, that is, “be a router”. If you try to connect the USB cable to the PC connector, and not to the charger, the wireless network will immediately turn off.
The battery capacity of the device is, in principle, sufficient for this class of routers. Only the operating time, depending on the conditions of the provider, varies too much (four stated hours is in the most ideal case). However, “MR100-1” is not so bad if the user needs a mobile WiFi router megaphone with a 4G module, and there will always be a laptop nearby with two free USBs for charging.
Schematic illustration of the display
The screen installed on the front side of the case is less than two inches in size diagonally. It is also “OLED”, that is, LED. Although, this display does not display anything special (battery charge, type of Internet connection, signal strength, number of Wi-Fi users). Let's move on to the settings.
How to connect the device?
In order to configure the device, you need to connect to it. This can be done in two ways:
- Via Wi-Fi.
- Via a USB cable that will be connected to a computer or laptop.
WiFi
- Fully charge your device and turn it on.
- On your phone, tablet, or laptop, tap Search for wireless networks.
- The default network name and password are under the cover. Carefully remove the cover and look at the back for this information.
By wire
Just plug one end of the cable into your router and the other USB into your computer or laptop. Driver installation should happen automatically in the background.
A little about the mobile router itself
The MR150–5 model is produced in white and black colors. There is a small display on the front with status indicators:
- Charge level. Users note that the indicator does not always show the correct value.
- Wi-Fi icon. If it lights up, it means the network is working, and if it blinks, data is being transferred from the router to the device.
- SMS. If the icon lights up, it means you have received a new message.
- Signal level - connection to Megafon. The red color of the icon means a connection error, green means working on a 2G/3G network, flashing green means connecting to 2G/3G, blue means working on 4G.
There are two buttons on the side - for turning the router on and off, as well as a WPS key for quickly connecting the gadget to the network without entering a password. To the left of the buttons is a compartment for a SIM card and a button for resetting the router to factory settings. To reset, you need to hold down the button for 15 seconds, then release it and wait a while until the router boots up with the initial parameters.
There are 4 indicators on the screen: charge, Wi-Fi, SMS and operator signal
On the top side panel there is a connector for connecting a USB cable. The cable comes with the router, as well as an instruction manual and a charger.
You can connect a USB cable to the side output
The router is relatively inexpensive - 3,290 rubles in the official store. The 4G modem has not gone far: it’s easier to overpay a little, but use the mobile Internet on several devices at once, and not just on a computer (as is the case with a modem).
Settings
This router, in theory, already knows all the available settings for connecting to the 3G/4G Megafon network. So the user can simply configure access to the Wi-Fi network.
- Open any browser and go to this page – https://status.megafon.ru/. If you don't see the router's Web page, try these IP addresses:
- 192.168.8.1
- 192.168.9.1 – on older versions 2, 3, 4.
- 192.168.0.1
- You should now see the configuration login page. You will be asked to enter a password, but you will immediately be prompted that the standard password is “admin” (write all letters in small case). On older models they may also ask for a login, which will also be “admin”.
- Hooray! We got inside. Let's go right in and set up a Wi-Fi network. Go to the “Settings” tab, which is located in the middle. In the first field, enter the name of the wireless network that will be displayed during the search. Next, select the encryption type “WPA2/PSK+AES”. Enter the key below. Advice - do not use simple passwords consisting of only numbers.
- It is recommended to set the network type to 4G, but it is better to set the “Auto” mode so that the router itself automatically receives information according to the required standard. Below we disable roaming.
- You can set the maximum number of connected clients. In general, the function is not particularly needed, since the router is pocket-sized, and you constantly control its connection.
There are also two tabs:
- “Status” – you can see complete information on connecting devices, transferring information and the type of connection that is currently being used.
- “Messages” – everything is clear here, you can read and send SMS messages there.
Important interface tabs
After authorization, the user should in any case see the following page:
Start tab
This tab, as we see, not only displays the status of the device (although it is called “Status” -> “Information”). Here you can enable or disable the Internet connection, provided that it has already been configured.
Go to another tab: “Settings” -> “SIM card settings”. If the Megafon SIM card has not yet been activated, here you need to set its PIN code and click “Apply”:
SIM activation
Reviews for this Megafon router in 90% of cases indicate that the device is “locked”. That is, even turning on a router with a card from other operators will most likely not work. Quanta WR-250, this is the real name of this device (and if you don’t mind 3000 rubles, you can try reinstalling the firmware).
And setting up an Internet connection is done on the “Settings” tab -> “Mobile network configuration”
Connection setup
In the top block, everything is clear (the “APN” field is not filled in if “Auto-detection” is set, and then set the login and password). The meaning of using the “Roaming” switch is also clear, and by default, the use of roaming is disabled.
But “Network selection mode: Auto” means the following. When the provider's conditions allow, the connection automatically switches to the fastest protocol. For example, if LTE and 3G networks are available, the LTE connection will be active. Use the “LTE only” mode when you are in a 4G coverage area.
After setting the settings on the tab, click “Apply”. Happy routing!
There is no Internet on the laptop or computer
So you connected the router, but there is no Internet on your laptop or computer. This is a fairly common problem related to network setup on your PC. The fix is very simple.
- Press the button and R.
- Write the magic word ncpa.cpl.
- Select the wireless network and go to properties by right-clicking on it.
- Click on protocol 4, then go to properties. After that, check the boxes and enter DNS as shown in the picture above. Finally click "OK".
general information
The assortment on the operator’s store website includes thirteen models of Megafon 3G/4G Wi-Fi routers, which can be divided according to the following criteria:
- Availability of modem function;
- Portable or stationary device;
- By cost;
- By manufacturer;
- By type (3G/4G or Wi-Fi).
To purchase a portable 3G Megafon router or other device, just choose one of the convenient methods:
- Pickup;
- By ordering delivery by courier to your address.
Reviews of Megafon 4G Wi-Fi routers confirm that this is high-quality equipment, ideal for receiving uninterrupted traffic.
Let's consider one of the options presented in the catalog.
Characteristics
| Nutrition | Battery |
| 2G | GSM 1800, GSM 900 |
| 3G | UMTS 2100, UMTS 900 |
| 4G | LTE 900, LTE 1800, LTE 800, LTE 2600 |
| Reception speed | 150 Mbit/s |
| Transmission speed | 50 Mbit/s |
| Using SIM | Only from Megafon |
| Battery | 2000 – 2300 mAh (up to 6 hours without charging) |
| Standards | 802.11b/g/n |
Model MR150-5
Wi-Fi router Megafon 4G MR150-5 is one of the most popular models, going on sale in January 2021. The compact device allows you to get uninterrupted traffic in the operator's coverage area, automatically switching between available parts of different standards.
Let's look at the main features of the product:
- Reception and transmission speed - 150 Mbit/sec. and 50 Mbit/s. respectively;
- Autonomous operation from the built-in battery is possible;
- When connected to a wireless network, it is possible to gain access through a cellular network;
- Simultaneously connect up to eight devices;
- Creation of a local network;
- Operating time without recharging is six hours;
- Available indicators: network level, Wi-Fi status, battery charge level and SMS notifications.
- Wi-Fi standard - 802.11b/g/n;
- Number of LAN ports - 0;
- Monitoring and management via web interface;
- Connector type - Micro USB;
- There is no connector for an external antenna;
- Weight - 95 grams;
- Dimensions: 108x64x15 mm;
- The body is black and made of plastic.
Most users praise the Megafon 4G MR150-2 router - subscriber reviews are extremely positive and confirm the high quality and reliability of the work.
Now let's talk about how to connect a 4G Wi-Fi router Megafon and give detailed instructions.
Tips for use
- If you are traveling somewhere out of town or will be away from home for a long time, then fully charge it.
- As it turned out, his battery was quite weak. But it’s understandable – the sizes are small. Therefore, if you depend heavily on it, buy an additional external battery for charging.
- I do not recommend using it as a stationary router. Firstly, you will kill the battery this way. Secondly, there are regular home 3G and 4G routers for such purposes. But this is for those who live in country houses.
- You need to understand that the further you are from the city where there are 3G and 4G towers, the lower the speed will be. But here the question is just for the company. I'm generally satisfied with the speed, but I didn't go far from the city. Dear readers, write in the comments what your speed is and whether it suits you.
In general, the model is not bad, but it is very narrowly specialized - that is, it can only be used in camping conditions: outside the city, in the forest, on train trips, etc. Even in the city there are many places with free Wi-Fi.
And the phone is convenient to use in this regard. If you don’t use it often, then there will be no point in using it - since you can distribute the Internet and Wi-Fi from any smartphone and tablet. Well, the price, in my opinion, is overpriced by 1000 rubles.
I would also like to note one thing - the router will not support other SIM cards, third-party operators. It's all about the firmware, they did it this way on purpose. This is understandable, the company is fighting for its customers, but the router itself is so tight in configuration settings that for such a price they could remove this limitation.
Connection
Before you start working with the router, it is recommended that you read the user manual. It is usually presented in several languages, including Russian. The instructions describe in detail the steps to get started with the router, configure and create the first connection.
To get started immediately after purchase, you need to do the following:
- Turn on the device. To do this, find it and press the power button. Depending on the device, it can be located either on the router itself or inside, under the back cover. Sometimes, the button is combined with a reset button. In this case, a single short press turns on (or turns off) the device, but a long press (more than 3 seconds) reboots.
- Check the battery level. The indicator is a light indicator on the router case. At the minimum value, the device must be charged before starting work. You can charge from the network by connecting the mains charger via a USB cable, as well as from PCs and laptops by connecting the router to a free USB connector.
- When the battery charge is sufficient, turn off the device and remove the back cover. Find a SIM card slot and install 4G-Sim from MegaFon into it. Usually, a visual hint is installed next to the slot indicating exactly how the SIM card should be installed.
- Close the lid and turn on the device again.
- Connect to the Wi-FI network provided by the router for initial setup. To connect, you can use any of the devices at hand (PC, laptop, netbook, tablet, smartphone). The standard network name usually matches the name of the device manufacturer and router model. The login password is indicated on the back cover of the device.
- If the connection is successful, in most cases, this is enough to start using the router. However, when connecting for the first time, it is still recommended to carry out additional configuration. To do this, having connected to the Wi-Fi network created by the router, in the browser on any device you need to enter the IP address of the router in the address bar - 192.168.1.1. The system will ask you to enter the administrator login and password. For all routers supplied by the MegaFon operator to its customers, the login and password are the same - “admin”.
- First of all, it is recommended to change the password from the standard one (indicated under the cover of the router) to your own.
- At the user's request, you can also change the name of the network (it can be anything, but only Latin letters and numbers can be used).
- Also in the settings, limit the maximum number of devices that can simultaneously connect to the router, as well as manage specific restrictions for already connected devices. For example, if you suspect that someone has found out your password and connected to the network without your knowledge, in the settings you can track such a connection and deny their access.
- You can select the operating range of the router. Sometimes, this setting allows you to increase the throughput capacity, and therefore the connection speed of the device. However, this option should be approached with caution, because not all devices support operation in some bands (especially the 5 GHz band).
- If necessary, in the settings you can also reset to factory settings, reboot the device, update the router software, configure operation in energy saving mode, etc.
Setting up the modem
- Turn on the laptop and insert the flash drive into the USB port on the side. Wait until the device is detected.
- Open My Computer and you should see an additional drive labeled "MegaFon". Double-click on this icon with the left mouse button.
- There is nothing complicated further, just click “Next” or “Continue” at each step. Finally, wait for the program to install.
- After launch, click “Connect” to connect to the mobile Internet network. Here you can track your balance and traffic statistics.
Now you can use the Internet and surf the World Wide Web. Just be careful - if you do not have an unlimited tariff, your traffic can quickly disappear when watching videos or movies.
Tariff plans for Megafon router
You should immediately pay attention to the fact that when working with routers, there will be some restrictions on the use of tariff plans. For example, the operator does not provide the possibility of using “All inclusive” tariffs on the router. Also, these devices do not offer tariff plans with unlimited Internet. When purchasing a device directly from an operator, the user receives a SIM card with the “Download! To the fullest." When purchasing a gadget, you need to pay attention that a SIM card allows you to use the Internet for two weeks without paying an additional fee within the framework of unlimited limits. When the validity period ends, the basic conditions of the tariff plan are automatically activated. For 600 rubles you can use the “Easy” plan, in which case unlimited access will be provided, but there will be speed restrictions. Unlimited Internet is provided at a speed of up to 4 Mbit/sec.
Through the Megafon program
The easiest way is to install the software that came with the modem. To access the Internet, the Megafon program will be launched each time, in the right corner of which there is a “Connect” button. Just click on it to establish a connection. At the top you can select the access type – 3G or 4G.
Procedure:
- The modem is connected to a free USB connector. After some time, autorun should begin.
- You must give permission to install the software and select a disk location to place the program files.
- You must wait until the installation is completed and restart your computer. To enter the Megafon program interface, you need to click on the icon on the desktop.
Important: modern communication devices use different SIM cards - nano-SIM and micro-SIM. They differ in size, but the size of the chip itself is the same.