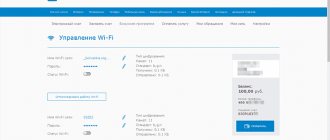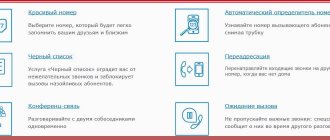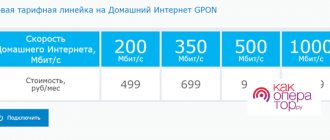Channels and tariffs
MGTS TV offers its customers several favorable digital television tariffs for the home. To connect, you will first need to select a basic tariff, which includes public channels. There are two of them:
- “Basic” - 160 rubles per month. Renting a set-top box will cost 99 rubles.
- “Nothing extra” - 300 rubles per month. The TV decoder is provided free of charge for the entire time that the subscriber will use this tariff.
In addition to general channels, these tariffs also include specialized ones, including:
- sports;
- educational;
- entertaining;
- news;
- children's.
Television tariffs can be chosen in combination with home Internet, mobile communications and a landline telephone; you can find out more about this on the pages Tariffs and How to choose the best tariff?.
This ensures a variety of available content and the subscriber can fully use television without the need to connect additional services.
By choosing one of these tariffs, the user can select additional channel packages. They are divided into various topics, so the subscriber can choose only the topic of interest without overpaying for content that will not be viewed.
An application for connection can be submitted both through the official website and at sales centers; more details can be found on the page Connecting MGTS services.
Purpose of the router
LAN connectors, built-in Wi-Fi adapters, and new multimedia capabilities have made it possible to create a local network at home and transfer files and streaming video without downloading. However, it is obvious that no matter how “smart” the TV is, it cannot connect to the Internet on its own, since it does not have built-in L2TP or PPPoE clients to receive the corresponding network protocols.
A router is a router through which the home network data packet is redirected, which allows you to combine all existing devices and provide access to external packets, that is, to the Internet. In other words, it helps to competently manage your home network. It can also become a Wi-Fi point.
Connecting cables to the router (Back view).
A TV, unlike a router, does not have such functions. It can only act as a separate device within a home network and to connect to it you need an internal or external Wi-Fi module or a connection cable.
Thus, there are two options for connecting the router to the TV to access the Internet:
Let's figure out step by step how to connect a TV through a router to the Internet in each of these cases. Let's start with the first one - via cable. When connecting via cable, the following scheme is used:
TV connection diagram via cable.
To connect the TV to the Internet via a router, it must have a free LAN port, since the TV is connected to the router via a UTP modification cable. As a network connector, you can buy a simple Cat 5 patch cord:
One end of it is inserted into the LAN port on the router, the other into the corresponding Ethernet port on the TV.
This method has a certain disadvantage, since sometimes you have to pull the cable throughout the room. An excellent solution would be two PowerLine adapters (PLC), then the signals will be transmitted via the electrical network. Another option is to give preference to television via a wifi router.
The main features of television from MGTS
In total, the client can connect up to 230 channels in good quality. The HD TV set-top box through which the connection is made supports HDTV and IPTV. The video is in 1080p resolution, which allows you to achieve a high-quality image on the screen.
Other large television providers in Moscow, such as Rostelecom (Online) and AKADO, use “Smart cards” when connecting; in this case, a separate remote control is not needed to change channels.
It is also possible to connect television via Wi-Fi. In this case, the TV set-top box receives a signal from the Wi-Fi router and broadcasts it to the TV. However, it is worth considering that with this method of transferring content, the final speed when using Wi-Fi by other devices greatly suffers. The main advantage is the absence of wires.
In both cases, a high-quality image is guaranteed; only the connection method and the router used differ, if the service is comprehensive.
TV set-top boxes have an easy and simple interface that is convenient to use. However, if content is played from an external drive via a USB cable, there may be a delay or slow display of the picture. This occurs due to a poor connection and can be corrected by reconnecting the cable.
Interactive TV
One of the main advantages of television from MGTS is interactive TV. This is a whole set of options that allow the subscriber to watch only the programs they want.
The user can record the broadcast in order to download it at another time, and if we take into account the presence of pause and rewind, then watching the programs will be even more comfortable. To record television and pause it, you need to connect an internal or external SSD drive to the set-top box. The amount of memory must be from 32 GB.
Interactive home TV allows the user to launch replays of past broadcasts. The recordings are available for a week, after which you will not be able to view them. It is also worth considering that not all channels support playing replays. If the function is disabled for any channel, then you will not be able to use it. Alternatively, it is better to pause the broadcast and watch it a little later, however, this may not fully guarantee that the content will be saved if there is too little space on the drive.
Multiroom
The multiroom service provides the Subscriber with the opportunity to connect several TVs to the selected tariff plan, with each device requiring a separate TV set-top box. When connecting via Wi-Fi, the data transfer speed may drop due to the fact that simultaneous operation of TVs will occupy the communication channel. This must be taken into account when connecting and choosing the appropriate Internet tariff. The higher the speed, the less impact the simultaneous operation of several connected devices will have on the speed.
How to connect
Connecting the MGTS set-top box to the TV does not take much time and takes place in several stages:
- Remove the tuner from the box and install it in a location that meets the manufacturer's specifications. Specifically, the device must be placed on a flat, hard surface in a room with a temperature between 0 and 40 degrees Celsius and a humidity between 20 and 90 percent. There should be a 10 cm gap on each side for normal cooling.
- Connect the tuner to your TV. Before connecting the MGTS set-top box, pay attention to the available connectors. There are two options to choose from - using the AV input or HDMI.
- Run the RJ-45 wire to the modem. On the tuner side it must be connected to the LAN connector, and on the other side - to one of the router outputs.
- If desired, you can connect a speaker system to the SvPDIF socket.
- Turn on the power adapter and plug into the outlet. If there is voltage, the corresponding indicator should light up.
Figuring out how to connect an MGTS TV set-top box to a TV is not difficult, because there are two options to choose from - using HDMI or AV (depending on the available connectors on the device).
What set-top boxes does MGTS use?
MGTS uses 6 different set-top boxes for smart TV, which can be installed in an apartment. Among the common functions that are implemented in all consoles:
- parental control;
- reminders;
- payment for MGTS services using a card through a special menu.
To connect external drives to TV, it is recommended to use USB HDD or SSD devices. If a USB Flash Drive is used, image distortion may occur, including “scattering” of the image on the screen.
Huawei DN-300
A popular console with a lot of functions.
Supported features include:
MPEG-2 ISO, MP4, H.264, AVC, H.263 codecs are supported. Video formats supported are MKV, AVI, WMV, M2TS, MOV, MP4. If there are files of other formats on the connected USB drive, playback is not guaranteed, or it will be incorrect, ranging from loss of sound to distortion of the picture.
ZTE-B700V7
This option is characterized by increased security; hacking the device is much more difficult, which means that attackers will not be able to steal the user’s personal data.
Supported codecs and video formats are completely similar to the first example. The main difference is increased security measures, which will allow the subscriber to sleep more peacefully, without worrying about their personal data.
EKT-DID7005
This set-top box supports a larger number of codecs. Among the new ones: VC1, SD & HD, VMV. Video formats: VMA, ASF, ASX, MOV, MKV, Wav, TS, VOB.
This set-top box has the best resolution and has the ability to connect external USB drives, but it’s worth considering that not all devices are suitable. It is advisable to use USB Flach Drive Class 6 or better, and this applies to all set-top boxes from MGTS.
SML 482 Base
This set-top box supports 1080p resolution and connects to most modern TVs or projectors. It is distinguished by an easy and clear menu, which is divided into convenient categories, as a result, less time will be spent on mastering the interface.
Initially, it has only 256 MB of data storage, so you need to use an additional device to record and pause. This recommendation applies to all set-top boxes.
SML 282/292 Premium
This set-top box is designed mainly for watching IPTV. A distinctive feature is the support for two microphone connectors at once. It is also possible to install a SATA 2.5″ hard drive, which allows you to load and play audio and video files just like a computer.
Motorola VIP-1003
This set-top box has much lower performance compared to its analogues. Because of this, the image may slow down when loading the menu.
Otherwise, the console is in no way inferior to the others. It is supported by almost all TVs, and it can work even when the power indicator is red. In terms of software, it is not ideal, but the technical part is done well.
Setting up a connection to a TV
Let us immediately note that connecting popular TV models to the network, for example, Samsung, Panasonic or others, is carried out according to the same scheme:
Look for “Network” in the TV menu and click on “Network Settings”.
By clicking on the “Start” button, the “Network Auto Configuration Wizard” is launched.
The system may display an “Error” message, then the configuration is performed manually. To do this, find the “Network Status” item in the menu, then select “IP Settings” and enter the login information received from the provider or technical support.
You can close the settings and check for Internet access, for example, launch a YouTube widget or open any browser.
Why might the set-top box not work?
If you have problems with the operation of the set-top box, it is best to immediately call the hotline. The operator will switch to a specialist or give advice on correcting the error.
If a message appears stating that the network address has not been obtained, you need to check the connections of all cables; most likely, one of them is connected incorrectly.
If the picture is scattered or loaded with a delay, then this is usually a consequence of the functioning of multiroom, when several TVs simultaneously operate from one set-top box. It is necessary to disable the unnecessary ones. Sometimes a similar problem occurs when connecting via a PLC adapter; here, only contacting the contact center will help.
If the sound suddenly disappears, it is possible that the connection between the TV and the set-top box has been lost. All cables should be checked.
When choosing a set-top box for your TV, reviews play an important role. Users can often report various problems. So, you can find out that when connecting via ADSL, a large number of HD channels do not work, and this is a common problem that MGTS operators often do not warn about.
If, when switching to any channels, the set-top box asks for a PIN code, then the highest level of parental control has been set - 0+; you should increase it to remove requests.
How to setup
After connecting the equipment, you can proceed to the next stage - setting up the MGTS TV set-top box to watch channels on the TV. To control the interface, six remote control buttons are used - up, down, left, right, OK and menu. With their help, take the following steps:
- Go to Settings.
- Go to Video Output and set the required parameter.
- Enter the Sort category and add your favorite channels.
- Go to the Interface and Auto-hide section, and then set the optimal time for hiding the interface.
- Set the Video Aspect Ratio. Here you can set the image to be aligned by height, width, use a combined mode or full screen.
- Go to Screen Proportions, where you can set the mode to 4x3 or 16x9.
- Set the level of access to programs for specific ages and set a PIN code.
To watch channels on your TV, you may need an activation code for the MGTS set-top box. To connect the tuner the first time you turn it on, do the following:
- Turn on the receiver.
- Wait until the Activation window loads and appears.
- Enter data in the Number and Code fields. This information is specified in the agreement for using the service. Alternatively, check it by calling the hotline number 8-495-636-06-36.
- Click OK. If the data is entered correctly, a menu with TV channels opens and channel number 1 begins broadcasting.
If the setup of the MGTS set-top box was unsuccessful and an error message appeared, for example, Account deleted / activated, STB connection error, etc., you need to contact the operator for support by calling 8-495-636-06-36.
After going to the main menu, the sections TV channels, Favorites, Recommended, Video on demand, Omlet.tv and others are available. You can navigate through them and control the input using the above buttons. If desired, the menu display can be easily changed: full screen, as a strip at the bottom of the display, or hidden. To move between these options, you must press the Menu button.
The menu includes a Service Management section, where you can activate or deactivate a package of MGTS channels, as well as purchase a video subscription.
The question of how to set up the MGTS TV set-top box and connect it to the TV is discussed in more detail in the operating instructions that come with the equipment. The necessary information can also be found at help.mgts.ru/home/tv-instructions.
Settings
Next, you need to check the router settings, since most often it is due to incorrectly configured access to the external network that it is not possible to establish a wireless connection.
Setting up WiFi connection
Setup begins by selecting TV settings. Perform the chain of actions: “Menu” → “Network” and then “Network settings”. Then, from the drop-down menu, select the wireless connection type and then from the list that opens your Wi-Fi network, click “Continue”.
Typically, the connection to the network occurs automatically, so you need to wait a little.
Automatically obtain IP addresses on the TV.
If, however, a message does not appear on the screen that the connection settings have been completed, it means that automatic retrieval of network parameters failed. The setup will have to be done manually through “IP Settings”, but by selecting manual mode. Enter the network data in the appropriate fields and wait for the connection to be checked.
If your devices support WPS technology, the connection is even simplified: both on the router and in the TV Network Settings Wizard menu, select the “WPS” item.
There are router models that support other technologies, for example, One Foot Connection or Plug&Access. For them, the connection procedure becomes trivially simple:
As you can see, connecting the router to the TV yourself is not difficult at all.
And now, for greater clarity, we present to your attention a short instruction on how to connect a TV to a router via wifi using the example of Samsung Smart TV.
Connecting a Samsung TV
First of all, you need to choose and connect the wifi router correctly.
Samsung has begun producing special routers that have automatic bandwidth settings. Such routers are able to independently select the widest possible channel for the streaming video signal that comes from the Internet. If you decide to purchase just this one, pay special attention to the technical specifications. The router only works with those TV models that are included in the range of the specified series.
A sample diagram for connecting a TV through a Wi-Fi device - a router with an adapter inserted into the USB port is shown below.
A sample diagram for connecting a TV via Wi-Fi - a router with an adapter inserted into a USB port.
Setting up the router
Setting up a wifi router for Smart TV is no more difficult than setting up a regular router.
Connecting a TV
Selecting wireless network settings on TV
Selecting an access point on TV
Enter the WiFi password on the TV.
Automatic setup and connection of TV to the router.
At this point the setup can be considered complete.
There is a “WP” item in the TV’s network settings menu. With its help, connection setup is performed automatically if such a function is supported by the router. This is easy to check: the same button should be on the router.
If there is one, select the corresponding item on the TV, press the “WP” button on the router and hold it for literally 10, at most 15 seconds. This is enough to automatically configure the connection.
If you are using a Samsung router, you can use the One Foot Connection option.
You need to go to the appropriate menu item and wait for the connection.