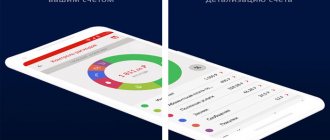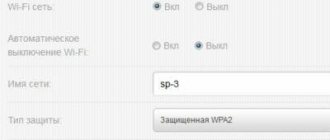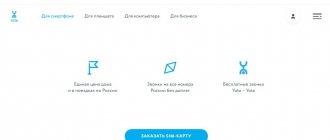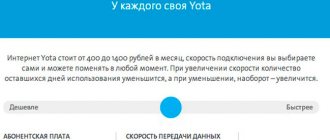Для того, чтобы устройство YOTA функционировало как положено, и не происходило никаких сбоев и досадных неурядиц надо будет провести несколько несложных мероприятий. Во-первых, возблагодарить Омниссию за его дары. Ладно, шучу, это не обязательно. Но если ты так сделаешь, хуже не станет.
Активация сим-карты происходит в автоматическом режиме при первом включении нового устройства. Ну, или старого с новой сим-картой. Это не существенно. После того, как ты убедишься, что устройство подключилось к сети Yota, настройки APN не вызовут особых проблем.
На всех устройствах Yota APN настройки производятся практически одинаково. Единственное различие в алгоритме действий зависит от установленной на планшете или смартфоне операционной системы.
Инструкция по настройке интернета Йота
Рассмотрим в деталях, как подключить интернет в Московской области на Йоте на разных устройствах.
Для этого разработан ряд правил, которые снизят риск появления проблем с подключением к глобальной сети:
- Регистрировать новую симку нужно именно в том регионе, где вы ее купили.
- Перед настройкой нужно проверить, какие именно протоколы и стандарты связи поддерживает ваше устройство.
- Перед приобретением тарифного пакета стоит выяснить зону покрытия сети 3 и 4 поколения. Сделать это можно на официальном сайте компании.
- При покупке отдельного тарифа для планшетного компьютера стоит зарегистрировать на официальном портале компании, а также заполнить личный профиль абонента.
- До начала ручной настройки интернета Йота на любом мобильном устройстве стоит подождать 15-20 минут после включения девайса. За это время система устройства может самостоятельно принять автоматические настройки.
До начала активации СИМ и настройки интернета нужно сменить режим Wi-Fi на Сотовую передачу данных.
Предварительный этап
Перед тем как произвести подключение Ета к телефону и компьютеру нужно оформить симку. У вас есть два варианта оформления карты Yota:
- Явиться в офис компании или точку продаж в вашем городе;
- Оформить заявку на сим-карту через официальный сайт. В некоторых городах даже возможна доставка на дом.
При личном посещении офиса захватите с собой паспорт. Сотрудник заполнит заявление и скажет, когда явиться за новой картой. Рассмотрим подробнее подключение через сайт.
Получение автоматических настроек точки доступа Yota
Абоненту этого провайдера нужно выяснить, как подключить интернет во Владимире Йота с помощью автоматических настроек. После активации СИМ-карты оператор пришлет СМС-уведомление, содержащее автоматические параметры доступа к сети. Его необходимо принять и сохранить в памяти мобильного устройства. Эти настройки устанавливаются системой телефона автоматически, не требуя от владельца дополнительных действий.
В случае отсутствия такого СМС понадобится ручная настройка интернет-соединения.
Получить нужные сведения можно несколькими способами:
- обратившись в центр помощи абонентам компании по телефону горячей линии;
- на официальном интернет-портале провайдера;
- с помощью СМС сообщения, отправленного на короткий номер 0999.
Ручная конфигурация параметров работы устройства напрямую зависит от операционной системы.
Возможные неисправности и способы их устранения
Единственная неисправность при подключении к компьютеру выражается в одном симптоме: он не работает. Причины этому могут быть две.
- У устройства физический дефект (заводской брак), устранять такую неисправность в домашних условия не рекомендуется. Отнесите прибор в сервисный центр, там устранят неисправность или выдадут вам новую модель устройства.
- Нет связи с сетью. В этом случае необходимо проверить, есть ли в принципе в вашем районе покрытие мобильного оператора Yota. Узнать это можно по ссылке или набрав в поисковой системе “карта покрытия Йота”. Если по карте покрытие над вашим местом использования девайса есть, а аппарат не может подключится к сети, несите в сервисный центр.
Из общих советов, модем может некорректно работать на Операционных Системах Windows XP SP2 и ниже. Если вы пытаетесь использовать гаджет в подвале, или над вами много железобетонных перекрытий, попробуйте выйти на улицу.
Настройка интернета на Айфоне
Владельцам Ipad и iPhone необходимо соблюдать такую схему операций:
- Зайти в общие настройки устройства.
- Открыть раздел с параметрами сотовой связи.
- Выбрать подраздел с сотовыми данными.
- Перейти к параметрам и выбрать пункт «Голос и данные».
- Указать доступный городской тип связи. В городских условиях можно выбрать 3G, 4G.
- Создать точку доступа Йота АПН.
Для выполнения последнего пункта пользователю нужно:
- Открыть общие настройки своего устройства
- Выбрать раздел с параметрами мобильной связи.
- Перейти в раздел с настройками передачи данных.
- Для точки доступа указать значение internet.yota.
Выйдя из настроек, нужно перезагрузить Айфон. Это позволит новым параметрам вступить в силу.
Первое включение SIM
Первое включение сим-карты YOTA – один из важнейших моментов. После того, как самостоятельно устанавливается карточка в устройство, все настройки приходят автоматически. При покупке проверьте, правильно ли подобран формат SIM, так как ЕТА работает с разными размерами:
- Micro;
- Mini;
- Nano.
Информация о размере слота под симку есть в техническом описании устройства, если по каким-то причинам вы не определили необходимый формат без посторонней помощи, приносите с собой изделие в салон продаж и проконсультируйтесь с продавцом.
Настройка internet на Windows Phone
Рассмотрим, как настроить интернет в деревне Yota на мобильных девайсах с ОС Windows. Доступ к настройкам можно получить путем прокрутки экрана вниз начиная со строки состояния гаджета. Это позволяет активировать панель инструментов, в которой нужно открыть раздел с параметрами связи. В случае деактивации мобильной связи ее необходимо включить путем передвижения ползунка в соответствующее положение.
Для создания новой точки доступа необходимо придерживаться этой пошаговой инструкции:
- Зайти в раздел параметров сети.
- Выбрать подраздел для СИМ-карты.
- Открыть пункт с настройками точки доступа.
- Активировать создание новой точки доступа.
- Для поля name указывают Internet Yota, для точки доступа вписывают значение internet.yota.
Остальные настройки остаются без изменений. Пользователю нужно перезагрузить девайс для вступления в силу новых параметров. Это позволит интернету от провайдера Йота стабильно работать.
Подобный алгоритм применим и для девайсов на основе Symbian. Но перед приобретением того или иного тарифа для таких телефонов стоит выяснить, может ли он подключаться к сетям четвертого поколения.
Отсутствие сигнала: почему происходит такая ситуация?
Иногда пользователи жалуются на то, что интернет не работает. Нередко гаджеты на Андроид самостоятельно отключаются от точки доступа, но не стоит переживать, так как возникшую проблему можно легко устранить.
Интернет может отсутствовать, когда вы покидаете зону покрытия провайдера «йота». Такую проблему можно решить только одним способом — вернуться к точке доступа. Это делается так:
- Перезагружается устройство.
- На пару секунд включается, а потом сразу же выключается раздел «Только 2G сети».
После этих действий интернет должен заработать. Подобные неполадки чаще всего случаются у жителей регионов, у которых ограниченная зона покрытия.
Активация интернет на Android
Процесс настройки мобильного интернета на телефонах и планшетах с ОС Android (Асус, Самсунг, Huawei, Xiaomi) выглядит следующим образом:
- Зайти в основные настройки.
- Перейти в раздел с параметрами сети и открыть дополнительные настройки.
- Зайти в подраздел с настройками мобильной сети и выбрать создание новой точки доступа APN.
- Для имени указать значение yota, для APN задать значение internet.yota.
Сохранить новые параметры путем нажатия кнопки и перезагрузить систему Андроид.
Пошаговая настройка APN на Android
Для настройки доступа в глобальную сеть на устройстве Андроид пользователю следует выполнить такие действия:
- Открыть расширенные настройки через общие настройки смартфона.
- Перейти в раздел с данными мобильных сетей.
- Выбрать пункт настройки точка доступа APN.
- Удалить все существующие точки доступа и создать новое подключение.
- В поле Имя указать «yota», для APN ввести значение «internet.yota».
- Проверить установку флажка для пункта включения и выключения АПН.
Далее следует сохранить внесенные изменения с помощью соответствующей кнопки. После этого нужно перезагрузить систему и активировать созданную точку доступа. Профессионалы рекомендуют снять флажок с автоматического подключения к сети 2 поколения. Это позволит девайсу соединяться с сетями 4 поколения. Исключением из этого правила будет работа устройства в регионах с нестабильным покрытием 4G-сети. В таких случаях стоит поставить приоритет для сетей 2G или 3G, иначе девайс будет периодически переключаться на сеть с более стабильным, но медленным сигналом.
Пошаговая инструкция подключения к ноутбуку и компьютеру
Инструкция для подключения к ноутбуку и компьютеру практически идентична, поэтому будет писаться в параллели (различия я отмечу).
Установка/зарядка модема в USB-порт (разбираем для разных видов модемов – usb и wifi)
Установка на компьютер модемов будет одинакова для обеих моделей, подключаются они идентично, разница только в том, что в модели с вайфай потребуется настройка беспроводной сети.
- Для начала убедитесь что компьютер включен и готов к эксплуатации, ноутбук заряжен или подключен к зарядному устройству.
- Потребуется найти свободный и работоспособный USB-порт.
- Открываем защиту (она же USB-штекер) и вставляем согласно ключу в подготовленный разъем.
Установка драйверов
Устанавливать на ноутбук или компьютер драйвера не нужно.
- После физического подключения, запускается программа “Yota Access”. Она в автоматическом режиме начнет установку драйвера устройства и специального программного обеспечения.
- Если по каким либо причинам автоматическая установка не началась, заходим в “Мой компьютер” и переходим в папку модема, запускаем файл “autorun.exe”
Регистрация и активация модема
Модем йота активируется автоматически после регистрации. Сама регистрация не отличается ничем особенным: потребуется ответить на ряд простых вопросов. Среди прочего будьте готовы ввести работающий имеил и номер телефона, это важно потому, что эти данные будут проверяться (телефон смс подтверждением, почтовый ящик письмом с ссылкой на активацию). Так же хочу предупредить, чтобы избежать ненужных проблем, вводите действительную фамилию и имя.
По окончанию регистрации, вам будет предоставлено 24 часа бесплатного интернета, для возможности выбора нужной модели подключения и ее оплаты.
Настройки на ПК
- В случае LTE модема без поддержки WiFi модуля никаких настроек не потребуется, после окончания установки появится новая активная сеть йота, после этого можно открыто пользоваться интернетом.
- В модели, поддерживающей раздачу беспроводных сетей, после установки потребуется настроить свою точку доступа. Нужно будет выбрать название сети, пароль к ней и тип шифрования.
Вход в веб-интерфейс
- Войти в веб интерфейс Yota достаточно просто, введите в адресной строке любого браузера “status.yota.ru”.
- Если не получается зайти таким образом, нужно перейти по IP-адресу модема “10.0.0.1”.
- После этого откроется меню оболочки вэб интерфейса.
Общие настройки
Общие настройки модема Yota содержат всего четыре пункта.
- Включение/Выключение Wi-Fi сети. Переключатель режимов, в которых интернет будет доступен только пользователю устройства с физически подключенным модемом и открытием покрытия вашего интернета по площади.
- Автоматическое отключение Wi-Fi. При включенном режиме, после определенного времени бездействия, модем отключит интернет. Полезная функция, когда у вас осталось мало трафика.
- Имя сети. Название которое будет отображаться в поиске вайфай сетей.
- Тип защиты.
Пароль на модем и Wi-Fi
Для установки пароля на интернет заходим в настройки, ищем пункт “Тип защиты”. В случае, если выбрать вкладку “Открытая”, ваша сеть будет общедоступна (без пароля). В остальных вкладках потребуется ввести ключ безопасности сети (его будут вводить пользователи для подключения к интернету).
- Как подключить модем МТС к ноутбуку – настройка оборудования
Открываем порты
Для настройки портов потребуется зайти в дополнительные параметры.
- В адресной строке необходимо ввести “status.yota.ru/advanced” либо “10.0.0.1/advanced”.
- Переходим в меню “Порты” и настраиваем по очереди следующие параметры. Публичный, вписываем внешний порт.
- Частный, вписываем внутренний порт.
- Выбираем необходимый протокол UDP/TCP/UDP,TCP.
- IP-адрес аппарата, для которого делаем порт.
Yota APN: настройки модема
Разработчики компании Йота создали специальные приложения для модемов, позволяющие получить доступ к глобальной сети на персональном компьютере или ноутбуке. Универсальные модели устройств совместимы с карточками этого оператора, а брендированные модемы от других компаний должны предварительно проходить разблокировку.
Залоченные модемы могут работать только с симками одного провайдера. Йота предлагает модемы и роутеры, оснащенные своей официальной прошивкой. Такой модем не требует сложной настройки для работы в сети провайдера Йота, но без перепрошивки не будет функционировать в сетях других провайдеров даже после полной ручной настройки.
После установки сим-карты в соответствующий слот и подключения к ПК будет выполнена автоматическая установка управляющей программы и драйверов. Активация пакета и основная настройка APN Yota для модема также проходит без участия владельца. Настраивать модем вручную придется только при сбое автоматической настройки. На официальном интернет-портале компании Йота нужно будет зарегистрировать личный профиль и указать в нем все запрошенные сведения. Код подтверждения для активации нового аккаунта придет на номер вашей симки Yota.
Вместо вступления
Образ, который знает уже почти каждый – до Йоты все модемы-свистки были однотипными. Вспомните все эти Билайны-МТС-Мегафоны. Один и тот же Китай, в одной и той же упаковки. Yota запарилась с оберткой и сделала что-то сильно. А под капотом примерно то же самое.
- Свободно держит до 8 устройств на линии.
- Цепляется через USB -компьютер, ноутбук. У нас работал и просто через адаптер питания с USB – на раздачу Wi-Fi.
- Держит 4G сеть по полной.
- Красивый и простой интерфейс, к настройке которого я и предлагаю уже перейти.
Но помните, что видов модемов и их версий много – есть чистые 4G LTE, есть версии с Wi-Fi, Many, Micro и т.д. – настройки могут немного различаться. Настройка версии с Wi-Fi отличается как раз наличием настройки этой беспроводной сети, в остальном все принципы идентичны.