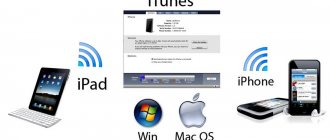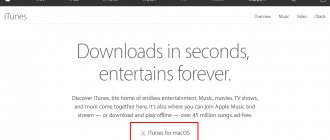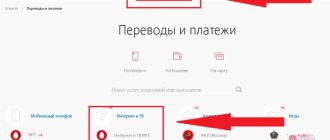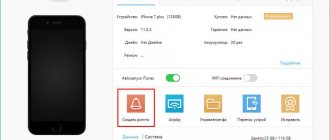Большинство новых пользователей iOS зачастую спрашивают — можно скачать музыку или песню на айфон, потому что отсутствует возможность загрузки файлов напрямую в память гаджета. Из-за этого приходится использовать сторонние программы. Но выбора, кроме как научиться пользоваться iTunes, не остаётся. Стоит отметить, что музыка в айтюнс очень разнообразна, и каждый сможет найти мелодии по своему вкусу.
Статья в тему: Как перенести музыку с Mac на iPhone с помощью iTunes, Waltr или iTools?
Какие форматы понимает iPhone и iTunes
Утилита iTunes и мобильные устройства от компании Apple могут принимать ниже указанные типы музыкальных файлов:
- MP3 (от 16 до 320 Kbps);
- MP3 VBR;
- AIFF;
- AAC Protected (из iTunes Store);
- Audible (формат 2,3,4);
- ALAC (Apple Lossless);
- WAV.
Как можно было заметить, в представленном списке поддерживаемых форматов отсутствует распространённый тип WMA — Windows Media Audio. Система в смартфонах iPhone и утилита iTunes автоматически переводит этот формат в ААС с битрейтом со скоростью 128 кбит/ секунду. Стоит также отметить, что данные настройки установлены по умолчанию.
Квалифицированные специалисты не рекомендуют менять эти настройки в случае, если пользователь плохо разбирается в устройстве айфона. Также, если подобные параметры не устраивают владельца мобильного устройства, он может обратиться за помощью к мастеру в любой сервисный центр или мобильный салон.
В случае, если загружаемый файл с музыкой не получается воспроизвести в iTunes, это может свидетельствовать о том, что тип этого файла не подходит к параметрам утилиты. Решить проблему можно конвертирование расширения файла в один из выше указанных типов.
Как удалить музыку с iPhone, iPad и iPod touch. Способ 2
Шаг 1. Перейдите в меню «Настройки» → «Музыка».
Шаг 2. Выберите раздел «Загруженная музыка».
Шаг 3. Нажмите «Изменить» и удалите исполнителей, музыка которых на устройстве вам более не нужна. Отметим, что удалить можно и конкретный альбом или даже песню. Для этого требуется выбрать исполнителя и уже на открывшейся странице нажать «Изменить».
В этом же меню можно удалить все песни, которые хранятся на устройстве:
С iTunes разобрались, переходим к продвинутым способам. Первый заключается в использовании файлового менеджера для iPhone, iPad и iPod touch. Выбор файловых менеджеров огромен, но мы остановились на iTools — бесплатном и проверенном временем средстве.
Как и в случае со вторым способом передачи музыки на мобильные устройства через iTunes, прелесть использования iTools в отсутствии лишних синхронизаций. Утилита только скидывает музыку и не занимается в это время ничем другим, из-за чего передача происходит максимально быстро. Зачем же тогда использовать iTools, если и iTunes при правильной настройке позволяет загружать музыку на мобильные устройства Apple без полноценных синхронизаций? Ответ прост — iTools гораздо менее требовательна к ресурсам компьютера по сравнению с iTunes.
Переносим музыку через iTunes
Представленный вариант считается наиболее быстрым способом переноса музыки на айфон с персонального компьютера. В случае, если на вашем компьютере еще не установлена утилита iTunes, вам потребуется установить ее с официального сайта Apple
После того как представленная утилита будет установлена необходимо выполнить следующие шаги:
- Подключите мобильное устройство к компьютеру, после чего на экране появится надпись: «Доверьтесь этому компьютеру», ответьте утвердительно;
- Затем откройте утилиту. В случае, если система потребует ее обновления, нажмите на соответствующую кнопку, а после перезагрузите персональный компьютер;
- Теперь потребуется нажать на значок вашего iPhone и выбрать его модель. Затем система автоматически переведет вас на страницу айфона;
- Нажмите на кнопку «Файл», которая находится в левом верхнем углу страницы. Должно открыться новое меню, в котором потребуется нажать на кнопку «Добавить в библиотеку»;
- Выберите папку с добавленной музыкой и нажмите на кнопку «Выбрать папку». После этого начнется процесс импортирования новых музыкальных файлов библиотеку мобильного устройства;
- В конце нужно открыть раздел «Музыка» и поставить галочку рядом с пунктом «Синхронизовать музыку», а также рядом с пунктом «Вся музыкальная библиотека». Затем нажмите на кнопку «Применить».
Стоит отметить, что у представленного способа есть как недостатки, так и преимущества.
Плюсы и минусы
При переносе музыки не теряется качество файлов.
Все файлы сохраняются.
Пользователь может импортировать безграничное количество файлов.
Интерфейс утилиты не самый удобный.
Пользователь может группировать файлы только по альбомам.
Утилиты не отслеживает изменения в музыкальных файлах.
По ссылке можно посмотреть видео, в котором рассказывается о том, как это сделать:
Как добавить обложки альбомов к музыке в iTunes?
Выделите в iTunes все треки сочетанием клавиш Ctrl+A, а затем щелкните по любой из выделенных песен правой кнопкой мыши и в отобразившемся окне выберите пункт «Получить обложку альбома».
Система начнет поиск обложек, после чего к найденным альбомам они тут же отобразятся. Но далеко не ко всем альбомам обложки могут быть обнаружены. Связано это с тем, что к альбому или треку отсутствует сопутствующая информация: правильное наименование альбома, год, имя исполнителя, правильное название песни и т.д.
В данном случае у вас есть два пути решения проблемы:
1. Вручную заполнить информацию к каждому альбому, для которого отсутствует обложка;
2. Сразу загрузить картинку с обложкой альбома.
Рассмотрим оба способа подробнее.
Способ 1: заполнение информации к альбому
Щелкните по пустующей иконке без обложки правой кнопкой мыши и в отобразившемся контекстном меню выберите пункт «Сведения».
Во вкладке «Детали» отобразится информация об альбоме. Здесь необходимо позаботиться, чтобы все графы были заполнены, но при этом правильно. Правильную информацию об интересующем альбоме можно найти в интернете.
Когда пустующая информация будет заполнена, щелкните по треку правой кнопкой мыши и выберите пункт «Получить обложку альбома». Как правило, в большинстве случаев iTunes успешно загружает обложку.
Способ 2: добавление обложки в программу
В данном случае мы самостоятельно найдем обложку в интернете и загрузим ее в iTunes.
Для этого щелкните по альбому в iTunes, для которого будет загружена обложка. Правой кнопкой мыши и в отобразившемся окне выберите пункт «Сведения».
Во вкладке «Детали» содержится вся необходимая информация для поиска обложки: наименование альбома, имя исполнителя, название песни, год и т.д.
Открываем любой поисковик, например, Google, переходим к разделу «Картинки» и вставляем, например, наименование альбома и имя исполнителя. Нажимаем клавишу Enter для старта поиска.
На экране отобразятся результаты поиска и, как правило, сразу видно искомую нами обложку. Сохраните вариант обложки на компьютер в наиболее оптимальном для вас качестве.
Обратите внимание, обложки к альбомам обязательно должны быть квадратными. Если вы не смогли найти обложку к альбому, найдите подходящую квадратную картинку или самостоятельно обрежьте ее в соотношении 1:1.
Сохранив обложу на компьютер, возвращаемся к окну iTunes. В окно «Сведения» перейдите ко вкладке «Обложка» и в левом нижнем углу щелкните по кнопке «Добавить обложку».
Откроется проводник Windows, в котором необходимо выбрать загруженную вами прежде обложку альбома.
Сохраните изменения, щелкнув по кнопке «ОК».
Любым удобным для вас способом загрузите обложки ко всем пустующим альбомам в iTunes.
Мы рады, что смогли помочь Вам в решении проблемы. Отблагодарите автора, поделитесь статьей в социальных сетях. Опишите, что у вас не получилось. Наши специалисты постараются ответить максимально быстро.
Пользователи могут столкнуться с тем, что iTunes не синхронизирует новую музыку на iPhone. Проблема может возникнуть неожиданно: еще недавно никаких ошибок не было, и вот уже аудиозаписи не переносятся на компьютер или телефон. Давайте разберемся, почему iTunes не может прочитать контент iPhone, и как это исправить.
С помощью Google диска
В данном случае потребуется следовать ниже представленной инструкции:
- Сперва откройте Google диск на своем персональном компьютере и нажмите на кнопку «Создать»;
- Должно открыться меню, в котором потребуется нажать на строку «Загрузить файлы», после вы должны выбрать необходимые для переноса файла;
- Нажмите на кнопку «Открыть», которая находится в правом нижнем углу страницы. Затем начнется процесс загрузки музыки;
- После того, как данные перенесутся на Гугл Диск на персональном компьютере, вы должны будете запустить это же приложение на мобильном устройстве;
- Теперь выберите необходимые файлы с музыкой и нажмите на кнопку «Сделать доступным онлайн».
После того, как пользователь выполнит выше описанные действия, он сможет слушать загруженную музыку через приложение Гугл Диск, даже не имея подключения к сети интернет.
Плюсы и минусы
В случае, если определенные файлы были удалены, пользователь может их восстановить.
Встроена история изменений файлов.
При желании пользователь может поделиться музыкой с друзьями.
Нельзя синхронизировать папки с музыкой вне программы.
Программой неудобно пользоваться на мобильном устройстве.
Не исключена вероятность того, что может произойти сбой в процессе загрузки файлов.
Как загрузить на айфон без iTunes
Этот способ загрузки музыки на iРhone без iТunes только для устройств с джейлбрейком. Можно использовать загрузочные приложения, например, iDownload Pro, но загруженная музыка будет храниться в самом приложении, и смешать в один плей-лист музыку оттуда и с борта смартфона будет невозможно.
При наличии джейлбрейка загрузку можно вести непосредственно в медиатеку смартфона, для чего нужно проинсталлировать твик из Cydia – Bridge, который можно найти в BigBoss. (thebigboss.org/hosting-repository-cydia)
Для закачки необходима прямая ссылка на загрузку без всяких перенаправлений, необходимости введения капчи или параметров для авторизации. Как действовать в этом случае:
- На iPhone открыть Safari и открыть ресурс, предоставляющий прямые ссылки.
- Выбрать заданный трек, и длинным тапом по его значку открыть меню Safari, в открывшемся контекстном меню кликнуть по пункту «Скопировать», после чего в буфер обмена попадет ссылка непосредственно на музыку.
- Открыть Bridge, затем меню «Download» и в поле для ссылки вставить скопированную ссылку.
- Кликнуть по клавише «Go», которая запустит загрузку.
- Придать загрузившемуся файлу свои метаданные.
- Заполнить заданные поля, кликнуть по «Import».
Выбирайте удобный для вас способ и действуйте.
Через iTools
Представленная утилита является альтернативой приложению iTunes и также позволяет отправлять музыку с персонального компьютера на айфон. Более того, iTools позволяет импортировать совершенно любой контент на мобильное устройство как через персональные компьютеры с операционной системой Windows, так и через Mac OS X.
Музыка, перенесенная с персонального компьютера на айфон, будет сразу доступна на мобильном устройстве в приложении «Музыка».
Музыка переносится следующим образом:
- Для начала подключите мобильное устройство к персональному компьютеру при помощи провода;
- Затем запустите представленную утилиту на персональном компьютере и перейдите во вкладку под названием «Музыка». Также, нажмите на кнопку «Импорт»;
- Затем выберите необходимые музыкальные файлы и нажмите на кнопку «Открыть».
Плюсы и минусы
Пользоваться данной утилитой можно совершенно бесплатно.
Музыка загружается достаточно быстро благодаря отсутствию синхронизации.
Музыка будет сразу доступна на смартфоне в программе «Музыка».
В программе нет русского языка.
Пользователь не может редактировать ID3-подписи.
Альтернативный способ загрузки музыки
Владельцы устройств на Android лишены подобных сложностей с синхронизацией музыки – они подключают свои гаджеты к компьютеру, осуществляя прямой переброс музыкальных треков в память. Примерно то же самое можно сделать и на iPhone. Для этого здесь используется приложение iTools, работающее без помощи громоздкого и несколько медленного мультимедийного комбайна iTunes.
Для того чтобы закинуть музыку в iPhone, необходимо запустить iTools и подключить смартфон к компьютеру. Как только он определится (наименование гаджета появится в окне программы), можно приступать к закачиванию музыки – зайдите на вкладку «Music», выберите отобранные треки и просто перекиньте их сюда мышкой. Главным преимуществом такого подхода является высокая скорость переброса файлов из компьютера в iPhone.
Программа iTools может использоваться для переноса и других типов файлов. Но нужно помнить, что она не является полноценным файловым менеджером. Тем не менее, это очень удобная программа, характеризующаяся высокой скоростью работы.
Оцените статью
VLC
Используя данный сервис можно также перенести музыку. Делается это следующим образом:
- Скачайте утилиту VLC for Mobile на айфон. Затем запустите ее и активируйте опцию передачи файлов через сеть WI-FI в разделе «Доступ через WI-FI», который находится в левом верхнем углу;
- Обратите внимание на появившийся сетевой адрес. Вы должны открыть эту же ссылку на персональном компьютере через любой браузер;
- Затем добавьте музыку в окно управления данной утилиты через компьютер, нажав на кнопку плюсика. После этого система в автоматическом режиме запустит синхронизацию, и вы сможете прослушивать музыку через VLC на айфоне.
Стоит отметить, что файлы будут отображаться в утилите. Более того, пользователь сможет слушать музыку даже без подключения к интернету.
Плюсы и минусы
Можно исправлять поврежденные файлы.
Понятный интерфейс.
Утилита может зависать или даже вылетать при переносе музыки.
Не всегда срабатывают горячие клавиши.
Скачивание музыки на iPhone из ВК
Сейчас социальная сеть Вконтакте является для многих пользователей основным источником музыки. Там есть большое количество музыкального контента. Вполне логично иметь возможность, чтобы прослушивать треки на айфоне оттуда напрямую.
В родном приложении Вконтакте подобный функционал отсутствует. Зато существуют другие приложения, которые предоставляют подобную возможность. Политика Apple, которая связана с борьбой с пиратством, не позволяет им долгое время находиться в каталоге AppStore. Такие приложения можно скачать из общих аккаунтов.
Следует загрузить и открыть приложение. В нем вводится логин и пароль от аккаунта Вконтакте для использования медиатеки социальной сети.
Подобные программы способны предоставить полный доступ к музыкальной разделу социальной сети. Можно использовать поиск для выбора нужного трека и скачивания музыки на iPhone со стены своего аккаунта и стены друзей или группы.
AcePlayer
В данном случае сперва потребуется подключить айфон, на который заранее была установлена утилита AcePlayer, к персональному компьютеру открыть проигрыватель. Также необходимо разрешить компьютеру доступ к файлам на смартфоне.
Затем запустите iTunes. В окне открывшейся утилиты откройте раздел «Программы» и перейдите во вкладку «Общие файлы». Далее потребуется нажать на кнопку «Добавить файлы» и указать путь к музыке. После выполнения этих действия плеер загрузит выбранные музыкальные файлы в память мобильного устройства.
Стоит отметить, что в данном случае пользователю не потребуется конвертировать файлы в системе IOS, поскольку программа делает это автоматически.
Плюсы и минусы
Имеется аппаратное ускорение данных
Понятный интерфейс
Встроен нормализатор звука.
Утилита может не работать на слабых приборах.
Много мешающей рекламы.
Как открыть текст песни в Apple Music
Шаг 1. Запустите приложение «Музыка» и начните воспроизведение любой песни.
Шаг 2. Откройте мини-плеер.
Шаг 3. Нажмите кнопку «Показать» в разделе «Слова». Текст песни появится на экране.
Однако закончим с Apple Music, ведь по теме прослушивания музыки на устройствах Apple есть еще пара интересных моментов. Начнем с крайне популярного запроса среди пользователей о том, как скачать музыку с iPhone, iPad или iPod touch на компьютер. С этой задачей вновь поможет iTools.
Приложение Dropbox
Данная программа является самым обычным облачным хранилищем. А для переноса музыки пользователь должен установить ее на мобильное устройство. Затем потребуется следовать ниже представленной инструкции:
- Подключите айфон к персональному компьютеру и разрешите доступ к файлам, а после откройте папку с названием «Dropbox»;
- Перенесите все необходимые музыкальные файлы, после чего произойдет автоматическая синхронизация данных;
- Запустите утилиту на смартфоне и посмотрите, вся ли музыка добавилась в нее. Стоит отметить, что пользователь не сможет слушать музыку без подключения к интернету.
Если вы хотите прослушивать музыку без интернета, вам потребуется импортировать файлы из утилиты при помощи сторонних программ. В этом могут помочь любые проигрыватели музыки.
Плюсы и минусы
Можно восстанавливать удаленные данные.
Имеется бесплатная версия.
Можно искать файлы.
Нет перевода на русский язык.
Небольшое количество доступного места при использовании бесплатной подписки.
Обновление и восстановление
Если вы перепробовали все методы, но все равно iTunes не может прочитать контент iPhone, попробуйте обновить прошивку устройства. Выполнить обновление можно беспроводным способом или через iTunes. В данном случае лучше использовать iTunes, раз уж он не синхронизирует контент.
- Подключите Айфон к компьютеру. Запустите Айтюнс и выберите устройство. Оно будет называться по своей модели – 4S, 5, 6 Plus и т.д.
- Перейдите на вкладку «Обзор». Нажмите «Обновить».
- Кликните «Загрузить и обновить». Айтюнс скачает файлы обновления и произведет прошивку устройства.
Единственное ограничение для обновления – проведенный на iPhone джейлбрейк. Если попытаться таким способом обновить взломанное устройство, это приведет к «вечному яблоку» – операционная система больше не запустится.
загрузка/обновление файлов программы
Вместо обновления можно выполнить восстановление iPhone к заводским настройкам. Эта процедура производится только через iTunes.
Прежде чем восстанавливать устройство, создайте резервную копию. Сделайте резервную копию устройства. Если на компьютере не синхронизируется весь контент, а не только музыка, то сохраните резервную копию на iCloud.
восстановление данных
После создания резервной копии подключите iPhone любую модель к компьютеру, запустите iTunes и на вкладке «Обзор» нажмите «Восстановить».
В результате сброса вы получите чистое устройство, как будто его только что купили в магазине. Восстановите на него музыку и другой из резервной копии и снова попробуйте синхронизировать с iTunes.
Опубликовал ProfiAppler
С помощью eMusic
Отправка музыки осуществляется следующим образом:
- Зарегистрируйтесь или авторизуйтесь на сайте eMusic;
- Затем нажмите на пункт «Upload Music», после чего откроется окно, в которое вы должны добавить любимые треки;
- Затем установите эту же утилиту на мобильное устройстве и авторизуйтесь в ней.
Пользователь сможет прослушивать музыку как через представленный сервис, так и эскортировав файлы в стороннее приложение из eMusic.
Плюсы и минусы
Можно слушать аудиофайлы без подключения к интернету.
Удобный интерфейс программы.
Имеется раздел рекомендаций.
В утилите поддерживается только формат МР3.
Музыка на флешке для iPhone
Если вы не хотите покупать программное обеспечения, чтобы иметь возможность прослушивать музыку на iPhone, то существует способ, который выручает многих пользователей. Речь идет про флешку с коннектором lightning, которая используется для устройств iPhone или iPad.
По своей сути это флешка стандартного типа, но в ней имеется дополнительный интерфейс Lightning. Если переписать музыку на флеш накопитель с компьютера, то можно без особых проблем слушать ее на iPhone. Другой способ – это переписать музыку в память девайса, а прослушивать ее позже.
Вот есть такая: интересная флешка для iPhone X с картой памяти
В Айфоне такая файловая система, которая не позволяет ни сторонним приложениям, ни пользователю обеспечивать свободное взаимодействие с иными приложениями и системными файлами.
Применение флешки на iPhone возможно с помощью специального приложения-компаньона. Так, например у Leef iBridge 3 Mobile Memory, есть удобное специализированное приложение для управления файлами и их переноса на смартфон.
Видео: обзор Leef Bridge
С помощью Evermusic
Эта утилита может функционировать вместе с множеством известных облачных хранилищ. В данном случае пользователь просто получает доступ к сохранённым в хранилище файлам.
Для переноса аудиофайлов с персонального компьютера в мобильное устройство необходимо выполнить ниже представленные шаги:
- Откройте любое облачное хранилище, которое поддерживает программу Evermusic, на персональном компьютере и сохраните в него папку с музыкой;
- Установите на мобильное устройство данное приложение;
- Откройте меню проигрывателю и подключите к нему диск, на который вы ранее перенесли файлы;
- В конце укажите в приложении ту музыку, которую вы хотите сохранить в памяти мобильного устройства.
Стоит отметить, что в бесплатной версии отображается небольшое количество рекламы.
Плюсы и минусы
Можно сохранять файлы с облачного хранилища на мобильном устройстве.
Утилита поддерживает множество различных форматов.
Удобный интерфейс.
Отображается реклама, избавиться от которой можно только после приобретения расширенной версии.
В режиме офлайн система может вылетать.
В процессе загрузки файлов могут быть сбои.
✏️ Нам пишут:
Ольга Добавленные в медиатеку iTunes mp3-файлы не отображаются на iPhone. Как обеспечить доступ к добавленной личной музыке?
Ольга: Добавляю на компьютере в медиатеку iTunes файлы в формате mp3. Включена медиатека iCloud. По идее этот файл должен отобразиться и в медиатеке на iPhone, как отображается вся остальная добавленная личная музыка. Но почему-то ни на телефоне, ни на планшете данный файл не видно. Как обеспечить доступ к добавленной личной музыке? Может это быть связано с новой iOS?
Первым делом убедитесь, что включена Медиатека iCLoud. На iOS-устройстве откройте: Настройки —> Музыка и включите ползунок напротив пункта Медиатека iCloud.
На Mac и PC, в приложении iTunes, откройте Настройки и включите галочку напротив пункта Медиатека iCloud.
Убедитесь, что и на iOS, и на Mac (PC) вы используете одну учетную запись Apple ID.
1. Создайте новый плейлист в iTunes на Mac (PC). 2. Перенесите туда несколько треков, которые хотите видеть доступными на iOS-устройствах. 3. На ярлыке «Облака», напротив песни, щелкните правой кнопкой и выберите пункт Добавить в медиатеку iCloud. 4. Дождитесь окончания загрузки песен в Медиатеку (в iTunes, в верхнем правом углу появится круг с загрузкой). 5. Выйдите из приложения Музыка на iOS-устройстве и повторно войдите. 6. На iOS-устройстве откройте Медиатека —> Плейлисты и выберите вновь созданный плейлист. Там будут добавленные песни.
← Вернуться в раздел помощь
> Не нашли то, что искали?
Особенности переноса аудиофайлов
Айфон не может использоваться как переносный флеш-накопитель, поэтому просто скопировать с компьютера музыку в папку на смартфон нельзя. Перенос медиаконтента с ПК возможен только через программу iTunes. Способ имеет свои нюансы:
- Перед тем, как синхронизировать аудиобиблиотеку с айфон, скачайте треки на комп и добавьте их в медиатеку айтюнс.
- Для каждой музыкальной дорожки можно вручную прописать или изменить теги (исполнитель, название, жанр и т.д.), загрузить обложки. Информация будет отображаться в плеере iPhone и необходима для корректного скробблинга (если вы используете подобные сервисы), удобного поиска и сортировки библиотеки.
- Загрузить в айфон можно сразу все треки отдельных исполнителей, альбомы, плейлисты из iTunes.
Дополнительно при копировании треков необходимо учитывать поддерживаемые типы файлов. Айтюнс не работает с форматом WMA, но при переносе он автоматически конвертируется в AAC. Полный список поддерживаемых типов файлов смотрите в описании к программе.
О способах
Важно понимать, что каждый современный телефон имеет определенный набор утилит и возможностей, облегчающих работу с устройством. И iPhone не является исключением.
Передавать музыку на «яблочные» девайсы можно:
- при помощи iTunes;
- напрямую из Сети;
- посредством iTools.
При этом в последнем случае синхронизация не имеет места. Но данный прием передачи музыки все равно будет раскрыт ниже. Им пользуются довольно часто.