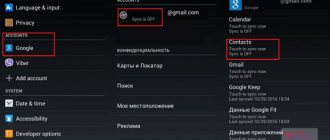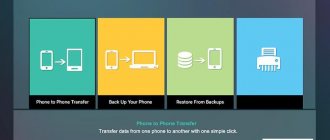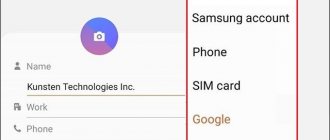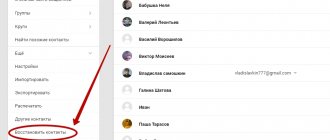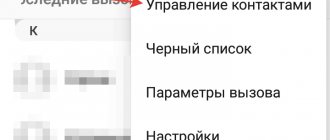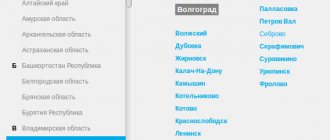Taking into account the intensity of modern communication, the list of active contacts can number hundreds of positions. Stuffing such a large amount of information into a new device every time is an unenviable prospect. Therefore, to make life easier for users, there is an option to transfer contacts from a SIM card to a phone.
There are three main options for storing records:
- internal phone memory;
- SIM card;
- cloud services from Google or Apple.
The process of using remote services and checking compliance with current data is called synchronization and is a separate process.
In this article, we propose to consider the option of saving contacts to a SIM card, then physically transferring it to a new device and unpacking the contained information in a new smartphone.
How to transfer numbers from SIM card to phone
The main principle of the operation is to first record the contact on a SIM card, and then extract this information to a new smartphone. The general principle of performing the steps is as follows:
- physically remove the card from the old device and insert it into the new one;
- turns on the smartphone and waits for the system to boot;
- go to the “Contacts” or “Address Book” menu section;
- call the context menu. To do this, click on the icon in the form of three vertical dots. Typically this icon is located in the upper right corner of the home screen;
- in the list that opens you need to find the function of importing existing data from SIM;
- confirmation of the operation is carried out using the “OK” key;
- After this, the copying process will start. You need to wait for it to complete.
Sometimes errors occur during unpacking. Most often they are caused by different requirements for the contact format in the address book. For example, there may be a problem with names that are too long. All issues can be resolved during operation during the unpacking process. Problematic entries can simply be renamed.
Transferring contacts from a SIM card to a phone is guaranteed to be successful if the SIM connectors on the gadgets are the same. We strongly do not recommend cutting the plastic yourself, as this can lead to deformation of the main chip and complete loss of information.
How to copy numbers
So, how to transfer contacts from a SIM card to Android:
- You need to open “Contacts” - we are talking about the built-in application, and not just a list of subscribers.
- Open the menu, find “Settings” and open it.
- Next you need to find the “Contact Management” section.
- Here select “Import contacts”.
- Import is supposed to be from SIM to phone, select a SIM card.
- Next, you need to choose where to download the list - to the smartphone’s memory or to the Google cloud.
- Mark each number that needs to be copied from the SIM card to Android, or select all.
Contacts from the SIM card are transferred to memory quickly, and there are no difficulties in copying them. But keep in mind that you managed to copy contacts from the SIM card, and now you have two places to store them. If you want to move data from an Android SIM by clearing the card, you need to do the following:
- Download a special application from the Play Market that can transfer numbers. If you have not yet managed to transfer contacts from SIM to Android, simplify the task by installing such applications.
- Launch the application.
- Open the contacts tab.
- Tap and hold one number.
- You will be able to mark numbers and perform different actions with them.
- Based on whether you have managed to copy the data from the SIM card to the phone’s memory or not, mark the ones you need and choose to move them or delete them from the SIM card.
How to import contacts from Android to SIM card
With the development of remote information storage services, the function of transferring a database of telephone numbers to a SIM card is gradually losing relevance. However, if you prefer to store data on physical media, you shouldn't write off this option.
Disadvantage of a SIM card as a storage tool:
- limited number of numbers - 250 units, and old models will retain only 100 lines;
- reduced volume of stored information - name and number (without email addresses and other notes);
- limit on the number of characters when describing a person.
Nevertheless, there are life situations when this tool comes to the rescue. The process of recording numbers on a card from a mobile operator is quite simple and is implemented by standard functions. There is no need to download additional programs. To perform the operation, follow a series of steps:
- go to the “Contact” application, to do this, click on the corresponding icon on the desktop or main menu;
- access advanced options through the icon in the form of three dots in the upper right corner;
- find the “Import and Export” section;
- Next, the system will ask you to indicate the device from which the data will be copied;
- then we indicate the resource to record (in our case, a SIM card);
- The operation is completed when you click the “OK” button.
The process will start and upon completion a success notification will appear. Also, contacts that are in the SIM memory will have a separate red-gray rectangular marker.
Before physically transferring the media card, double-check the path where the contact is saved. Each line has storage options: phone, sim, cloud.
How many contacts can fit on a SIM?
Today, mobile operators offer users a physical and electronic SIM card. The latter have just appeared on the market and are referred to as eSIM. The SIM stores operator identification data and additional software. The rest of the space is reserved for telephone numbers.
Exporting numbers from a SIM card
The memory capacity of the physical SIM card varies depending on the telecom operator. Some allow you to store 50 numbers, others up to 200. eSIM capacity has been significantly increased. It can store up to 1000 numbers.
Where is the best place to store contacts on your phone?
Among the three storage options, each has its own pros and cons.
Inner memory
The phone's internal memory is the most common option; it is the fastest and most convenient. Modern smartphones provide a significant amount of memory for these purposes. The main disadvantage of this method is that if the phone is lost or broken, the data cannot be restored.
Cloud storage
Cloud technologies are a relatively new solution to the problem. If the device is lost, the address book will be restored in a matter of seconds. However, for prompt updates you need a constant Internet connection. You should also take seriously the safety of your personal account login information. An additional plus is that contacts can be edited on other devices at the same time.
SIM card
A SIM card is the good old way with certain restrictions. Among the advantages of the method: efficiency, independence from communications and Internet connections, a high degree of security, and work with different models of devices. Including the old model. However, the contacts are physically tied to the SIM card. If you lose it and restore it, the address book will not be on the new card.
The best option is a combination of storage methods.
Alexandra
I work in IT and device development. I believe that good instructions solve 90% of the problems. Open to questions and comments
Ask a Question
Question to the expert
Why don’t I see the option to exit the context menu when I go to the “Contacts” section?
In cases where you need to synchronize your address book, you need to go not just to the address book through the call log, but to the full-fledged Contacts application. To do this, go to the main menu of the device and select the appropriate icon from the list.
How to perform the operation on Samsung phones?
The path is as follows: Contacts – Manage contacts – Move – Import/export – select source – Done
How to avoid duplicate contacts?
There are two main functions: copy and move. The latter feature is not available on all smartphones. Because of this, duplicate address books may occur. To eliminate this, you will need to clear the information on the SIM (there is a separate function) or in the internal memory of the device for communication. You can also use special utilities. For example, SIM Tool ManagerSIM Tool Manager.
Why are some contacts written strangely?
When exporting data to a SIM card, Cyrillic entries are reduced to the first 6 characters. Because of this, the recording may become unrecognizable. You will have to retype the description manually.
Why is one contact duplicated in the address book?
If several phone numbers were associated with one description, they will be saved on the SIM card as different contacts. To merge the data again you will have to use an additional application. For example, Copy to SIM Card.
4.7/5 — (22 votes)
Author
Alexandra
I work in IT and device development. I believe that good instructions solve 90% of the problems. Open to questions and comments
How to copy contacts from an Android smartphone to another Android smartphone or iPhone
Method 1: Using a computer
The web version of Google's Contacts app allows you to save selected contacts on your computer as a single file, which you can use to copy them to any iOS or Android device. It is not necessary to link devices with a common account. But this method will be convenient only if you have a computer at hand.
- Launch a browser on your computer and open Contacts.
- Log in to the account to which the desired contacts are linked.
- In the menu on the left, click “More” → “Export”, and then “TO OLD VERSION”.
- Mark the contacts you need, then click on the “More” button and select “Export”.
- Complete the process using system prompts.
As a result, a document with contacts in the form of a VCF file will be downloaded to your computer.
If you are copying contacts on Android:
- Send the file to the target device, for example via email.
- Open the received document using the Contacts application.
If you are copying contacts to iPhone:
- Launch a browser on your computer and sign in to Contacts on the iCloud website using the Apple ID to which you want to copy the entries.
- Click on the gear in the lower left corner and select “Import vCard”.
- Specify the path to the contacts file and confirm the import.
- Open the Contacts mobile app on the target iPhone and refresh the contact list by swiping from top to bottom.
Method 2: Using a Google Account
By connecting a new Android smartphone or iPhone to your Google account, you can immediately copy all the contacts linked to this account on your old device to the gadget. Unlike the previous method, you cannot choose which contacts will be copied. But you don't need a computer for this.
First, open the settings on the source smartphone, find the connected Google account and make sure that contact synchronization is activated.
If you are copying contacts to an Android smartphone:
- Go to the settings of the target device and open the section dedicated to accounts.
- Add a Google account to which the necessary contacts are linked.
- Go back to the accounts section in settings and select Google.
- Open the added account and sync its contacts with your device.
If you are copying contacts to iPhone:
- Go to your iPhone settings and tap Contacts → Accounts → Add Account → Google.
- Add a Google account to which the necessary contacts are linked.
- Open the added account and sync its contacts with iPhone.
How to copy contacts from iPhone to another iPhone, Android smartphone or computer
The Contacts web app lets you save selected contacts to your macOS or Windows computer as a single file that can be copied to any iOS or Android device. There is no need to link smartphones with a common account. But this method will be convenient only if you have a computer at hand.
- Launch a browser on your computer and sign in to Contacts on the iCloud website using the Apple ID from which you want to copy the entries.
- Select the desired contacts in the list.
- Click on the gear in the lower left corner and select “Export vCard”.
The selected contacts will be saved on your computer as a VCF file.
If you are copying contacts to iPhone:
- Launch a browser on your computer and sign in to Contacts on the iCloud website using the Apple ID to which you want to copy the contacts.
- Click on the gear in the lower left corner and select “Import vCard”.
- Specify the path to the contacts file and confirm the import.
- Open the Contacts mobile app on the target iPhone and refresh the contact list by swiping from top to bottom.
If you are copying contacts on Android:
- Send the file to the target device, for example via email.
- Open the received document using the Contacts application.