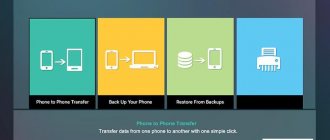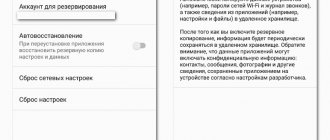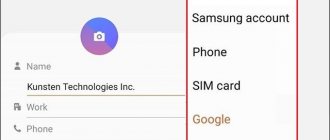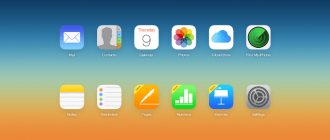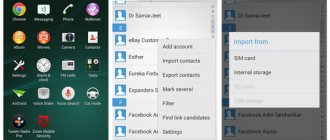As a rule, the need to transfer contacts from Android to Android arises when purchasing a new smartphone. Of course, you can manually transfer contacts, but this option is very labor-intensive and time-consuming. Most want to know how to transfer contacts from android to android quickly and easily. Fortunately, there are many accessible and simple ways to transfer contacts from phone to phone.
In this article, we will look at the simplest and most reliable ways to transfer numbers from a device running on the Android operating system to another device with a similar OS. All methods are simple and effective. To eliminate the possibility of errors and loss of important information, simply follow the instructions.
How to copy contacts from an Android smartphone to another Android smartphone or computer
Thanks to a special application from Google, you can copy selected contacts to other devices via email. This method is most suitable for transferring contacts between devices that you do not want to associate with a common account.
- On the source smartphone, launch the Contacts application. If it is not installed, download it from Google Play.
- Inside the application, log into the account to which the desired contacts are linked, and then select them.
- Click the Share button, then select Gmail and send copies of your contacts by mail.
Contacts in the form of a single VCF file will be attached to the letter. The recipient can save this document on their computer or smartphone. To add the entries stored in the file to the phone book of another Android device, just open the received VCF document using the Contacts application.
Contacts
Google LLC
Price: Free
Download
Price: Free
Synchronization using Google account
To synchronize your phone book through your Google account, just check the box in the appropriate section of your smartphone settings. Often, automatic data transfer to an account already includes copying contacts, but it’s worth checking in advance.
After synchronization is completed, just log in to your Google account on the new device. The data transfer will be carried out without user intervention; he only needs to confirm the operation.
How to copy contacts from an Android smartphone to another Android smartphone or iPhone
Method 1: Using a computer
The web version of Google's Contacts app allows you to save selected contacts on your computer as a single file, which you can use to copy them to any iOS or Android device. It is not necessary to link devices with a common account. But this method will be convenient only if you have a computer at hand.
- Launch a browser on your computer and open Contacts.
- Log in to the account to which the desired contacts are linked.
- In the menu on the left, click “More” → “Export”, and then “TO OLD VERSION”.
- Mark the contacts you need, then click on the “More” button and select “Export”.
- Complete the process using system prompts.
As a result, a document with contacts in the form of a VCF file will be downloaded to your computer.
If you are copying contacts on Android:
- Send the file to the target device, for example via email.
- Open the received document using the Contacts application.
If you are copying contacts to iPhone:
- Launch a browser on your computer and sign in to Contacts on the iCloud website using the Apple ID to which you want to copy the entries.
- Click on the gear in the lower left corner and select “Import vCard”.
- Specify the path to the contacts file and confirm the import.
- Open the Contacts mobile app on the target iPhone and refresh the contact list by swiping from top to bottom.
Method 2: Using a Google Account
By connecting a new Android smartphone or iPhone to your Google account, you can immediately copy all the contacts linked to this account on your old device to the gadget. Unlike the previous method, you cannot choose which contacts will be copied. But you don't need a computer for this.
First, open the settings on the source smartphone, find the connected Google account and make sure that contact synchronization is activated.
If you are copying contacts to an Android smartphone:
- Go to the settings of the target device and open the section dedicated to accounts.
- Add a Google account to which the necessary contacts are linked.
- Go back to the accounts section in settings and select Google.
- Open the added account and sync its contacts with your device.
If you are copying contacts to iPhone:
- Go to your iPhone settings and tap Contacts → Accounts → Add Account → Google.
- Add a Google account to which the necessary contacts are linked.
- Open the added account and sync its contacts with iPhone.
Beeline
Beeline is one of the leading operators in the country. It offers users 4 active ways to send money to another subscriber.
USSD command
To transfer funds, you can use a special USSD command.
- Dial *145# and follow the system prompts. You will need to indicate the number for crediting and the transfer amount.
- Use the direct command *145*subscriber number in ten-digit format*transfer amount#.
After processing the command, a message will be sent with instructions to confirm the operation.
SMS message
You can send money from your account via SMS. For this, a special service number 7878 is used. The text of the message must contain the recipient's number in the format 79631234567 and the transfer amount separated by a space.
After processing the command, you will receive a notification with information for confirmation. Money is credited within a minute.
In your Personal Account on the Beeline website
Money is transferred from the company’s website, and authorization in your personal account is not necessary, since you will still have to indicate the recipient and sender numbers.
- Go to the page for sending payments https://beeline.ru/customers/how-to-pay/oplatit-so-scheta/#/init-payment/39353.
- Fill out the form fields with the required information, fill the field with the code from the picture and check the box to agree to the terms.
- Click the "Pay" command.
- Confirm the payment and wait until the operation is completed.
The money will be withdrawn from the sender including the commission.
Via mobile application
You won't be able to send money through the mobile app interface. To do this, you need to access the service on the operator’s website or use another method described above.
Conditions and cost
There are a number of restrictions on operations.
- For a USSD request, the cost of each operation is 15 rubles. You can transfer no more than 200 rubles at a time, no more than 5 transactions are available per day.
- For payments through the service on the website and SMS, the commission will be 3% of the amount plus 10 rubles, the minimum fee is 15 rubles. The amount credited to the subscriber's account should not exceed 5 thousand rubles.
The balance in the sender's account after full payment of the transfer should not be less than 50 rubles. Otherwise, the payment will not go through.
How to copy contacts from iPhone to another iPhone, Android smartphone or computer
The Contacts web app lets you save selected contacts to your macOS or Windows computer as a single file that can be copied to any iOS or Android device. There is no need to link smartphones with a common account. But this method will be convenient only if you have a computer at hand.
- Launch a browser on your computer and sign in to Contacts on the iCloud website using the Apple ID from which you want to copy the entries.
- Select the desired contacts in the list.
- Click on the gear in the lower left corner and select “Export vCard”.
The selected contacts will be saved on your computer as a VCF file.
If you are copying contacts to iPhone:
- Launch a browser on your computer and sign in to Contacts on the iCloud website using the Apple ID to which you want to copy the contacts.
- Click on the gear in the lower left corner and select “Import vCard”.
- Specify the path to the contacts file and confirm the import.
- Open the Contacts mobile app on the target iPhone and refresh the contact list by swiping from top to bottom.
If you are copying contacts on Android:
- Send the file to the target device, for example via email.
- Open the received document using the Contacts application.
Use a special program
Old devices from well-known brands are connected to the computer using a special program, for example Alcatel PC Suite or Nokia PC Suite. It greatly simplifies working with a notebook. You don't need to export anything. Although there are some nuances here too.
- Run the proprietary program to connect a feature phone on your PC.
- Connect the push-button device to the computer using a wire.
- Wait until the program detects your phone.
- Select “Phone Book”, “Address Book”, “Contacts” or similar from the menu.
- Make a backup or export the numbers.
Most often there will be the following problem: contacts will be saved in the outdated “*.mbk” or “*.nbf” format. This format is not readable by Android smartphones. The easiest way to convert them into an accessible format:
- rename them so that the extension (three letters after the last dot) is “zip”;
- now the file has turned into an archive - unpack it;
- find files with the extension “*.vcf”;
- this is the file with your contacts.
How to copy contacts from iPhone to another iPhone
Method 1: Using the Contacts mobile application
The Contacts app allows you to share selected contacts via instant messengers, SMS and other services. This method is most suitable for copying single contacts to devices that you do not want to associate with a common Apple ID with the source device. You don't need a computer for this.
- Go to the Contacts app on the source device.
- Click on the desired contact, then “Share contact”.
- Select a convenient service and use it to send a contact to another iPhone.
- Repeat the process for the remaining contacts you want to share.
Method 2: Using a shared Apple ID account
By connecting a new iPhone to your Apple ID, you can copy to the gadget all the contacts associated with this Apple ID on your old iPhone. Unlike the previous method, you cannot choose which data will be transferred. But this method copies the entire phone book at once.
- Make sure the same Apple ID is connected to both devices.
- Go to settings on the source device and click on the profile name at the very top.
- Select iCloud and make sure that the switch next to “Contacts” is green.
- Scroll down and tap “iCloud Backup” → “Backup.”
- Make sure that in the iCloud settings on the target iPhone, the switch next to “Contacts” is also green.
- Launch the Contacts app on the target iPhone and update the data by swiping from top to bottom.
- Please wait a few minutes for the synchronization to complete.
Messengers
This method is suitable if you need to transfer only one or several contacts to another user. You can use any services installed on both gadgets. To transfer a phone number you need:
- Open the directory and find the desired entry in the list.
- Open it.
- In the upper right corner, click on the three dots and select “Send” from the drop-down menu.
- Select the desired messenger from the list.
After this, the application for sending messages will open and in it you should select the user to whom you want to transfer the phone number.
The peculiarity of the method is that an Internet connection is required.
How to copy contacts from an Android smartphone to a SIM card or vice versa
You will most likely find options for importing from and exporting to a SIM card in the contacts application preinstalled on your device. If not, install Google's Contacts app. Select “Export” or “Import” in its settings depending on your purpose and follow the prompts on the screen.
If for some reason you are unable to copy contacts using the pre-installed program and application from Google, look for alternatives on Google Play. For example, try the application “SIM cards and contacts. Broadcast".
SIM cards and contacts Transfer
Biometric Solution
Price: Free
Download
Price: Free
SIM card
Copying a directory using a SIM card is important if your phone does not have the ability to use Google services. You need to act in 2 stages:
- On your old gadget, copy all phone book entries to your SIM card. The "import/export" function is used.
- After copying is completed, the SIM card is removed and inserted into another smartphone or tablet. On it, records are also extracted into the device’s memory via “import/export”.
The disadvantage of this method is that the SIM card can only store 250 numbers. If the phone book contains more entries, some of them will not be saved. Copy priority is in alphabetical order .