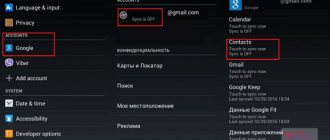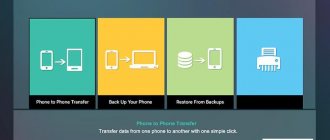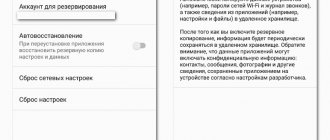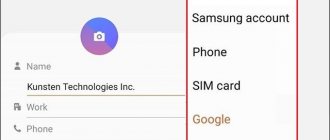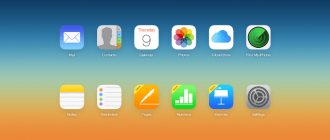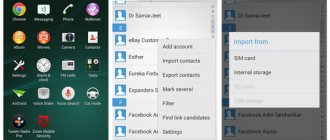Good day everyone, dear friends! Today on the agenda is another interesting question - how to transfer contacts from Android to Android. Transferring contacts, photos, and some settings can be done in several ways, which we will discuss in the article. If you have any questions, additions, or something doesn’t work out, write in the comments.
NOTE! Depending on the version of Android, some methods may not be available, so here you will just need to try all the possible solutions that I wrote below. I hope the article helps you.
How to copy contacts from an Android smartphone to another Android smartphone or computer
Thanks to a special application from Google, you can copy selected contacts to other devices via email. This method is most suitable for transferring contacts between devices that you do not want to associate with a common account.
- On the source smartphone, launch the Contacts application. If it is not installed, download it from Google Play.
- Inside the application, log into the account to which the desired contacts are linked, and then select them.
- Click the Share button, then select Gmail and send copies of your contacts by mail.
Contacts in the form of a single VCF file will be attached to the letter. The recipient can save this document on their computer or smartphone. To add the entries stored in the file to the phone book of another Android device, just open the received VCF document using the Contacts application.
Contacts
Google LLC
Price: Free
Download
Price: Free
Transfer numbers using a USB cable
To transfer contacts from a feature phone to a computer via USB, first we need to export the entries to internal memory, as described above. After this, connect the wire that comes with the phone to the computer and to the device itself. Next, the procedure is as follows:
- If the screen asks “Use USB to transfer files?” or similar, select "Yes". You may need to select "USB storage", "Data storage", "Data transfer", "Media device (MTP)" or a similar item.
- Wait until the computer detects your phone.
- Go to “My Computer” and find your device there. Open it.
- The root folder should contain a file of the “*.vcf” or “*.csv” type. Copy it to your computer.
The numbers have been copied, and now you can transfer them to your Android smartphone or use them on your computer.
How to copy contacts from an Android smartphone to another Android smartphone or iPhone
Method 1: Using a computer
The web version of Google's Contacts app allows you to save selected contacts on your computer as a single file, which you can use to copy them to any iOS or Android device. It is not necessary to link devices with a common account. But this method will be convenient only if you have a computer at hand.
- Launch a browser on your computer and open Contacts.
- Log in to the account to which the desired contacts are linked.
- In the menu on the left, click “More” → “Export”, and then “TO OLD VERSION”.
- Mark the contacts you need, then click on the “More” button and select “Export”.
- Complete the process using system prompts.
As a result, a document with contacts in the form of a VCF file will be downloaded to your computer.
If you are copying contacts on Android:
- Send the file to the target device, for example via email.
- Open the received document using the Contacts application.
If you are copying contacts to iPhone:
- Launch a browser on your computer and sign in to Contacts on the iCloud website using the Apple ID to which you want to copy the entries.
- Click on the gear in the lower left corner and select “Import vCard”.
- Specify the path to the contacts file and confirm the import.
- Open the Contacts mobile app on the target iPhone and refresh the contact list by swiping from top to bottom.
Method 2: Using a Google Account
By connecting a new Android smartphone or iPhone to your Google account, you can immediately copy all the contacts linked to this account on your old device to the gadget. Unlike the previous method, you cannot choose which contacts will be copied. But you don't need a computer for this.
First, open the settings on the source smartphone, find the connected Google account and make sure that contact synchronization is activated.
If you are copying contacts to an Android smartphone:
- Go to the settings of the target device and open the section dedicated to accounts.
- Add a Google account to which the necessary contacts are linked.
- Go back to the accounts section in settings and select Google.
- Open the added account and sync its contacts with your device.
If you are copying contacts to iPhone:
- Go to your iPhone settings and tap Contacts → Accounts → Add Account → Google.
- Add a Google account to which the necessary contacts are linked.
- Open the added account and sync its contacts with iPhone.
Via Bluetooth
You can transfer phone numbers from a smartphone or even a tablet via Bluetooth. The most important thing is that this function is supported on both devices.
- Turn on Bluetooth on both phones. To do this, go to “Settings”, find the “Blue Tooth” section and turn it on. Next, you need to select a second phone to pair on one of the devices.
- As soon as the devices are connected to each other, go to “Contacts” again and call up the menu. Next we find the “Export” or “Send contacts by/via” section. Select "Bluetooth".
- At the very end, you just need to click on the paired phone.
How to copy contacts from iPhone to another iPhone, Android smartphone or computer
The Contacts web app lets you save selected contacts to your macOS or Windows computer as a single file that can be copied to any iOS or Android device. There is no need to link smartphones with a common account. But this method will be convenient only if you have a computer at hand.
- Launch a browser on your computer and sign in to Contacts on the iCloud website using the Apple ID from which you want to copy the entries.
- Select the desired contacts in the list.
- Click on the gear in the lower left corner and select “Export vCard”.
The selected contacts will be saved on your computer as a VCF file.
If you are copying contacts to iPhone:
- Launch a browser on your computer and sign in to Contacts on the iCloud website using the Apple ID to which you want to copy the contacts.
- Click on the gear in the lower left corner and select “Import vCard”.
- Specify the path to the contacts file and confirm the import.
- Open the Contacts mobile app on the target iPhone and refresh the contact list by swiping from top to bottom.
If you are copying contacts on Android:
- Send the file to the target device, for example via email.
- Open the received document using the Contacts application.
Combine VCF files into one file for easier installation
If you are a little tech savvy, you can also combine all VCF files into one VCF file and then install one file. To do this, save all VCF files in one folder on your Windows PC.
Now open a command prompt, go to that specific folder (SmartprixBytes in the example below).
Using the copy * .vcf all.vcf command, all VCF files will be merged into one file named “All VCF” and you can import all contacts directly from it.
If you're familiar with the command line, this should be a more convenient way if your Android phone's software doesn't support importing multiple VCF files.
How to copy contacts from iPhone to another iPhone
Method 1: Using the Contacts mobile application
The Contacts app allows you to share selected contacts via instant messengers, SMS and other services. This method is most suitable for copying single contacts to devices that you do not want to associate with a common Apple ID with the source device. You don't need a computer for this.
- Go to the Contacts app on the source device.
- Click on the desired contact, then “Share contact”.
- Select a convenient service and use it to send a contact to another iPhone.
- Repeat the process for the remaining contacts you want to share.
Method 2: Using a shared Apple ID account
By connecting a new iPhone to your Apple ID, you can copy to the gadget all the contacts associated with this Apple ID on your old iPhone. Unlike the previous method, you cannot choose which data will be transferred. But this method copies the entire phone book at once.
- Make sure the same Apple ID is connected to both devices.
- Go to settings on the source device and click on the profile name at the very top.
- Select iCloud and make sure that the switch next to “Contacts” is green.
- Scroll down and tap “iCloud Backup” → “Backup.”
- Make sure that in the iCloud settings on the target iPhone, the switch next to “Contacts” is also green.
- Launch the Contacts app on the target iPhone and update the data by swiping from top to bottom.
- Please wait a few minutes for the synchronization to complete.
Android - accounts and synchronization
Synchronization, which I wrote about at the end of each contact transfer method, is one of the most important features and most useful features of Android devices. It allows you to interact with various social network accounts and network services. The ability to add a new account depends on the relevant applications installed. For example, when installing Facebook, Evernote or Skype, you can set up synchronization with these services and add new accounts for them.
By default, it is only possible to add Google accounts, with which you can synchronize contacts, mail, calendar, tasks, applications, and even backup settings. By clicking on the selected entry, you can configure the synchronization frequency and the data that will be copied.
How to copy contacts from an Android smartphone to a SIM card or vice versa
You will most likely find options for importing from and exporting to a SIM card in the contacts application preinstalled on your device. If not, install Google's Contacts app. Select “Export” or “Import” in its settings depending on your purpose and follow the prompts on the screen.
If for some reason you are unable to copy contacts using the pre-installed program and application from Google, look for alternatives on Google Play. For example, try the application “SIM cards and contacts. Broadcast".
SIM cards and contacts Transfer
Biometric Solution
Price: Free
Download
Price: Free