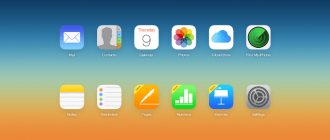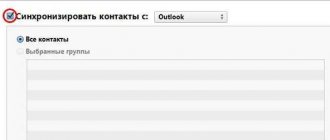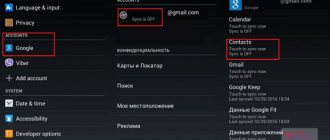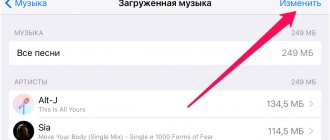Operating systems iOS
18.07.20191367
Having played enough of the best games on iOS and managed to master the basic functions of his iPhone, the owner may suddenly want to change the device to a more prestigious one - and even realize this intention. It would seem that everything is fine; but how to transfer valuable data, in particular contacts, from the old to the new iPhone?
Synchronization via iCloud
The easiest way to transfer contacts from iPhone to iPhone is to synchronize the names and numbers of relatives, friends and colleagues using the iCloud branded online service. Doing this is no more difficult than blocking a phone number; The device owner will need:
- On the old iPhone from which you want to transfer contacts, go to Settings.
- And click on your profile avatar linked to your iPhone.
- On the new page, find the iCloud section and go to it.
- Enable contact synchronization by moving the slider of the same name to the “Enabled” position.
- Return to the main profile page and scroll down to the bottom.
- De-authorize by clicking on the “Log out” button.
- Log in to iCloud on the new iPhone using the same Apple ID account information and synchronize contacts in the same way; in a few seconds, the names and phone numbers from your address book will automatically be transferred to this device.
Important: now an iPhone owner who has managed to transfer contacts can again log into the account on the old device - and create another one for the new one; Contacts saved in the phone book will not be affected by these changes.
Transfer via Wi-Fi or Bluetooth
You can copy all the important contact information from the address book between two Apple technology representatives using AirDrop, a famous technology that allows you to share data without any settings, just select the recipient and specify which files and documents you need to send:
- The first step is to look in your address book and find the contact you want to transfer;
- Open a contact and scroll down to the section where additional interactions are available: sending messages and location. This is where the Share Contact feature is available, where you need to click;
- From the menu that appears, select a transfer method, such as AirDrop. Find a suitable device on the network, exchange passwords, start exchanging information.
By the way, you can transfer a contact through any messenger, as well as enter all the data in Outlook and other office programs (the list of applications available for interaction is displayed under AirDrop).
This makes it much easier to share specific posts rather than all at once, and also makes it easier to sort through "everything you need." Since the smartphone is new, why drag old things into it? Let everything start from scratch!
Copying data via iCloud
The second method, as well as several subsequent ones, involve the preliminary export of contacts saved in the old iPhone. A user who wants to copy names and addresses from the phone book to a new device can go to their cloud storage on both the iPhone and PC.
Important: the second option is preferable, since it is more convenient to work in iCloud on a large monitor; however, no matter which path the user chooses, it will be easier to reset the data than to enter the iPhone into DFU mode.
Procedure for an iPhone owner:
- Go to the page - icloud.com and enter in the single text field the login from the account “linked” to the iPhone from which you want to save contacts.
- In the line that appears, enter your password and click on the login arrow, then wait for authorization in iCloud.
- Go to the “Contacts” section by clicking on the button in the upper left corner.
- And get acquainted with the list of names and numbers contained in the iPhone’s memory.
- Select the contacts you want to download to your new iPhone, one at a time.
- Or several at once using the Shift key.
- Tap on the gear icon located at the very bottom left and select the “Export vCard” function in the pop-up menu.
- Save the contacts you want to transfer to the new iPhone to any directory on your hard drive.
- Cards are exported in VCF format - universal for all modern devices: they can be viewed not only on an iPhone, but also on smartphones running Android OS, as well as on a computer.
- Log out of iCloud and log back into the cloud storage using the account linked to the new iPhone, then click on the familiar “gear” and select the “Import vCard” option.
- Find the newly saved contact card in the Explorer window and open it - names and addresses from the old iPhone will be automatically transferred to the new one.
In exactly the same way, you can save contacts from iPhone to computer; If you don’t plan to connect your new iPhone to your PC, you should try another option for using iCloud:
- After logging into the cloud storage from your old device, go to the iCloud Drive section.
- Click on the “Download” button - a cloud with an upward arrow.
- And then find the exported contact card in Explorer and wait for it to be uploaded to iCloud.
- Log in to the same account on the new iPhone, go to the same section and download the card by clicking on the cloud with the downward arrow. The contacts card will be loaded into the iPhone’s memory - now all that remains is to open it and import the data using system tools.
- If the previous step failed, in order to transfer names and numbers to another iPhone, you will have to click on the “Share” button.
- And in a new window, enter the email address or cell number of the account linked to the new iPhone.
- And in the following drop-down lists - allow free access via link.
- And data change. Click on the “Share” button.
- And then send it via message or email to your new iPhone. Now all that remains is to open the link on the device, download the card and launch it - after a short time, the contacts exported from the old iPhone will appear in the phone book.
Tip: Once the card is downloaded, it is recommended that you delete the file containing sensitive information from iCloud - or at least block access through the link in the Share menu.
As already mentioned, contacts from one iPhone to another can not only be transferred by synchronization, but also exported as a card with the VCF extension. Well, the owner of the device has already learned how to create it; This means that you can try to send a document containing names and numbers in different ways.
The first of them is using any mobile email client. Essentially, the user simply sends the contact card to his own virtual mailbox, and then downloads and opens it on the new iPhone. This is done as follows (using the example of a client for Protonmail):
- Having created a contact card, the owner of the phone opens the mobile application and clicks on the “Write” button.
- Indicates yourself as the recipient - or any other mailbox from which you can download data on the new iPhone.
- Taps on the paperclip icon.
- And he attaches a file to the letter - that same contact card.
- Clicks on the “Submit” button.
- On a new iPhone - goes to the “Inbox” section in the email client.
- Expands the list of attachments.
- And downloads a card with names and numbers.
By opening a file in VCF format, the owner of an iPhone can easily transfer the contacts saved in it to a new device.
Possible problems when exporting contacts
If you follow the instructions strictly, the user should not have any problems. There may only be problems in a specific application, but in this case we use a different analogue. However, to avoid any mistakes, follow these rules:
- Make sure your smartphone has sufficient charge.
- Download only verified applications from official portals.
- Do not turn off the Internet while the process of transferring contacts between phones is going on.
- Make backups more often of not only your telephone directory, but also your system in general.
- Do not interrupt the copying process if it has already started.
Messengers
To save contacts from one iPhone to another, you can send a card with data via any messenger installed on both devices - to yourself or to another linked account. Using Telegram as an example, it looks like this:
- The iPhone owner opens a dialogue with the account available on the second phone and taps the paperclip button.
- Selects the "File" option.
- And a card in VCF format.
- Now all that remains is to accept and open the data on the new iPhone, and then import the contacts into the phone book.
Tip: instead of corresponding with another account, you can use the “Saved” folder - then on the second iPhone you will need to log in under the same account as on the first.
Want to merge multiple .vcf files?
iPhone Backup Extractor gives you the option to export each contact into a separate file or all contacts into one large file. So you don't need to do this if you use our application.