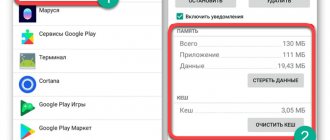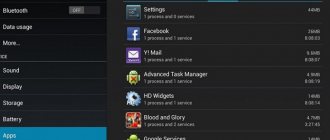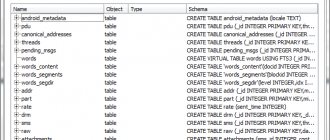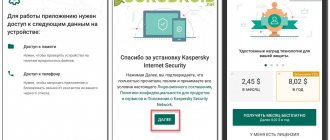Из-за файлового мусора и обычного недостатка памяти, планшетный компьютер может начать работать медленно и даже зависать. Чтобы девайс начал работать быстрее и перестал тормозить, нужно знать как почистить планшет от ненужных файлов и от мусора.
Сам процесс того, как почистить планшет чтобы не тормозил, довольно простой и включает в себя несколько способов, но так же важно понимать, из-за чего происходит подобное засорение и как часто нужно очищать планшет. Об этом и дополнительных деталях рассказано далее.
Какие программы засоряют планшет
Нехватка памяти – самая частая причина, из-за которой устройство начинает плохо работать.
Различные мессенджеры, социальные сети, почтовые клиенты, а также многие другие оставляют много лишнего на планшете, заставляя его со временем замедлять скорость работы. Чтобы этого не допускать, необходимо регулярно очищать память от мусора таких приложений.
Очистка планшета от мусора
К мусору относятся уже ненужные данные, хранимые в кэше. Эти данные программное обеспечение создаёт и сохраняет в памяти устройства, чтобы в следующий раз получить к ним доступ быстрее. Часто эти данные не удаляются в процессе закрытия программы, а накапливаются в основной памяти устройства, замедляя таким образом его работу. Мусором также является история браузеров и поисковых запросов. А после удаления программного обеспечения на планшете могут оставаться его остаточные файлы, которые тоже являются ненужными. Для корректной работы гаджета эти данные необходимо своевременно удалять.
Есть несколько способов, как можно почистить планшет от такого мусора.
Почему необходимо чистить кеш
Так называемое засорение кеша никак не предотвратить. По сути, кеш – это рабочие файлы, необходимые для функционирования программ в данный момент. Но, спустя некоторое время, эти файлы перестают использоваться и остаются в памяти, тогда как приложения продолжают создавать новые, всё больше загружая оперативную память.
Кеш подразделяется на три основных вида:
- Dalvik. Это по факту файлы, созданные самой оперативной системой. Они представляют собой некое подобие алгоритмов действий для запуска приложений. Удалять их не нужно, так как они являются важным компонентом работы планшета, да у вас этого и не получится – для предотвращения таких «несчастных случаев» файлы dalvik-кеша хранятся в скрытой и защищённой части памяти устройства.
- Системный. Его содержимое ускоряет работу программ. Пользователь также не имеет к ним доступа, так как их наличие необходимо для быстрого функционирования ПО.
- Кеш от приложений. Данные, необходимые для работы установленных пользователем приложений. Со временем именно они скапливаются и образуют «мусор» в памяти в виде неиспользуемых файлов. Они занимают всё большую часть оперативной памяти, что значительно замедляет работу планшета.
Внимание! Под фразой «очистить кеш» следует понимать именно очищение файлов кеша от приложений.
Стандартные способы чистки планшета
Один из наиболее распространённых методов чистки планшета – ручной метод. Часто пользователи оптимизируют работу своих устройств именно таким способом.
Для начала нужно очистить папки мессенджеров. Владельцы гаджетов обычно используют как минимум один мессенджер, чаще больше. Все входящие фотографии, видео, а также другие файлы остаются на устройстве и засоряют его память. Периодически эти файлы нужно удалять с устройства.
После этого можно почистить кэш приложений. Для этого необходимо зайти в настройки, найти диспетчер приложений (в разных устройствах он называется по-разному). В списке выбрать нужную программу, открыть о ней информацию и очистить кэш.
Встроенное удаление приложений
Также если есть возможность, лучше переместить некоторые программы на карту памяти. Так внутренняя память устройства будет дольше оставаться свободной и девайс будет работать быстрее.
Если планшет начал тормозить после установки определённой программы, то стоит начать очищение именно с этого приложения. Для этого нужно зайти в диспетчер приложений, в нём найти эту недавно установленную программу и очистить все её данные. В этом же списке можно сразу найти давно неиспользуемые ненужные программы и сразу их удалить, тем самым дополнительно очистив память. Это необходимо из-за того, что многие программы заносят свои данные в оперативную память даже когда ими не пользуются. А чем больше занято оперативной памяти, тем больше устройство будет тормозить.
Также стоит своевременно очищать историю и кэш браузера, сделать это можно в настройках самого браузера.
Какие существуют программы для чистки планшета
Не обязательно для чистки и оптимизации работы своего девайса разбираться с многочисленными настройками. Можно установить специальное приложение, которое будет это выполнять вместо владельца.
Логотип Clean Master
Одним из самых популярных приложений, которое позволяет очистить девайс от лишнего, является Clean Master. Эта программа имеет много функций, позволяет не только очищать устройство от лишних файлов, но работает как антивирус, чистит оперативную память, системный кэш, apk файлы и даже ускоряет игры с помощью специальных алгоритмов. Плюс программа имеет функцию защиты персональных данных, а также имеет менеджер приложений, который позволяет удалять нежелательное ПО. Есть функция расширенной очистки мусора, в которой нужно самостоятельно выбирать файлы для удаления. Но при этом нужно следить, чтобы программа не зацепила нужные приложения, длинные аудиозаписи и другие важные для вас файлы.
Программа App Cashe Cleaner обладает только самым необходимым функционалом. Её можно использовать для удаления всех временных файлов, а также чистки кэша приложений. Она показывает список установленных на устройстве программ и предлагает очистить весь их кэш в один клик. Можно настроить удаление автоматически, вручную или в определённое время.
Интерфейс Smart Booster
Ещё одна популярная программа для оптимизации работы мобильных устройств – Smart Booster. В ней можно выбрать несколько способов и уровней очистки. Агрессивный уровень очистит большую часть приложений с низким приоритетом, мощный – закроет даже те приложения, которые используют памяти немного ниже среднего, средний – закроет приложения, съедающие памяти выше среднего, мягкий – только те приложения, которые используют много памяти. Как Clean Master, имеет менеджер программ, а также имеет функцию отключения системных приложений.
Существует приложение History Eraser, которое позволяет сразу очищать смс, историю поиска, историю загрузок, журнал звонков, кэш приложений, буфер обмена. При этом имеет разные виды фильтраций для очищаемых данных.
Логотип Solo Cleaner
Solo Cleaner также позволяет очистить кэш, удалить временные и остаточные файлы, замедлить разряд аккумулятора. Умеет обнаруживать и удалять дубликаты фото, а также сканирует на планшете все файлы для управления памятью и её очищения при необходимости.
Работая со сторонними программами, не стоит устанавливать сразу все очищающие приложения, это может только навредить и заставить систему тормозить ещё больше. Лучше ограничиться одним конкретным, которое будет наиболее подходящим для устройства.
Как очистить буфер обмена на Андроид-планшете
Буфер обмена – это объём памяти, в котором хранится сохранённая информация. Как правило, в него попадает текст или изображение, которые пользователь сохранил с помощью функции копирования. Буфер обмена также является частью оперативной памяти, поэтому сохранение больших по объёму объектов таким способом сильно тормозит работу планшета.
К счастью, его нет надобности очищать «насильно» – он прекрасно справляется с удалением ненужных файлов самостоятельно. В некоторых случаях сохраняются маленькие файлы, но их объём незначителен.
Понимая необходимость регулярной очистки кеша, выберите оптимальный для себя способ. Следует помнить, что ручной – скорее временный вариант, чем постоянный. Поэтому либо разберитесь с внутренними функциями планшета, либо скачайте специализированную программу, управление которой понятно каждому.
Сброс настроек
Самый радикальный метод, который можно использовать, если ни один из перечисленных методов не помог – сброс настроек. Важно: перед процедурой сброса нужно сохранить все важные данные с планшета на другом носителе.
Системное меню сброса
Полный сброс позволяет восстановить девайс до заводского состояния. После этой процедуры пользователь лишится всех своих данных, установленных программ, фотографий, видео, аудиозаписей, контактов. При этом все настройки сбрасываются до заводских, то есть планшет возвращается в то же самое состояние, в котором он был, когда его купили.
Для полного сброса нужно зайти в настройки, найти пункт «Резервная копия и сброс» и выбрать пункт «Сброс настроек». После этого появится предупреждение о том, что все данные будут утеряны, и ниже кнопка «Сбросить». Названия пунктов меню и их расположение может меняться в зависимости от модели планшета, операционной системы и версии прошивки.
Типы памяти
Типы памяти На производительность планшетов/телефонов влияет наполненность постоянно или оперативно запоминающих устройств.
- ROM/ПЗУ – эта разновидность памяти сохраняет информацию, пока она не будет удалена пользователем. Здесь остаются кэш приложений или файлы, расположенные во внутренней памяти.
- RAM/ОЗУ – сохраняет информацию, которая используется при работе телефона. Часть оперативно запоминающего устройства расходуется на включенные программы, вкладки, открытые в браузерах либо запущенные игры.
Заполнение обоих видов памяти приводит к некомфортной работе устройства. Можно оперативно это исправить, если знать, как почистить память смартфона.
Очистка от мусора и ненужных файлов
Сначала необходимо посмотреть количество занятой памяти (перейти в «Настройки», далее «Память» либо «Хранилище»). После сканирования появится информация по категориям (приложения, изображения, музыка и т. д.).
Если свободно не более нескольких десятков МБ, стоит задуматься об очистке. Приложения могут весить много, поэтому нужно пересмотреть установленные программы и игры, удалив те, которые давно не использовались. При очистке поиск ненужных файлов произвести во всех категориях.
Диспетчер файлов на планшете
Как удалить историю и кэш
История — список посещенных сайтов, располагающихся в хронологическом порядке. Это дает возможность, при необходимости легко найти и вернуться на один из них.
Кэш — хранилище для часто используемых данных. Очистка кэша ускорит работу и может помочь обновить некоторую информацию на посещаемых страницах.
Для очистки достаточно открыть браузер, зайти в «настройки», вкладку «история», выделить период очистки, поставить галочки при необходимости удаления кэша, паролей, логинов и нажать очистить историю.
Важно! Очистить кэш приложений можно в настройках устройства в меню «приложения» либо используя сторонние программы.
Освобождение внутренней памяти
Занимать внутреннюю память могут не только приложения. Также устройством могут сохраняться:
- созданные фото и видео;
- файлы, прикрепленные в мессенджерах;
- записи с диктофона;
- объекты, полученные по Bluetooth или скачанные через интернет.
При удалении или переносе файлов (на флеш накопитель, ПК или облачное хранилище) рекомендуется обратить внимание на такие папки:
- DCIM;
- Download;
- Мedia;
- Movies;
- Music;
- Video.
Важно! При удалении файлов с планшета они будут утеряны безвозвратно, так как на устройствах нет корзины.
Хранение файлов в интернете
Хранение файлов в интернете, благодаря различным облачным хранилищам, позволяет не только очистить внутреннюю память и освободить карту памяти, но и получить доступ к своим файлам с любого устройства с интернетом через браузер или специальные приложения, нужно только ввести свой логин и пароль. Если вам эта тема интересна, мы ее подробно разобрали на примере самого продвинутого облачного хранилища — Google Диск в статье: Документы онлайн или Google Диск.
Итак, в этой статье вы узнали, как очистить внутреннюю память вашего андроид телефона, когда внутренняя память заполнена. Эту проблему мы решили, разобрав вопросы: как переместить файлы на андроиде (картинки, видео, музыка, документы), как перенести приложения на карту памяти, как очистить ваш девайс от мусора и узнали про хранение файлов в интернете — Облачных хранилищах.
Есть и способ для «ленивых», если вам понадобилось срочно очистить все личные данные и удалить приложения с их настройками — попробуйте Hard Reset. Это позволит очистить устройство полностью и отформатировать его.
Статья была полезной? Расскажи друзьям с помощью кнопочек социальных сетей ниже!
Устранение вирусов
При активном использовании интернета и скачивании файлов из ненадежных источников велика вероятность подхватить вирус.
О том, как почистить планшет, стоит задуматься при наличии некоторых «симптомов»:
- внезапные перезагрузки;
- нагревание даже в режиме покоя;
- неконтролируемая установка приложений, включение Wi-Fi или камеры;
- постоянно всплывающая реклама;
- информация об обнаружении вредоносного ПО;
- быстрая разрядка батареи.
Самое простое решение — установка антивируса на планшет. После запуска проверки, следуя дальнейшим подсказкам, исправить или удалить файлы.
Еще один вариант удаления вирусов — через компьютер. Для этого подключить устройство к ПК, запустить на нем антивирус и произвести проверку и очистку.
Антивирус для планшета
Очистка оперативной памяти на телефоне и планшете Android
Очистка оперативной памяти на телефоне и планшете Android Чтобы очистить память смартфона на Android, потребуется пройти несколько шагов: 1. Зажать пункт «Меню» на устройстве или свайп вверх 2. Нажать кнопку с изображением метлы в открывшемся окне (может быть нарисован крестик в зависимости от устройства)
Еще один способ: 1. Открыть раздел «Настройки» 2. Зайти в пункт «Приложения» 3. Выбрать подпункт «Работающие»
4. Осталось выбрать те программы, которые можно остановить без потери работоспособности планшета или смартфона 5. И нажать «Остановить» 6. Операцию нужно проделать со всеми неактуальными программами 7. Далее переходим к перечню кэшируемых приложений, соответствующая иконка есть в верхнем углу экрана справа, выбрать и остановить все ненужные программы.
Недостаточно памяти Андроид: что делать для очистки системы
Итак, мы разобрались с основными причинами возникновения проблемы и вы, наверняка, уже догадываетесь, какая из них – ваш случай. Теперь разберемся с тем, что делать, если Андроид пишет недостаточно памяти.
Очистка памяти Android с помощью приложения
Первым, что следует сделать, если на Android недостаточно места — использовать специальную программу для очистки памяти.
В новых версиях Android по умолчанию уже имеется программа для оптимизации мобильного устройства. Ее ярлык можно найти на рабочем столе смартфона или планшета.
Если используется старая версия операционной системы или приложение отсутствует по какой-либо другой причине, то, если оставшееся место позволяет, следует установить приложение:
Как очистить память Android:
Запустить мастер очистки, нажав соответствующий ярлык на рабочем столе; Приложение моментально покажет размер мусорных файлов, которые можно удалить без каких-либо последствий для системы; Нажать кнопку «Очистить» для запуска процесса; После выполнения данной операции появится некоторый объем свободной памяти, большой или маленький – все зависит от захламленности устройства. Но приложение закрывать рано, так как помимо базовой очистки, есть еще глубокая очистка, запуск которой производится при нажатии на соответствующую кнопку; Перейдя в инструмент глубокой очистки можно увидеть данные, которые можно удалить с телефона. Очистка производится не автоматически, а вручную, так как глубокая очистка затрагивает не только мусорные файлы, но и: фото, видео, приложения, файлы данных
Особенно следует уделить внимание разделу «Файлы данных» и «Большие файлы».
Очистка оперативной памяти на iPhone и iPad
Очистка оперативной памяти на iPhone и iPad
Операционная система этих устройств обычно самостоятельно эффективно распределяет системную память и не предусматривает процесс сбора ненужных файлов. Фоновые и основные задачи хранятся на отдельных участках. Но часть приложений могут не освободить пространство по запросу операционной системы, тем самым снижая производительность смартфона или планшета. Очистить память iPhone можно, просто перезагрузив устройство. Но есть способ, не требующий перезагрузки для освобождения пространства (подходит для устройств, у которых есть кнопка «Домой»).
Очистить память iPhone можно так: 1. Разблокировать устройство 2. Найти и нажать кнопку «Питание» 3. Удерживать ее несколько секунд, до появления слайдера «Выключить» 4. Выключать телефон не нужно 5. Надо зажать на несколько секунд кнопку «Домой» 6. Вернуться на главный экран
Процедура перезапускает SpringBoard – приложение, которое отвечает за домашний экран. Оно освобождает пространство, занятое работой программ в фоновом режиме. Процедура не удаляет файлы из диспетчера задач операционной системы. Объясняется это тем, что здесь размещаются задачи, которые недавно использовались и находятся в ожидающем режиме. Выполнять перезагрузку смартфонов и планшетов рекомендуется не реже одного раза в 7 дней. Простая процедура позволит освободить пространство и удалить мусор. Прирост производительности гарантирован. Мусорные файлы сохраняются в секции «Другое», они могут занимать несколько гигабайт.
При принудительной перезагрузке память в телефоне очищается от временных файлов. Особенно актуально провести процедуру тем, кто никогда этого не делал. Для осуществления перезагрузки аппарата потребуется одновременно нажать на клавиши «Домой» и «Питание». Их нужно удерживать до тех пор, пока на экране не появится логотип компании-производителя.
не работает? 7 советов по устранению проблем с сенсорным экраном
Мы все были там. Нажатие, смахивание или масштабирование — часто бывает момент, когда сенсорный дисплей на планшете отказывается реагировать. Как преодолеть это и достичь дзен, работающего с планшетом?
Почему сенсорный экран планшета не реагирует
Как основной способ взаимодействия между вами и вашими приложениями, сенсорный экран планшета жизненно важен.Любой нанесенный ущерб — удары по устройству, царапины или что-то еще — приведет к ухудшению работы сенсорного экрана. Если не платить за замену, вам нужно будет убедиться, что дисплей сохранен и не поврежден.
Из-за чего сенсорный экран может перестать отвечать? Рассмотрим следующее:
- Удар может сместить дигитайзер с сенсорным экраном
- Падение или сотрясение планшета может повлиять на кабель, соединяющий дигитайзер с материнской платой, что приведет к проблемам с дисплеем и быстродействием
- Грязь, пыль, волосы и другие детриты могут сбить с толку сенсорный экран
- Царапины и трещины снижают надежность сенсорного экрана
Есть несколько вещей, которые вы можете сделать, чтобы помочь с этим.
- Надеть защитную пленку на экран проще, чем вы думаете
- Использование чехла для планшета с мягкой внутренней частью также является хорошей идеей — это может стоить несколько дополнительных долларов, но в долгосрочной перспективе оно того стоит
- Не размещайте Положите планшет экраном вниз на твердую поверхность, так как даже мельчайшая грязь может вызвать разрушительные царапины на дисплее.
Следующие советы — также подходят для смартфонов — помогут вам решить проблемы с чувствительностью сенсорного экрана планшета. Мы разработали это руководство для всех планшетных компьютеров с сенсорным экраном, работающих под управлением iOS, Android или Windows.
Сделайте больше оперативной памяти доступной
Возможно, лучшее место для начала поиска и устранения проблем с быстрым откликом экрана — это сделать доступной больше оперативной памяти. Это может занять некоторое время, но должно дать вам представление о том, насколько серьезна проблема.
Пользователи Android имеют множество возможностей для освобождения места на планшетах, таких как очистка кеша приложений или использование сторонних приложений. Наше руководство по генеральной уборке вашего Android-устройства должно здесь пригодиться.
Проблемы с памятью на iPad могут привести к замедлению реакции сенсорного экрана.Лучший способ справиться с этим — закрыть все приложения, которые вы не используете:
- Дважды щелкните Home
- Проведите пальцем вверх по каждому ненужному приложению, чтобы закрыть его
После того, как вы закроете все приложения, которые вам больше не нужны, ваш планшет должен быть более отзывчивым. Между тем, взломанные iPad могут запускать приложения для управления задачами, которые помогут вам закрыть все запущенные процессы, которые вам не нужны.
На планшетах с Windows 10 закройте как можно больше настольных приложений перед переключением на начальный экран.Затем:
- Удерживайте WIN + TAB , чтобы отобразить представление переключения задач
- Коснитесь X в каждом приложении, чтобы закрыть
Если освобождение некоторой ОЗУ помогает повысить скорость отклика планшета с сенсорным экраном, то это должно быть все, что вам нужно сделать.
Тачскрин не работает? Перезагрузите планшет
Дальнейшее устранение неполадок можно выполнить, перезагрузив планшет. После перезагрузки устройства большинство приложений будет закрыто.
Перезагрузка планшета — это не просто нажатие кнопки питания для выключения экрана.Вместо этого все устройство должно быть выключено и снова включено.
Для пользователей Android это не должно быть большой проблемой. Просто удерживайте кнопку питания и выберите Restart .
Владельцы
iPad должны закрыть каждое открытое приложение, прежде чем удерживать кнопку Sleep / Wake и перетаскивать слайд для выключения . Если закрыть приложения невозможно, ваша модель iPad определит, как перезапустить.
Для iPad Air:
- Удерживайте Power и Home , пока планшет не перезапустится
- Отпустите, когда увидите логотип Apple
На iPad Pro:
- Нажмите и отпустите Volume Up кнопка
- Повторить с Уменьшить громкость кнопка
- Нажмите и удерживайте Power , пока планшет не перезагрузится
Владельцы планшетов Windows могут перезагрузить свои устройства, нажав Start , затем Power> Restart .Если устройство не отвечает, удерживайте кнопку питания в течение 10 секунд для перезагрузки.
Использование системных приложений для обнаружения неотвечающих областей сенсорного экрана
Часто, когда сенсорный экран планшета не отвечает, проблема может быть локализована на части дисплея.
Знание того, какая область (области) сенсорного экрана не реагирует правильно, может быть полезно при диагностике того, что не так. Эта информация пригодится любому инженеру, который в конечном итоге ремонтирует планшет.
Полезным средством проверки того, какие области дисплея работают, а какие нет, является использование нескольких приложений.
С помощью калькулятора вы можете тестировать простые касания по дисплею. Используйте функцию поворота экрана, чтобы проверить планшет во всех ориентациях.
Приложение «Карты» можно использовать для определения проблем с перетаскиванием и масштабированием пальцем.
Калибровка сенсорного экрана планшета
Калибровка дисплея планшета может решить многие проблемы с обнаружением сенсорного экрана.
Для iPad инструмент калибровки недоступен или не требуется. Однако, если вы используете взломанное устройство, которое неправильно регистрирует ваши касания и смахивания, выполните полный сброс. Это отменит джейлбрейк, но ваше устройство должно снова работать.
На Android доступны бесплатные приложения для калибровки и тестирования. Калибровка сенсорного экрана поможет вам обнаружить проблемы с отзывчивостью сенсорного экрана. Между тем, Touch Screen Test разработан, чтобы помочь вам найти определенные области, где ввод не обнаруживается.
Пользователи Windows 10 могут откалибровать свой планшет для касания или стилуса.
- Коснитесь Пуск и введите «панель управления»
- Щелкните Панель управления> Оборудование и звук
- Щелкните Параметры планшетного ПК
- Выберите Калибровка экрана для перьевого и сенсорного ввода
- Выберите дисплей затем нажмите Калибровать
- Выберите Перьевой ввод или Сенсорный ввод
- Следуйте инструкциям по калибровке дисплея
5.Вызов инженера для ремонта сенсорного экрана планшета
Как вы уже понимаете, существуют настолько серьезные проблемы, что вам понадобится инженер.
Для устройств, на которые распространяется гарантия, это означает обращение к производителю и организацию возврата или сдачу в магазин. iPad, например, можно отнести в магазины Apple Store; Планшеты Samsung можно отнести в магазины Samsung. В некоторых случаях возможен ремонт на пороге, когда ремонтируют устройство в мобильной мастерской, припаркованной возле вашего дома.
Посетите страницы поддержки производителя вашего устройства, чтобы узнать, как правильно организовать ремонт. Объясните, какие шаги вы предприняли для решения проблем с сенсорным экраном.
Выровняйте дисплей планшета
Это рискованный вариант, который иногда окупается. Однако делайте это только в том случае, если у вас есть устройство, на которое не распространяется гарантия и который не может позволить себе профессиональный ремонт. Он больше подходит для более дешевых планшетов Android, чем для топовых планшетов Samsung, iPad или Windows.
В основном это включает в себя снятие и сброс настроек дисплея с целью улучшения отклика сенсорного экрана.
Перед тем, как взять планшет, проверьте, можете ли вы найти инструменты и инструкции по разборке устройства. YouTube — отличный источник, если вы можете найти видео для своего устройства.
Однако не относитесь к этому шагу легкомысленно; проведите как можно больше исследований, прежде чем взламывать планшет.
Замените треснувший экран планшета
Как отмечалось выше, если экран вашего планшета треснул, это может снизить надежность.Вне зависимости от того, большой он или маленький, треснувший экран планшета всегда перестанет работать.
Осмотр планшета инженером по гарантии — разумный вариант, но не всегда.
Если у вашего планшета нет гарантии и экран треснул, у вас есть два варианта:
- Оплатить ремонт
- Отремонтировать самостоятельно
Оплата ремонта не должна быть слишком дорогой. Часто ремонт можно сделать в тот же день — в центре города ремонтные мастерские могут сделать это, пока вы ждете.Однако это зависит от модели планшета и деталей, имеющихся в наличии.
Готовы заменить дисплей самостоятельно? Ознакомьтесь с нашим руководством по замене треснувшего дисплея смартфона, чтобы начать работу.
Восстановите работу сенсорного экрана планшета
Мы рассмотрели все основы здесь, предоставив вам наиболее эффективные способы решения проблем с сенсорным экраном вашего планшета:
- Освободите больше ОЗУ
- Перезагрузите планшет
- Используйте приложения для обнаружения областей, не отвечающих на запросы
- Откалибруйте сенсорный экран
- Позвоните инженеру
- Перенастройте дисплей
- Замените треснувший сенсорный экран планшета
У вас другая проблема с вашим планшет? Вот как спасти планшет или телефон, упавший в воду.
Очки Vue Lite: умная гарнитура Stealth
Умные очки снова в моде. Очки Vue Lite — это элегантная альтернатива беспроводной гарнитуре для периодических видеозвонков или голосовых вызовов.
Об авторе
Заместитель редактора по безопасности, Linux, DIY, программированию и техническим вопросам. Он также выпускает The Really Useful Podcast и имеет большой опыт в поддержке настольных компьютеров и программного обеспечения.Автор статьи в журнале Linux Format, Кристиан — мастер Raspberry Pi, любитель Lego и фанат ретро-игр.
Подробнее о Кристиане Коули
Подпишитесь на нашу рассылку новостей
Подпишитесь на нашу рассылку, чтобы получать технические советы, обзоры, бесплатные электронные книги и эксклюзивные предложения!
Еще один шаг…!
Подтвердите свой адрес электронной почты в только что отправленном вам электронном письме.
.
Перенос приложений на карту памяти или их удаление
Перенос приложений на карту памяти или их удаление
Если приложения установлены в памяти устройства, желательно перенести их на карту памяти. Сделать это можно вот как. Для начала зайдите в настройки своего устройства (приложение «Настройки»).
Далее найдите раздел «Приложения».
В нем ищем сторонние приложения. Например, в нашем случае это игра Cut the Rope. Нажимаем на иконку приложения.
Оказавшись в настройках, нажмите «Перенести на SD-карту» (в нашем случае — «Перейдите к SD-карте», что в целом одно и тоже).
Игра будет перенесена на карту памяти. Это может занять некоторое время в зависимости от размера приложения.
Если приложение вы не используете, то удалите его, нажав на одноименную кнопку.
Как быстро очистить память Android самый простой способ
Важный момент, который следует иметь в виду: если на вашем устройстве установлена Android 6 или более новая версия, а также присутствует карта памяти, отформатированная как внутреннее хранилище, то при её извлечении или неисправности вы всегда будете получать сообщение о том, что недостаточно памяти (при любых действиях, даже при создании скриншота), пока вновь не установите эту карту памяти или не перейдете по уведомлению о том, что она извлечена и не нажмете «забыть устройство» (учитывайте, что после этого действия вы больше никаким образом не сможете прочитать данные с этой карты памяти).
Как правило, для начинающего пользователя, который впервые столкнулся с ошибкой «недостаточно места в памяти устройства» при установке Android приложения, самым простым и часто успешным вариантом будет простая очистка кэша приложений, который подчас может отнимать драгоценные гигабайты внутренней памяти.
Для того, чтобы очистить кэш, зайдите в настройки — «Хранилище и USB-накопители», после этого внизу экрана обратите внимание на пункт «Данные кэша». В моем случае — это почти 2 Гб
Нажмите по этому пункту и согласитесь на очистку кэша. После очистки, попробуйте загрузить ваше приложение снова
В моем случае — это почти 2 Гб. Нажмите по этому пункту и согласитесь на очистку кэша. После очистки, попробуйте загрузить ваше приложение снова.
Похожим способом можно очистить кэш отдельных приложений, например, кэш Google Chrome (или другого браузера), а также Google Фото при обычном использовании занимает сотни мегабайт. Также, если ошибка «Недостаточно памяти» вызвана обновлением конкретного приложения, следует попробовать очистить кэш и данные для него.
Для очистки, зайдите в Настройки — Приложения, выберите нужно приложение, нажмите по пункту «Хранилище» (для Android 5 и выше), после чего нажмите кнопку «Очистить кеш» (если проблема возникает при обновлении данного приложения — то используйте также «Очистить данные»).
Кстати, обратите внимание, что занимаемый размер в списке приложений отображает меньшие значения, чем тот объем памяти, который приложение и его данные фактически занимают на устройстве
Перенос видео, аудио, фотографий
Перенос видео, аудио, фотографий
Во многих случаях свободное место занимают видео- или аудиозаписи, а нередко и огромное количество фотографий. Перенести эти файлы можно двумя способами: с помощью проводника, либо с помощью компьютера. Во втором случае подключаете девайс к компьютеру с помощью USB-кабеля и переносите файлы из внутренней памяти в карту памяти вручную.
Для первого случая вам понадобится файловый менеджер, к примеру, ES Проводник. Запускаете приложение, находите папку с файлом, нажимаете на нее и копируете.
Далее выбираете место для переноса и вставляете папку.
Все, она была перемещена.
Очистите устройство от устаревших и ненужных данных
Очистите устройство от устаревших и ненужных данных
Для этого можно использовать различные приложения, а на некоторых устройствах есть фирменные утилиты для очистки. Мы воспользуемся приложением SD Maid, которое отлично себя зарекомендовало. Скачайте его в Google Play Market, установите и запустите. Нажмите на кнопку «Мусор» и дождитесь, когда система соберет все данные.
Затем нажмите «Очистка», что бы очистить данные.
В нашем случае объем мусора совсем небольшой. Иногда, однако, мусора может набегать на несколько гигабайт памяти. Так-то.
Кстати, ненужные файлы можно хранить в облачном хранилище. Многие облачные хранилища совершенно бесплатны, поэтому можете воспользоваться такой услугой, что бы хранить, скажем, ненужные фотографии.
Установка антивируса
Задачами антивируса помимо проверки системы на наличие вредителей является еще и очистка памяти от мусора, кэша и прочих ненужных файлов. С помощью данного метода не получится добиться глобальных результатов, поскольку проверку программа проводит поверхностную и не углубляется, чтобы не повредить данные и файлы пользователя.
Наиболее популярным и часто используемым приложением для озвученных целей является 360 Total Security. Достаточно просто открыть ее и нажать на сканирование системы. Оно не занимает много времени и уже буквально через 5-10 минут на дисплее покажется список всех выявленных проблем и ненужных файлов, мешающих корректной работе системы. Чтобы избавиться от них нужно нажать на кнопку “Исправить”.
Возврат к заводским настройкам либо hard reset
Данный способ необходимо использовать только в самых крайних случаях, т.к. произойдет удаление ВСЕХ данных. Устройство будет возращено к заводским настройкам. То есть, он будет как новый – никаких личных данных, что может очень пригодится при продаже. Данный способ поможет так же, если Вы в качестве защиты установили на свой планшет графический ключ и забыли его.
- Общий сброс (без снятия графического ключа)
Переходим в пункт меню «настройки». Далее в зависимости от планшета, надо найти пункт «общий сброс данных». Он буде находится в разделе «безопасность» либо «конфиденциальность». Выбираем его и подтверждаем сброс.
- Полная очистка (снятие графического ключа)
Рассмотрим его на примере планшета Lenovo Tab 2. Для этого выключаем планшет.
- Нажимаем одновременно клавиши «Громкость +», «Громкость -» и «Вкл. питания»
- Спустя небольшое время, появится логотип «Lenovo». Отпускаем все кнопки
- Ждем появления значка Android с открытой в верх дверкой, после, одни раз нажимаем «Вкл. питания».
- Нажимая «Громкость — » спускаемся по меню до «wipe data/factory reset». Подтверждаем выбор, нажатием «Громкость +»
- Долее по такому же методу: «Громкость — » до пункта «Yes — delete all user data» и выбираем «Громкость +»
- В конце, после отображения желтого текста «Data wipe complete» вернется начальное меню. Тем же способом выбираем «reboot system now».
Планшет перезагрузится сам уже с заводскими установками. Более детально смотри в видео.
Источники
- https://TechnoSova.ru/cifrovaja-tehnika/planshety/ochishhaem-planshet-ot-nenuzhnogo-musora/
- https://sddhelp.ru/articles/ochistka-pamyati/
- https://technosovet.ru/czifrovaya-tehnika/planshety/kak-pochistit-planshet-ot-nenuzhnyh-fajlov
- https://androidnik.ru/kak-ochistit-vnutrennyuyu-pamyat-na-planshete-ili-telefone-android/
- https://allcleaners.ru/soveti/kak-pochistit-planshet-na-android.html
Дополнительные способы исправить ошибку Недостаточно памяти на устройстве
Следующие способы исправления ошибки «недостаточно памяти» при установке приложений на Android в теории могут приводить к тому, что что-то будет работать неправильно (обычно не приводят, но все равно — на свой страх и риск), но являются достаточно действенными.
Удаление обновлений и данных «Сервисы Google Play» и «Play Маркет»
- Зайдите в настройки — приложения, выберите приложения «Сервисы Google Play»
- Зайдите в пункт «Хранилище» (при его наличии, иначе на экране сведений о приложении), удалите кэш и данные. Вернитесь к экрану информации о приложении.
- Нажмите по кнопке «Меню» и выберите пункт «Удалить обновления».
- После удаления обновлений, повторите то же самое для Google Play Маркет.
По завершении, проверьте, появилась ли возможность устанавливать приложения (если сообщат о необходимости обновить сервисы Google Play — обновите их).
Очистка Dalvik Cache
Данный вариант применим не ко всем Android устройствам, но попробуйте:
Зайдите в меню Recovery (найдите в Интернете, как зайти в рекавери на вашей модели устройства)
Действия в меню обычно выбираются кнопками громкости, подтверждение — коротким нажатием кнопки питания. Найдите пункт Wipe cache partition (важно: ни в коем случае не Wipe Data Factory Reset — этот пункт стирает все данные и сбрасывает телефон). В этом пункте выберите «Advanced», а затем — «Wipe Dalvik Cache»… После очистки кэша, загрузите ваше устройство в обычном режиме
После очистки кэша, загрузите ваше устройство в обычном режиме.
Очистка папки в data (требуется Root)
Для этого способа требуется root-доступ, а работает он, когда ошибка «Недостаточно памяти на устройстве» возникает при обновлении приложения (причем не только из Play Маркет) или при установке приложения, которое ранее уже было на устройстве. Также потребуется файловый менеджер с поддержкой root-доступа.
- В папке /data/app-lib/имя_приложения/ удалите папку «lib» (проверьте, исправилась ли ситуация).
- Если предыдущий вариант не помог, попробуйте удалить всю папку /data/app-lib/имя_приложения/
Примечание: если уж у вас есть root, загляните также в data/log с помощью файлового менеджера. Файлы журналов также могут отъедать серьезное количество места во внутренней памяти устройства.
Непроверенные способы исправить ошибку
Эти способы попались мне на stackoverflow, но ни разу не были мною опробованы, а потому об их работоспособности судить не могу:
- С помощью Root Explorer перенести часть приложений из data/app в /system/app/
- На устройствах Samsung (не знаю, на всех ли) можно набрать на клавиатуре *#9900# для очистки файлов журнала, что также может помочь.
Это все варианты, которые я могу предложить на текущий момент времени для исправления ошибок Android «Недостаточно места в памяти устройства». Если у вас имеются собственные работающие решения — буду благодарен вашим комментариям.
А вдруг и это будет интересно: