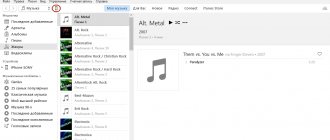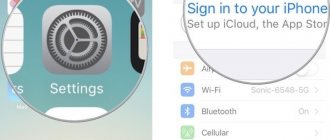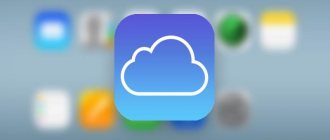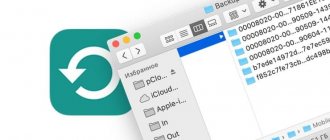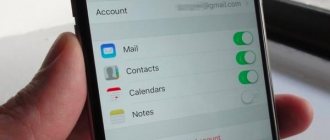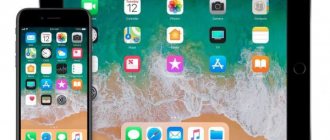iCloud is Apple's cloud storage solution that gives you online storage for all your photos, messages, music and other data. You can also use iCloud to back up your iPhone - which is especially useful when you get a new iPhone, as you can simply sync all your data to it from the cloud. The first 5GB of available storage is free, but beyond that you'll need to agree to a monthly subscription fee: 50GB is 79p/99c, 200GB is £2.49/$2.99, and 2TB is 6.99 USD / $6.99 per month. It's gotten a lot better than the fact that you can share your iCloud storage with your family - so your 2TB can be shared with your partner and kids.
iCloud is very convenient and easy to use, but it can also make working from home easier, backing up your files, and keeping all your documents in sync across all your devices.
In this article, we'll look at how you can use iCloud to sync all your documents between your Mac, iPad, and iPhone, so the documents you work on at work are available on your devices at home. We have separate articles that cover other aspects of iCloud, such as using iCloud to sync photos and music and backing up your iPhone with iCloud.
What is iCloud Drive
Wondering what the purpose of iCloud Drive is and what it can do for you? iCloud Drive is your own little corner of Apple's cloud storage service where you can store your files. It's like a personal hard drive on the Internet. The real benefit is that you can access these files on any of your Apple devices—or even through a browser on a non-Apple device. Your iCloud Drive can range in size from 5GB to 2TB (depending on the storage plan you choose).
If you're familiar with competing services like Dropbox and Google Drive, you'll have an idea of what iCloud Drive does. Files you put in your iCloud Drive folder are stored on your computer, but are also synced to your online space. If you have other devices, such as another Mac or iOS device, the files will also be available on those devices.
But you don't have to consciously place files in a specific location. One of the features introduced in iOS 10 and macOS Sierra in 2016 was the ability to set your Mac Desktop and Documents folders to automatically sync with iCloud. If you're anything like us, your document storage system will involve storing everything on your desktop, so using this feature means everything will sync to iCloud without you even having to change the way you work. Likewise, all the files you create in apps like Pages and Numbers are automatically synced to iCloud Drive.
Here are some of the benefits of using iCloud Drive:
- You can access your files (presentations, spreadsheets, PDFs, images, etc.) across all your devices (any iPhone, iPad, iPod touch, Mac where you use an Apple ID, or computer via iCloud in a web browser) with any changes kept in sync.
- Your files will be stored securely.
- You can share files or folders with others.
- If you lose or erase your Mac, iPad or iPhone, you won't lose your files as they will remain in the cloud.
- It's very easy to use: On your Mac, you can set up your Desktop and Documents folders to automatically sync with iCloud, without you even having to think about where you save your files.
- If you are running low on storage on your Mac, using iCloud Drive is a great solution as it can free up space. For example, iCloud will only store recently used documents on your Mac and store everything else online. If you need to access older files, you can if you have an Internet connection.
However, there are a few things to keep in mind:
- You can't rely on iCloud Drive as a backup solution. This is not because we think anything will happen to Apple's servers, but rather that there is a possibility that you will lose access to your Apple ID. Perhaps because you forgot your password or you no longer had access to the email you used to set it up. Hopefully, if you forget your password, you'll be able to get back into your account with these tips - How to reset a forgotten Apple ID password - but it's a scenario worth preparing for.
- While Apple apps like Pages & Numbers will automatically sync data to iCloud, some third-party apps will sync the data they create to iCloud Drive, so make sure your document storage system includes saving to desktop.
How to disable synchronization between iPhone and iPad
Often, after creating a connection between devices, the need arises to find out how to disable synchronization on an iPhone with an iPad. To do this you will need iTunes:
- You need to start a program session.
- In the settings menu, find the “Devices” tab. In the window that opens, all previously synchronized gadgets will be stored in the background.
- Below is an additional tab. One of the lines will ask the user to turn off automatic synchronization. By checking the box, the changes will take effect.
Disable synchronization
How to use iCloud Drive on Mac
Now you know what iCloud Drive can do for you, you'll want to set it up on your Mac(s) and other devices. We'll start with how to set up iCloud Drive on your Mac.
- Open System Preferences (click the Apple logo in the top left corner and then System Preferences).
- Click on Apple ID.
- (Sign in with your Apple ID if you're not already signed in.)
- Make sure iCloud Drive is turned on (there should be a checkmark next to it).
- Click on Options... next to iCloud Drive.
- Make sure the checkbox next to the Desktop and Documents folders is checked.
- Scroll down to make sure all the apps you want to store in iCloud will do so (for example, make sure the box is checked next to Pages, TextEdit, etc.).
- Click Finish.
- You can also check the Optimize Mac Storage box to keep only the files you need on your Mac, rather than storing everything and quickly running out of space.
- Below this option, you will see how much of your iCloud storage is being used. Click "Manage..." to see how much storage each app is using, and to change your storage plan (to buy more storage or reduce the amount of storage you pay for).
Now that you've set up iCloud Drive on your Mac, you'll be able to do the following:
- Create a file storage system with folders on your Mac desktop that sync with your other Macs.
- Access any files saved on your desktop on any of your devices.
- Save space on your Mac by storing some files in the cloud rather than on your Mac.
other methods
To link two iPhones, the capabilities of the popular cloud services Yandex.Disk (with a capacity of 10 GB) and Dropbox (2 GB) are used.
Read also: pastel red IN COLOR BALANCE
Another interesting article for you: How to turn on (turn off) the flashlight on iPhone and adjust the brightness
File accessibility is carried out from various gadgets running on various platforms. To connect data do:
- Installing the client of the selected service on both iPhones.
- Create an account on smartphone #1.
- Enter the details of the created account on gadget No. 2.
After “collecting” the files into one folder, they will be transferred to the “cloud”. They can be accessed from an additional iPhone. For example, a file is created on the iPhone, and it is edited on a computer or laptop. Each cloud service allows you to transfer files from PC to iPhone without iTunes utility. Storage limit expansion occurs after a paid subscription.
How to Access iCloud Drive on Your Mac
Since your Desktop and Documents folders often sync automatically, you won't even realize you're accessing iCloud Drive, but sometimes you'll need to find something you saved to your iCloud Drive from your iPhone or iPad, or iCloud Drive folder that someone else shared with you.
Alternatively, you can copy something to your iCloud Drive for access to another device. If so, here's what you need to do to access your iCloud Drive.
The easiest way to find an iCloud drive on your Mac is to use Spotlight:
- Press Ctrl + Spacebar.
- Start typing iCloud Drive.
- Click on iCloud Drive and a Finder window will open with your iCloud Drive folder.
Alternatively, open Finder and you'll see iCloud Drive in the column on the left.
If you don't see iCloud Drive in the left column when you open Finder, follow these steps:
- With the Finder window open, click Finder > Preferences.
- Select a sidebar title.
- Make sure there is a checkmark next to the iCloud Drive entry in the list.
When you use an app that syncs your data with iCloud, you can easily access your iCloud Drive from it:
- Open Pages (or another app that syncs via iCloud).
- Click File > Open.
- The iCloud section will appear in the column on the left.
- You can access iCloud Drive by clicking the drop-down list at the top of the window and selecting iCloud Drive.
Likewise, when you save any file you create in Pages or similar, simply follow these steps:
- Click on the file.
- Save.
- Select the name you want to save.
- Then click the drop-down next to Where to choose where on iCloud Drive you want to save your file.
How to sync via iTunes with another PC without erasing data?
The standard behavior of a smartphone when connecting it to a new PC is to delete all information. To avoid losing valuable information, you should create a backup before connecting.
Instructions:
- Without connecting your smartphone to iTunes, you should open the Music-iTunes directory on iOS. Now you need to transfer all the content to the new PC. The easiest way to do this is through cloud storage or email.
- Connect your iPhone to a computer with which synchronization has already been established and make a backup. You should launch the iTunes application and click on the “Create a copy now” button.
- Using Explorer on your PC, go to the iTunes-Backups section and make a copy of the backup you just created.
- Via a flash drive, over a local network or the Internet, you should transfer the backup files to the same folder on the new computer.
- You can also copy and transfer iTunes settings from your previous PC to your new one. Settings contains the file com.apple.iTunes.plist.
- When the listed files are copied and placed in similar directories, you can synchronize your iPhone. The new PC will recognize the smartphone as an authorized gadget, and the storage will not be cleared.
To summarize, there are four ways to sync iPhone with PC: iTunes, iCloud, Wi-Fi and iFunBox.
All methods have their pros and cons, so each user should choose the appropriate method for themselves. Found a typo? Select the text and press Ctrl + Enter
How to Use iCloud Drive on iPhone or iPad
Any files located on your iCloud Drive will be available to you not only on your Mac (or Mac), but also on any of your iOS devices. You might open the same Pages document you were working on in the office and finish it on your iPad during the train ride home, or you might make last-minute changes to a Keynote presentation on your iPhone while commuting to a meeting. Of course, it's useful to have access to your files on all your devices, especially if you suddenly have to work from home.
First of all, you need to set up iCloud Drive on your iOS devices. Here's how to do it:
- Click on settings.
- Click on your Apple ID at the top of the screen.
- Click on iCloud. Here you will see various applications that use iCloud. Scroll down to iCloud Drive and turn it on (so the slider is green).
Applications
But that is not all! Applications in the iPhone cloud are also saved. Moreover, using iCloud you can manage the data on your phone or tablet. It's very convenient and simple!
How to see what's in iCloud? We've already dealt with photographs. What about applications? To search and view them, you can proceed as follows:
- Look at “Settings” - Apple ID.
- Tap on the “iCloud” sign.
- Click on the “Manage storage” inscription.
It is done! Now you can see what applications are on your phone. To control them, you need to tap on the corresponding lines. After this, a functional menu will appear on the device’s display, in which it is proposed to configure the operation of the selected program.
How to Access iCloud Drive on Your iPhone or iPad
Before the release of iOS 11 in 2021, accessing your iCloud Drive was a bit difficult, but with iOS 11 comes the Files app, which is a bit like Finder on the Mac.
The Files app should be the default on your iPhone or iPad (if you're using iOS 11 or later). If you don't see it, you may have uninstalled the app, in which case you can download it again from the App Store.
Tap the Files app on your iPhone or iPad to open iCloud Drive. There are two tabs: Recent and Review. You'll find documents and files you've worked on recently in the Recent section. Or tap Browse to see everything on your iCloud Drive.
If you create a document in an app that uses iCloud, such as Pages, any new document will be automatically saved to iCloud Drive.
If you click on a document and it doesn't open, check to see if you've set the app to open documents stored in iCloud:
- Go to settings.
- Mobile data.
- Scroll down to iCloud Drive and make sure the slider is green.
If you can't see your files in iCloud Drive on your iPhone, try these steps:
- Go to settings and click on iCloud.
- Select iCloud Drive and turn it off.
- Restart your iPhone/iPad.
- Open Settings and click on iCloud again.
- Go back to iCloud Drive and turn it back on.
- Open Settings and click on iCloud again.
- Sign out of iCloud. restart your iPhone or iPad.
- Sign in to iCloud again.
- Wait for the iCloud Drive documents to sync.
If the files are stored on your iPhone or iPad rather than iCloud, follow these steps:
- Open setting. Highlight an application (for example, Pages) and click on it.
- Click on document storage and select iCloud Drive.
Synchronization with PC via Wi-Fi
Most likely, an active user of the function will soon get tired of connecting a smartphone via cable. There is a way out of this problem - over-the-air synchronization.
How to enable Wi-Fi synchronization:
- Launch the iTunes client on your PC.
- To configure the function, you will have to connect the devices via cable one last time.
- Click on the image of your own iPhone and go to the “Settings” section.
- Select the “Browse” element.
- Browse the page and find the Settings section (located at the bottom of the page).
- Make a selection next to “Sync with this iPhone over WiFi.”
- Confirm the action with the “Synchronize” button.
- Now you can disconnect your smartphone from your PC. For synchronization to work, it must be enabled again. The required item is located in the “Settings” section on the “Basic” tab. Here you need to enable the “Synchronization via WiFi” item.
Now you can quickly move data from your computer to your smartphone without connecting it.
How to Access iCloud Drive in a Web Browser
There's another way to access files stored on iCloud Drive, and it's especially useful if you don't have access to one of your Apple devices. You can even use a Windows or Linux computer!
Here you can upload files or upload new ones, and create folders. Files can also be deleted or emailed to other users via your iCloud email address.
- Open your web browser and go to iCloud.com https://www.icloud.com
- Sign in to your Apple account.
- Click on iCloud Drive.
You'll also find web versions of Pages, Numbers, and Keynote that allow you to edit these files.
How to Add More iCloud Storage
iCloud Drive is just one part of the total 5GB of free iCloud storage that all Apple owners receive, which is also used to back up iOS devices, iCloud email and iCloud Photo Library, or to store data from the Contacts and Calendar apps. Any space left after they all take their slice is available for storage on iCloud Drive.
More iCloud storage can be added by paying a monthly subscription: 50GB is 79p/99c, 200GB is 2.49/2.99, and 2TB is 6.99/6.99 per month.
The update is done on your Mac in System Preferences by clicking the iCloud icon, then the Manage button, and finally the Change Storage Plan button.
On iOS, updating is accomplished by selecting iCloud in the Settings app, tapping the Storage heading, and then clicking the Change Storage Plan link.
If you use iCloud to back up two or more devices (such as an iPhone and iPad) as well as your photo library, then it's unlikely that there will be too much for iCloud Drive, making upgrading a virtual necessity.
Why do you need synchronization between iPhones or other Apple devices?
Synchronization helps to save contacts, music, photos, movies or shorter videos, and other media files that are contained in memory at the time the process starts. This will help you quickly copy the usual parameters to the new equipment so that you can start using it in the usual way from the first day of its purchase.
Synchronization
For your information! Some settings will be saved in the backup copy (some will still be lost), which will help you get used to the new phone faster.
Synchronization will also help solve production problems by quickly moving from iPad to iPhone. Even edited data will be reflected up to date. This allows you to link multiple devices, using them all as needed.