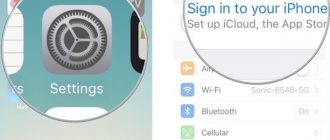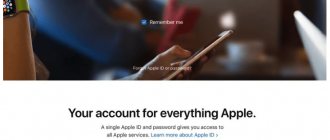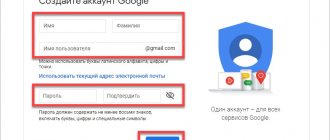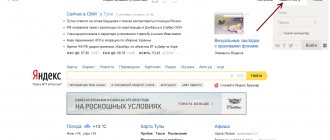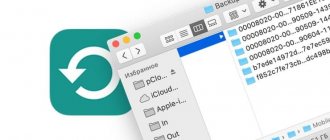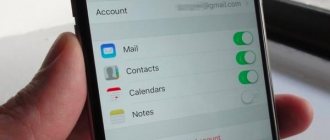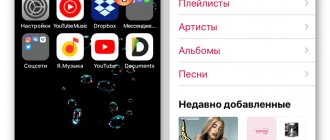Operating systems iOS
02.04.201915983
Apple ID is an account assigned to the owner of an iPhone at the time of registration on the Apple Inc. website. Without it, the user will be forced to limit himself to a minimum set of functions: he will be able to take a screenshot on an iPhone, make calls and listen to music, but it will no longer be possible to synchronize data; It won't work to upload files to iCloud either. Let’s try to figure out how to find out the Apple ID of your device without unnecessary complications.
How to create a new Apple ID on an iPhone or iPad running iOS 11 or higher
- Open Settings on your device.
- Click Sign in to your iPhone at the top of the screen.
- Click No Apple ID or forgot it?
- In the window that appears, click on Create an Apple ID.
- Enter your date of birth and click Next .
- Enter your first and last name and click Next .
- Choose to use your email address or get a new iCloud email.
- Enter your email.
- Create a password and confirm your password .
- Select your security question and enter your answer .
- Repeat two more times.
- Read the " Terms and Conditions " and click " Accept ".
- Choose whether or not to sync contacts , notes, calendars, and Safari to iCloud.
- Click OK to confirm that Find My iPhone is turned on.
Creating an Apple ID on a new gadget
When purchasing Apple products, the store offers a paid service for setting up the device. You can safely refuse it, especially for those who have already created an account before. Well, those who have never logged into an account and have not created an Apple ID in their name should study the instructions below.
When registering, provide the following information:
- current email;
- password;
- Date of Birth;
- 3 questions and answers to verify your identity;
- spare email.
The data must be true. They may come in handy in the future to help you log into your account if your password is forgotten or your device goes missing.
Method 1: on tablets and smartphones
Apple ID login to your personal account is created like this:
- come in "Settings";
- choose "iTunes Store, App Store";
- click on “Create a new Apple ID”;
- indicate the country. The system selects the language based on this parameter;
- check the box to confirm that you are familiar with the rules;
- enter the necessary information for registration;
- choose the current type of calculation tool when purchasing any software;
- Log in to your email to confirm your created account.
Method 2: use MAC or Windows PC
IMPORTANT! The device must have iTunes
After the program has opened, follow the template:
- select an item "Entrance" (on the left in the quick menu);
- click "Create new ID";
- read the terms and conditions and check the box to agree;
- enter the required information;
- select a payment method for purchases;
- click “Create Apple ID”;
- Confirm the created account via email.
How to create a new Apple ID on an iPhone or iPad running iOS 11 or lower
- Open Settings on your device.
- Open iCloud .
- Click Create Apple ID .
- Enter your date of birth and click Next .
- Enter your first and last name and press Further.
- Select Use current e-mail or Create e-mail on iCloud .
- Enter your email and click Next .
- Come up with password and confirm it.
- Select a security question , enter the answer and click “ Next ”.
- Repeat the procedure with questions two more times .
- Read the " Terms and Conditions " and click " Accept ".
- Answer the question " Merge iCloud data?" ". If you click Merge , all Safari data, reminders, and contacts from your device will be uploaded and merged with iCloud.
- Click "OK" to confirm enabling the function "Find iPhone/iPad«.
A little about security
Many users are concerned about the safety of personal data that is entered when creating an account. It's time to dispel all the myths by answering common questions about Apple ID security.
Hermann
Expert in the field of digital technologies and the activities of mobile operators. I am engaged in constant monitoring of industry changes in Russia and abroad.
Ask a Question
Question to the expert
How is the user account protected?
A multi-stage system is used for protection. It includes a password, security questions, email address, as well as Touch ID and Face ID.
Is the defense perfect?
Unfortunately, in some situations it fails. There is a known case when the data of thousands of iCloud storage users was once leaked online. But, most likely, the problem was due to the fact that the device owners themselves were negligent about privacy.
Is it necessary to enter bank card details when creating an account?
This is an optional feature that may be needed when making purchases. But at the stage of creating an account, the user can click the “No” button at any time so as not to provide unnecessary data.
Can I change my Apple ID?
Yes, this is one of the opportunities that the American company provides. You need to log in to appleid.apple.com and click the account management button. Here you can specify any identifier from your head. But it is important that it does not coincide with an existing one.
Is it possible to restore my account?
Yes. There are several ways to regain access to your account. This will be discussed in more detail below.
How to unlink an iPhone or iPad from Apple ID on iOS 11 and higher
- Go to Settings on your device.
- Click on your Apple ID at the top of the screen.
- Go to the bottom and click Go out.
- Enter your Apple ID password and click Turn Off .
- Choose what data you want to save on iPhone by toggling the toggle switches.
- Click Log Out in the top right corner.
- Click Sign Out in response to the question “Do you want to sign out of iCloud,” thereby confirming the sign out.
How to find out your Apple ID?
If the phone is working, the graphic password is known and in general the user does not have any difficulties other than logging into the account, you can find out your Apple ID directly on the iPhone or iPad, without connecting the device to the computer and without contacting support.
Important: Apple ID is displayed in several sections of the menu, and also in built-in applications, so finding it will not be difficult.
If the required data is not available anywhere and the device was purchased second-hand, it is worth asking the owner whether he created an account at all; if the iPhone is purchased in a store, everything is even simpler: the user just needs to go to the Apple website and go through a simple registration procedure.
In settings"
The easiest way to view your Apple ID is to go to the Settings menu on your iPhone. You won't be able to recover your Apple ID here, but finding the information is easy; In order not to lose it again, it is recommended to write down the login on a piece of paper or store it in the “Notes” of the device.
To find Apple ID, you need:
- Go from the main menu of the iPhone to the “Settings” section.
- Tap on the user name - in the window that opens, in addition to the Apple ID, information about the connected services will appear.
- Go a little further down the page and go to the “iTunes Store and App Store” subsection.
- The required data will be located at the very top of the window that opens.
- In the same way, information can be obtained in the “Passwords and Accounts” subsection.
- Here, in the “Accounts” menu, the user’s Apple ID is located - provided that the device is registered with iCloud.
- You can also find out your Apple ID in the “About this device” subsection - it is located in the same “Settings” section.
On the App Store
Not far from the “Settings” icon in the main menu of an iPhone or iPad there is another one that allows the device owner to open a store for applications, games, music and e-books. By tapping on the stylized letter A in the circle, the user will be taken to the App Store, where he can find his Apple ID.
Neither the first nor the previous methods will help the owner of the device who has forgotten the password on the iPhone - simply because in order to access menu items, you must first unlock the iPhone.
iTunes Store
In exactly the same way, having access to the phone menu, you can view your Apple ID in another system application - the iTunes Store. The data will be located approximately in the same place - on the main page of the store. A significant advantage of checking Apple ID here is the ability to copy text from the account field and paste it into any available editor.
In iTunes on your computer
To find out your Apple ID on a personal computer, you need to follow the following algorithm:
- Connect your iPhone or iPad to your PC or laptop using a USB cable or wirelessly and launch the program.
- Left-click once on the “Account” inscription - the Apple ID will be presented in the very top line of the drop-down list.
Important : if the owner of the equipment has not tried to synchronize an iPhone with a computer before, you will not be able to find out your Apple ID this way, since for initial authorization you will need to enter your username and password.
Similarly, you can view your Apple ID using the iCloud desktop application - or in the Find My iPhone application, if you have used it at least once before.
How to unlink iPhone or iPad from Apple ID on iOS 11 and below
- Open Settings on your device.
- Open iCloud .
- Click " Sign Out ".
- Click Sign Out to sign out of iCloud and unlink your iPhone or iPad from your Apple ID. Please note that all photos from your iCloid Photo Library and other iCloud content will be removed from this iPhone or iPad.
- Choose to delete or keep iCloud calendars, Safari data, reminders, and contacts on your device.
- Enter your password to turn off Find My iPhone/iPad and click Turn Off.
How to sign into iCloud with an existing Apple ID on iPhone and iPad with iOS 11 or higher
- Open Settings on your device.
- Tap Sign in to your iPhone at the top of the screen.
- Enter your Apple ID email address and password.
- Click Entrance.
- Enter your iPhone password if you have it activated.
- Make sure all switches are synchronization data application with iCloud on or off, depending on your preference.
How to sign into iCloud with an existing Apple ID on iPhone and iPad with iOS 11 or lower
- Open Settings on your device.
- Open iCloud .
- Enter the email and password associated with your Apple ID.
- Click " Login ".
- Choose " Merge " or "Don't Merge" to sync Safari data, Reminders, Contacts, and Calendars.
- Click OK to confirm that Find My iPhone/iPad .