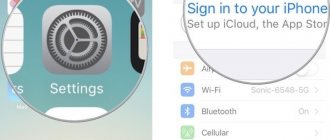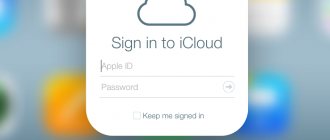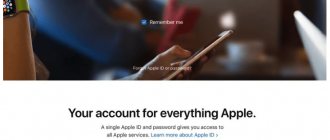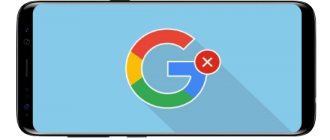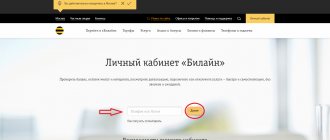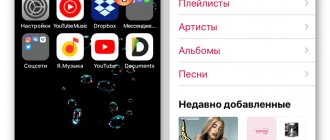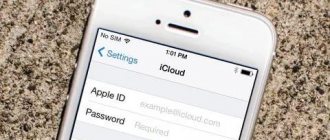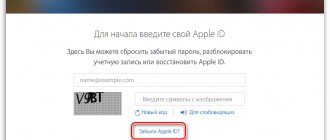Идентификатор Apple ID — это учётная запись, которая нужна для установки приложений из App Store, синхронизации фото и различных данных с iCloud, покупки контента в iTunes Store и многого другого. Если у вас есть iPhone, iPad, Mac или другие устройства Apple, то полноценно использовать их без такого аккаунта не выйдет. Зарегистрировать Apple ID можно в браузере, на мобильном гаджете или компьютере.
Если вы уже регистрировали аккаунт ранее и хотите создать новый, то сначала должны будете выйти из текущего. Иначе опция «Создать Apple ID» не появится.
Как создать новый Apple ID на iPhone или iPad с прошивкой iOS 11 и выше
- Откройте «Настройки» на устройстве.
- Нажмите Войти в свой iPhone в верхней части экрана.
- Нажмите Нет Apple ID или забыли его?
- В появившемся окне нажмите на Создать Apple ID.
- Введите дату рождения и нажмите Далее.
- Введите свое имя и фамилию и нажмите Далее.
- Выберите использовать свой адрес email или получить новый iCloud-email.
- Введите свой email.
- Придумайте пароль и подтвердите пароль.
- Выберите секретный вопрос и введите ответ.
- Повторите еще два раза.
- Прочитайте «Условия и положения» и нажмите «Принять«.
- Выберите синхронизировать или не синхронизировать контакты, заметки, календари и Safari с iCloud.
- Нажмите ОК чтобы подтвердить включение «Найти iPhone».
Зачем нужна учётная запись iPhone
Вне зависимости каким способом создается Apple ID, его можно использовать в любом сервисе Apple. Это позволяет владельцу телефона пользоваться всеми функциями устройства (скачивать программы, отслеживать местонахождение телефона, обновлять операционную систему, делать бэкап телефона, восстанавливать данные, использовать облачное хранилище Apple и тд).
Стоит также отметить, что некоторые функции магазина App Store могут быть недоступны для некоторых регионов и стран. Это нужно учитывать в процессе регистрации аккаунта.
Как говорилось выше она необходима для доступа к сервисам Apple, чтобы использовать все возможности телефона. Ниже перечислены основные из них.
Учетная запись Apple позволяет пользователю:
- Устанавливать софт из AppStore.
- Покупать музыкальные альбомы и видеофильмы в iTunes Store.
- Синхронизировать гаджет с iCloud.
- Находить утерянный смартфон с помощью опции «Найти iPhone».
В общем без Apple ID владелец iPhone не сможет использовать всю функциональность аппарата, которая обусловлена использованием огромного количества софта, доступного в магазине AppStore. Соответственно iPhone без игр и приложений – это стильный телефон звонилка, а не навороченный смартфон, которому по силам любые задачи.
Как создать новый Apple ID на iPhone или iPad с прошивкой iOS 11 и ниже
- Откройте «Настройки» на устройстве.
- Откройте iCloud.
- Нажмите Создать Apple ID.
- Введите дату рождения и нажмите Далее.
- Введите свое имя и фамилию и нажмите Далее.
- Выберите Использовать текущий e-mail или Завести e-mail на iCloud.
- Введите ваш e-mail и нажмите Далее.
- Придумайте пароль и подтвердите его.
- Выберите контрольный вопрос, введите на него ответ и нажмите «Далее«.
- Повторите процедуру с вопросами еще два раза.
- Прочитайте «Условия и положения» и нажмите «Принять«.
- Ответьте на вопрос «Объединить данные iCloud?«. Если нажмете «Объединить«, все данные Safari, напоминания и контакты с устройства будут выгружены и объединены с iCloud.
- Нажмите «Ок«, чтобы подтвердит включение функции «Найти iPhone/iPad«.
Какой ID поменять можно, а какой нельзя?
Сразу хочется сказать об одной вещи, что если ваш основной адрес электронной почты идентификатора Apple ID заканчивается на @icloud.com, @me.com или @mac.com, то такие идентификаторы нельзя изменить на другой адрес электронной почты.
Создаются такие ID при регистрации в iCloud. Более детально об аккаунтах Apple. Сейчас можно зарегистрироваться только в домене @icloud.com. Адреса me.com и mac.com остались от прежних сервисов и больше не выдаются.
Аккаунт который нельзя сменить это одновременно и хорошо и плохо:
- Плохо то, что это еще один почтовый ящик и его нужно запоминать. А красивых имен в доменах iCloud.com уже давно не осталось.
- Хорошо то, что даже если кто-то узнает ваш ID и пароль от него, то он не сможет увести ваш аккаунт, заменив e-mail на свой. На этом и работает любой общий аккаунт. О настройках безопасности поговорим позже.
Ну а если ваш ID не заканчивается на @icloud.com, @me.com, @mac.com, то вы вправе поменять его.
Изменить Apple ID через сайт Apple
1. Откройте веб-сайт Мой Apple ID,
2. Перейдите по ссылке «Управление Apple ID» и выполните вход.
3. Выбрав поле «Имя, ID и адреса эл. почты», нажмите кнопку «Изменить» рядом с разделом «Apple ID и основной email».
4. Введите новый адрес электронной почты.
5. Убедитесь, что введенный адрес электронной почты:
- используется вами регулярно, поскольку этот адрес будет основным для вашей учетной записи;
- является действительным адресом электронной почты;
- еще не связан с другим вашим идентификатором Apple ID;
- не заканчивается на @mac.com, @me.com или @icloud.com.
Вам будет предложено проверить адрес электронной почты, чтобы подтвердить, что у вас есть доступ к нему и он принадлежит вам.
На новый адрес будет отправлено письмо с подтверждением. После получения сообщения, нажмите ссылку «Проверить сейчас» и выполните вход на сайте appleid.apple.com, используя свой новый идентификатор Apple ID и пароль, чтобы завершить подтверждение.
интересное
Продажи Apple Watch упали на 10% из-за задержки Apple Watch Series 7
У iPhone 12 возникли проблемы со звуком. Apple решит их по гарантии
Сразу после смены Apple ID, вход со старым ID невозможен.
Если неправильно указали новый e-mail для Apple ID
А что будет если вы не правильно указали e-mail адрес нового ID. То почтовое подтверждение придет на несуществующий адрес и вы не сможете его подтвердить. В тоже время, по старому ID вы войти уже не сможете.
Если вы знаете новый, не подтвержденный Apple ID, то войдите указав его на сайте appleid.apple.com.
Вы увидите такое окно. Ваш почтовый адрес не подтвержден. Нажмите на «Изменить» и введите правильный данные e-mail.
После чего повторится процедура с отправкой письма подтверждения на указанный почтовый адрес.
И по ссылке из письма вы перейдете на страницу подтверждения Apple ID.
Если забыл Apple ID
А что будет если вы не правильно указали e-mail адрес нового ID, и не запомнили его. Ну просто где-то ошиблись буквой, а где, не знаете. Именно это и случилось со мной, когда я писал эту статью. Вот здесь кроется засада. Потому что почтовое подтверждение придет на несуществующий адрес и вы не сможете его получить.
По старому ID вы войти уже не сможете. А новый вы не знаете.
Есть только один способ решить подобную проблему:
Звоните в службу поддержи Apple +7 495 5809557 добавочный 4. С понедельника по пятницу с 9 до 19:45.
Сразу предупрежу.
Вашего старого Apple ID у них в базе уже нет.
Он исчезает в момент смены. Но его можно найти через центральную службу поддержки, с которой должен связаться специалист из России. Это занимает около 20 минут, по этому используйте городской телефон или Skype. Затем вас попросят ответить на секретные вопросы, которые указанны в вашем аккаунте. И если все прошло успешно, то скажут ваш новый Apple ID. Зная его можно сделать замену почтового адреса, как описано в параграфе выше.
По этому, рекомендую в аккаунте использовать секретные вопросы, не вызывающие у вас самих сомнений. Кроме того, привяжите ваше устройство к Apple ID включив в iCloud службу «найти мой iPhone». В этом случае специалисты из техподдержки смогут определить принадлежность аккаунта по номеру вашего iPhone.
И еще. Некоторые вопросы решаются только при звонке в Сall центр. При личном общении со службой поддержки можно даже похитить чужой Apple ID если знать что сказать оператору
Как отвязать iPhone или iPad от Apple ID на iOS 11 и выше
- Зайдите в Настройки на устройстве.
- Нажмите на свой Apple ID в верхней части экрана.
- Опуститесь в самый низ и нажмите Выйти.
- Введите пароль от своего Apple ID и нажмите Выключить.
- Выберите какие данные вы хотите сохранить на iPhone, переключая тумблеры.
- Нажмите Выход из системы в верхнем правом углу.
- Нажмите Выход из системы в ответ на вопрос «Вы хотите выйти из iCloud», тем самым подтвердив выход.
Как отвязать iPhone или iPad от Apple ID на iOS 11 и ниже
- Откройте Настройки на устройстве.
- Откройте iCloud.
- Нажмите «Выйти«.
- Нажмите «Выйти«, чтобы выйти из системы iCloud и отвязать iPhone или iPad от Apple ID. Учтите, что все фотографии из медиатеки iCloid и остальной контент iCloud будет удален из этого iPhone или iPad.
- Выберите удалить или сохранить на устройстве календари iCloud, данные Safari, напоминания и контакты.
- Введите пароль, чтобы выключить «Найти iPhone/iPad» и нажмите «Выключить».
Как войти в iCloud с существующем Apple ID на iPhone и iPad с iOS 11 или выше
- Откройте Настройки на устройстве.
- Нажмите Войти в свой iPhone в верхней части экрана.
- Введите адрес электронной почты и пароль от вашего Apple ID.
- Нажмите Вход.
- Введите пароль от iPhone, если он у вас активирован.
- Убедитесь, что все переключатели для синхронизации данных приложении с iCloud включены или выключены, в зависимости от ваших предпочтений.
Как выполнить вход в учетную запись
Для начала рекомендуется обновить программное обеспечение телефона до последней версии. Далее процедура авторизации выполняется по такой схеме:
- клиент переходит в раздел с настройками гаджета;
- далее следует выбрать пункт «Вход в устройство»;
- пользователь указывает свой логин;
- далее прописывается пароль доступа к системе;
- если клиент использует двухфакторную аутентификацию, требуется ввести проверочный код из шести знаков.
После ввода нужных данных клиент получит доступ к своему аккаунту. После этого есть возможность пользоваться облачным хранилищем и скачивать приложения.
Создавать Apple ID владелец гаджета может непосредственно через настройки смартфона. Такой способ доступен, если на телефоне есть подключение к сети. Когда на сотовом нет интернета, придется воспользоваться стационарным компьютером. При создании аккаунта необходимо указывать реальные данные. Если владелец пропишет неверную информацию, это может привести к проблемам при утере пароля.
Как войти в iCloud с существующем Apple ID на iPhone и iPad с iOS 11 или ниже
- Откройте Настройки на устройстве.
- Откройте iCloud.
- Введите e-mail и пароль, связанные с вашим Apple ID.
- Нажмите «Войти«.
- Выберите «Объединить» или «Не объединить» для синхронизации данных Safari, напоминаний, контактов и календарей.
- Нажмите «Ок«, чтобы подтвердит включение функции «Найти iPhone/iPad«.