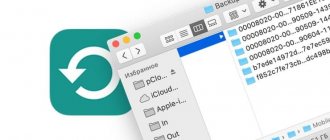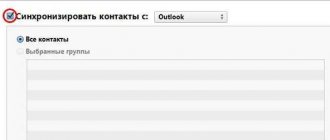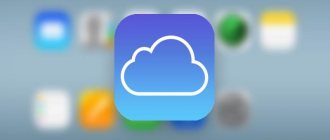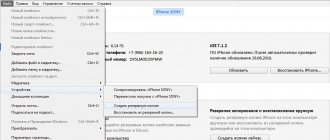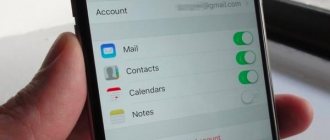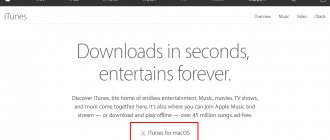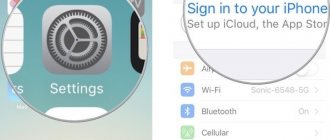Personal data may be more valuable to the user than the iPhone itself, and Apple developers have foreseen this: any iPhone owner can use the backup function and transfer important information to the PC’s hard drive. Initially, backup copies were created exclusively through the iTunes program, but now it has become possible to copy information to the iCloud “cloud” - if you have a fast Wi-Fi connection, this method is even more convenient. The article will tell you how to create a backup copy of your iPhone via iTunes , Wi-Fi and one of the alternative file managers.
Why do you need a backup?
Apple technology is considered reliable, but it does not last forever. It’s easy to imagine the following situation: an iPhone, which served for years as a personal assistant in business, suddenly broke down - it simply stopped turning on. You can go to the store and buy a new Apple gadget, but where can you get the information that was stored on the old one - phone numbers of business partners, suppliers, important notes? The answer is obvious: from a backup copy. Just connect your new smartphone to your PC and download a copy - the information will be there.
The user should be aware that not all information is stored in the backup copy - it includes:
- All photographs.
- Telephone directory plus call history.
- Notes – contents of the application of the same name.
- SMS (including iMessage ).
- Calendars and scheduled events.
- Safari information (such as bookmarks).
- Audio recordings made from a voice recorder.
- Desktop wallpaper.
- Settings for connecting the gadget to the global network (VPN, wireless network access point).
- Application settings and achievements in games.
- Location of shortcuts on the screen.
Not included in the backup copy:
- Music and video.
- Games and mobile applications.
Ringtones are only saved in the iCloud backup.
The choice of information for backup is determined by weight - say, the telephone directory and notes take up little space in memory, but are of undoubted value to the user. Movies and musical compositions weigh a lot, but they can always be downloaded again, so it is not advisable to backup them.
Movies and music albums purchased from the iTunes Store, as well as applications purchased from the App Store, are assigned to a specific Apple ID, so you won’t have to buy this data a second time if the gadget is lost or broken.
How to make a backup via iTunes?
Through the iTunes , backup copies are created in this way:
Step 1 . Connect your smartphone with a cable to your PC and open iTunes .
Step 2 . Go to the device management menu by clicking on the button with the image of a smartphone.
Step 3 . Scroll down to the “Backups” block and decide where you want to save the copy - on your PC or in iCloud .
Remember: iCloud only gives you 5GB of free storage. If you intend to make copies regularly for preventive purposes, it is better to select “This PC” as the save location.
Step 4 . Encrypt the copy if you think it is necessary - check the box next to “Encrypt iPhone backup” and enter the password twice.
Then click "Set Password".
Step 5 . Click "Create a copy now."
Step 6 . iTunes will prompt you to transfer applications from the gadget to your library. If you prefer the “With copies of programs” option, then the process of creating a backup copy will take more time, however, in the future you will not have to again
Step 7 . Wait for all 4 synchronization steps to complete. After this, you will see that the “Latest copies” field contains the current date and time, which means that the creation of the copy was successful.
Backups on personal computers are stored at the following addresses:
- On Mac - User/Libraries/Application Support/MobileSync/Backup/.
- On Windows 7/8 – Users/AppData/Roaming/Apple Computer/MobileSync/Backup/.
There is another way to create a backup copy - through the “File” menu, select “Devices” - “Create a backup copy”.
When using this method, copies are created simultaneously in iCloud and on your hard drive.
Methods
There are several ways to create a backup of your iOS smartphone. Some do this directly from a mobile device, while others use a personal computer with iTunes preinstalled.
Via iCloud
If you activate the automatic backup setting, backups will be created every time the device is connected to a Wi-Fi network. The only condition is that the smartphone is charging at this time.
The first copy of user data takes a long time, approximately 2 hours, because... requires uploading a large volume (5-50 gigs) of materials to the server. Taking into account the speed of the network connection, the procedure takes several hours.
The following files are saved in the backup:
- Software data,
- Apple Watch Archives,
- Personal settings,
- Messages,
- Photos,
- Order history in the App Store,
- Passwords for phone, websites, etc.
The method of backing up an iPhone via iCloud is extremely simple and convenient. To check if the automatic upload option is enabled, do the following:
- Unlock your smartphone, open Settings, Username, and iCloud.
- Scroll down to the “iCloud Backup” button and click on it.
- Make sure the "Enabled" slider is selected.
- Click on the “Create a copy” button to force a backup of data.
If your iPhone gives you an error while copying, check if you have enough free space on your cloud storage. By default, 5 GB of free storage is available, but it can be expanded for an additional fee.
If you're uploading from a computer, go to the iCloud website. In the “settings” section, select “synchronization”.
iTunes
This option involves archiving files and settings through proprietary iTunes software, which is installed on a computer running Mac OS (Finder) or Windows. Files are transferred both via a wireless Wi-Fi network, if the devices are connected to the same router, and via a USB cable. The latter method is more efficient, since the transmission speed over the cable is much higher.
The only difficulty when using iTunes software is that the user must constantly remember to carry out the procedure. The process will not start automatically. You should also check the availability of free space on your computer or laptop.
By default, iTunes copies all files in the root storage of the smartphone. Materials from the photo and video library are sent automatically to the Apple cloud service unless the user has manually disabled the option.
Step-by-step instructions for creating a backup are as follows:
- First, you should install iTunes on your computer.
- Next, you should launch the software and connect the iPhone to the PC using a cable.
- If the connection is successful, a smartphone icon will appear on the main program window. You should click on it and go to the “Review” section.
- Finally, all you have to do is click on the “Create a copy” button and wait for the process to complete.
To save confidential data, passwords from Wi-Fi networks and information from the Activity and Health services, you should activate the “Encrypt backup” option and specify a password that will have to be entered when restoring backup data.
Manually
If you don’t have specialized software or don’t care to figure it out, you can transfer files from your iPhone to an external device using manual methods. To do this, connect your smartphone to your computer via USB, right-click on its name, and then click on “Import images and videos.”
In addition, you can create a backup directly from your phone using cloud storage such as Google Drive. To do this, you will have to download the official Google Drive client on your iPhone, click on the “Add” icon and the “Download” button. Next, you should select the most important files and confirm the upload. After copying the materials, they can be downloaded from any computer or other phone.
Third party programs
In addition to official applications for backing up an iPhone, there are also third-party programs with good functionality.
Among them:
- iTools.
- iMazing.
- FoneLab.
iTools
iTools is a professional tool for creating iPhone backups.
If the connection is correct, you will be able to see a list of files, create a group, and begin exporting or importing. In the program interface, you can specify those items that need to be transferred to external media. iTools allows you to save your contact list, photo library, application files, passwords and other user information.
To transfer mobile phone numbers, you need to install the program on your computer and connect your smartphone to it. Then you should go to the “Device”, “Information” and “Contacts” section.
iMazing
iMazing is a good analogue for iTunes, which allows you to create a backup in a few minutes. To transfer materials, just connect your phone to your computer via a USB cable, open the iMazing software and give it access to iOS applications, click on the device you are interested in and select “Create a backup.”
The section that opens will display the copy settings. It is recommended to activate the “Standard” menu, which completely replicates the backup method with iTunes.
FoneLab
To transfer data using FoneLab, download the program. activate the backup mode and select the appropriate method. There are several ways available:
- Recovering from an iOS device.
- Recover from iTunes backup.
- Recovery from iCloud.
Next, you need to connect the smartphone to the PC via a USB cable, preview the copy settings and click on “Restore”. After this, the system will automatically transfer all selected files to your computer.
How to backup iPhone to iCloud?
To create a backup in iCloud , you don’t need a cable or a PC at hand - just connect to Wi-Fi. The copy is made like this:
Step 1 . In Settings, find the iCloud section and go to it.
Step 2 . Scroll down and go to the “Storage and copies” subsection.
Step 3 . Make sure that there is enough space for backup in the “cloud” - in the “Storage location” block, there is an “Available” item, which indicates how much free memory is left.
In our example, 4.5 GB of 5 GB are free.
Step 4 . Find out approximately how much one of your backups weighs. To do this, you need to go to the “Storage” subsection in the “Storage location” block.
It can be seen that the weight of one copy is 485 MB; about another 2 MB in iCloud are spent on messenger and wallet data. Using simple calculations, we determine that there is enough space in the storage for about 9 more backup copies. We can also open a ready-made backup and analyze what type of data takes up the most memory.
In our copy, 482 of 485 MB are occupied by photographs . You should carefully “sort through” the album and leave only the most important pictures - then you will be able to significantly reduce the weight of one copy. You can completely exclude a photo from the backup copy - to do this, you need to switch the slider next to “Camera Roll” to the inactive position.
Step 5 . If there is enough space in the cloud, in the “Backup” block, activate the toggle switch opposite “Copy to iCloud”.
Step 6 . A confirmation window will appear - click “OK”; This will confirm that you want to start copying to iCloud .
Step 7 . Click "Create a copy" and wait for the process to complete. Rejoice: the backup is ready and saved in the cloud!
The “Create a copy” field will be inactive if the iPhone is not connected to a wireless network.
If there is not enough free space in iCloud , you can purchase it here, in the “Storage and copies” subsection through the “Buy more space” button.
The prices are very affordable: 50 GB will be available for just 59 rubles per month, and as much as 2 TB for 1,490 rubles - this is an abyss of information!
Where to copy files from iPhone: clouds
iCloud is far from the only cloud storage service. However, most other providers offer the same amount of free space, and sometimes less. For example, in OneDrive you will get the same 5 GB, and then you will have to pay for a subscription. DropBox will only give you 2GB free, and Amazon Drive won't be free to use unless you're an Amazon Prime subscriber.
At the same time, prices for additional space from most providers are comparable to prices in iCloud. So there is no particular point in buying gigabytes from third-party cloud storage. But there are a couple of services that, subject to certain conditions, will allow you not to pay.
Backup iPhone to Google Drive
Unlike other cloud services, Google Drive gives you 15 GB of free storage space for any data. And most importantly, you can upload photos with a resolution of up to 16 megapixels there without any restrictions (for comparison: the iPhone 11 Pro cameras have a resolution of only 12 megapixels) and videos in 1080p HD format (that is, if you set the settings necessary for unlimited, your 4K- The service will recut the videos in 1080p).
- There are two ways to use unlimited Google Drive storage: If you're only going to use it for photos and videos, download the Google Photos app and set it to auto-upload.
- If you also plan to store documents, calendar, and contacts in the Google cloud, download the Google Drive app (but keep in mind that other files will have to fit into the free 15 gigabytes).
Backup iPhone to Yandex.Disk
Yandex.Disk has slightly less free space than Google’s service - 10 GB. But photos and videos from the phone are stored without restrictions, and in their original quality. True, when viewing media files online, you will only be shown compressed previews, but you can always download the original to any device.
To take advantage of unlimited Yandex storage, download the Yandex.Disk application . As with Google Drive, you'll have to fit all other files into your limited free storage. But for those who like to shoot high-resolution videos, the option of backing up iPhone to Yandex.Disk is much more attractive than Google Drive.
Third-party clouds: what about privacy?
Both Google and Yandex not only store your photos and videos on their servers, but also sort them themselves and even compile photo albums. To do this, they automatically analyze your photos and determine what they show - which can be very personal information. In the Google Photos application, you can prevent the system from grouping photos by faces, but if you don’t want Yandex and Google to know what and where you took, it’s better to refuse unlimited cloud storage.
How to create a backup using the alternative file manager iTools?
attitude towards iTunes : the official program for transferring files regularly “pleases” with problems and “bugs” and, in addition, is quite difficult to master - new iPhone owners, as a rule, tend to put off getting acquainted with iTunes “on the back burner” . However, you still need to upload data to the iPhone somehow - many users turn to alternative file managers, which are simpler software. Such programs can do everything that iTunes , including creating backup copies .
iTools is the most convenient file manager for iPhone. Thanks to this program, you can perform backups completely free of charge ; in comparison, iPhone Backup Extractor (another well-known backup utility) costs $25. The advantage of iTools over iTunes is that iTools allows you to create backups of video and music files. download Russified iTools here.
Backup via iTools is carried out as follows:
Step 1 . Connect your iPhone to your PC with a cable and launch the utility.
Step 2 . Go from the “Device” section to the “Toolbox” section.
Step 3 . In the “Data Management” block, select “Super Backup”.
Step 4 . In the next window, determine what data you would like to see in the backup.
iTools doesn't copy files like, say, notes and browser data.
Check the box next to what you want, then click “Next”.
Step 5 . The next window will appear where you can determine the saving path - this is done through the “Browse” button. The default path is: D:iToolsBackup.
Step 6 . Click “Start Backup” to start the backup process.
If the copy includes only “Contacts” (as in our case), then its creation will take no more than a second. When saving heavy files (video or music), you will have to wait much longer. Signs of completion of the process are a value of 100% on the right and a check mark on the left.
Step 7 . Click "Backup complete" and find a copy in your PC memory.
If necessary, you can easily erase backups that are no longer relevant.
Erase copies from iCloud and PC
delete copies made through iTunes by finding the files on your hard drive, however, it is easier to do this through the program itself.
Step 1 . Go to the "Edit" menu and select "Settings" or press CTRL+, (comma) .
Step 2 . In the next window, go to "Devices".
iTunes backups are stored on your hard drive.
Step 3 . Select the unnecessary copy and click on “Delete backup”.
Step 4 . Confirm that you really want to delete the backup - click “Delete”.
Copies will be deleted permanently - they will not be found in the trash!
erase a backup from iCloud as follows:
Step 1 . On your gadget, go to “Settings” - “iCloud” - “Storage and copies” and go to “Storage”.
Step 2 . Go to the “Properties” of the copy that is no longer needed.
Step 3 . On the next screen, scroll down, find the “Delete copy” option and click on it.
Step 4 . Confirm that you want to delete your backup data from iCloud and stop backing up.
After this, you will notice that there is a significant increase in free space in your “cloud”.
Why is a backup not created: possible problems?
When using software to create backups, users rarely encounter problems. If you cannot create a backup via iTunes , you need to take two measures: update iTunes to the latest version (if some buttons are inactive) and check the status of the hard drive memory.
Backing up to iCloud , on the contrary, is very problematic. If the iPhone reports that copying is impossible, proceed as follows:
- Check if there is enough space in the cloud to create a backup.
- Check the quality of the Wi-Fi signal using other applications - for example, see how quickly VKontakte pictures load. If the download is slow, you might want to look for a different Wi-Fi source.
- Sign out of your iCloud and sign in again.
- backups contained in iCloud How this is done has been described previously.
If there is still no result, reset the settings: go to “Settings” - “General” - “Reset” and select “Reset all settings”. You don’t have to worry about your personal data and content: after such a reset, they will remain where they were.
A big and inexplicable problem with saving data in iCloud is definitely present in iOS 9: backups are not created or deleted! Apple developers are aware of this problem and recommend that users update to at least iOS 9.3 - this is the only way to solve it.
Where are iPhone backups stored?
To begin with, it is useful to understand what iCloud, iTunes are and how they differ.
- iTunes is a program with which you can make a backup copy to your computer or even to another disk, flash drive, or memory card.
- iCloud is cloud storage. In this case, the backed up data is sent to a remote server for storage. Data is accessed using the user's Apple ID.
Now that it is clear where iPhone backups are stored, you can begin practical actions.