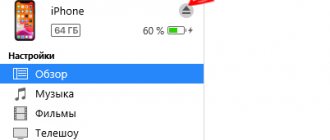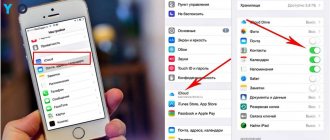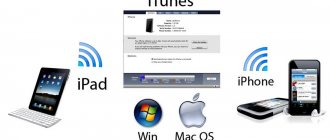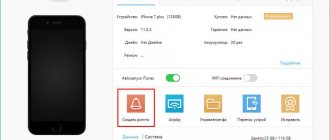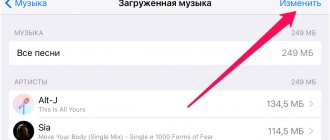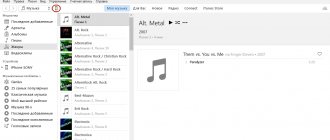iTunes is software or a “smart” media player with advanced functions, designed specifically for Apple gadgets, including the iPhone. Its main functions are synchronizing the device with a computer, access to filling it with various content (music, games, movies, books), backup data storage, as well as purchasing and downloading branded applications. iTunes also has the added benefit of allowing you to make purchases from the AppStore through your computer.
How to connect iPhone to iTunes?
To synchronize your iPhone with your PC, first you need to go to the official Apple website, download the media player to your computer and log in by entering the data received when registering your Apple ID.
Note! Using the advanced features of iTunes, you can manage the contents of your phone, as well as transfer data from your computer to your iPhone and vice versa. Without connecting the program, you won’t be able to transfer the necessary files (photos, music, etc.) from your computer to your smartphone, so to create a media library, you must download and install iTunes.
After this, follow the instructions:
- open the program;
- using a USB cable, connect the phone to the PC (the device icon should appear in the upper left corner of the program);
- click on the icon. On the left, in the “Settings” menu, a list of media library files that are synchronized with your phone will appear;
- select the files you need to synchronize (click on the iPhone icon in iTunes and select the “Sync” option).
Since the media library is initially empty, to fill it you need to select the files of interest (for example, photos or music) and add them to the database by moving them to the window that opens. Method number 2 - in the menu, select “File” → “Add file/folder”.
How to use iTunes
iTunes is a popular media processor whose main task is to manage Apple devices from a computer.
At first, almost every new user has difficulty using some of the program's functions. This article is a guide to the basic principles of using iTunes, after studying which you can fully start using this media processor.
How to install iTunes on your computer
Using iTunes on your computer begins with installing the program. In our article, we look in detail at how to correctly install a program on a computer, which will avoid the possibility of problems occurring during startup and operation.
How to install iTunes on your computer
How to sign up for iTunes
If you are a new user of Apple devices, then you will definitely need to register an Apple ID account, which will be logged in both on your computer and on all gadgets. Our article describes in detail not only how to register an Apple ID, but also how you can create an account without being linked to a bank card.
How to sign up for iTunes
How to update iTunes on your computer
Any program installed on a computer requires timely updating. By installing new updates for iTunes, you can avoid many problems with the program.
How to update iTunes on your computer
How to authorize your computer in iTunes
One of the significant advantages of Apple is the high level of security of the user’s personal data. That's why you can't simply access information without first authorizing your computer in iTunes.
How to authorize your computer in iTunes
How to Sync iPhone, iPod or iPad with iTunes
The main task of iTunes is to synchronize Apple devices with a computer. Our article is devoted to this issue.
How to Sync iPhone, iPod or iPad with iTunes
How to Cancel a Purchase on iTunes
iTunes Store is the most popular store for various media content. It contains a huge library of music, movies, books, apps and games. However, a purchase may not always meet your expectations, and if it disappoints you, simple steps will allow you to get your money back for your purchase.
How to Cancel a Purchase on iTunes
How to Cancel Your iTunes Subscription
Every year, Apple is increasingly expanding its subscription services as it is the most affordable way to access, for example, an extensive music library or a large amount of available iCloud cloud storage space. However, if connecting a subscription to services is not so difficult, then disabling it is already necessary to tinker.
How to Cancel Your iTunes Subscription
How to Add Music from Your Computer to iTunes
Before your music ends up on your Apple devices, you need to add it from your computer to iTunes.
How to Add Music from Your Computer to iTunes
How to Create a Playlist in iTunes
Playlists are lists of music or video playbacks. Our article explains in detail how you can create a music playlist. By analogy, you can create a playlist with videos.
How to Create a Playlist in iTunes
How to Add Music to iPhone via iTunes
Once users add music to their iTunes library, they typically need to copy it to their Apple devices. This is the topic that this article is devoted to.
How to Add Music to iPhone via iTunes
How to make a ringtone in iTunes
Unlike other mobile platforms, for iOS you cannot immediately set any song as a ringtone, since it must first be prepared. Our article describes how a ringtone is created in iTunes and then copied to the device.
How to make a ringtone in iTunes
How to Add Sounds to iTunes
Sounds, also known as ringtones, have certain requirements, without which they cannot be added to iTunes.
How to Add Sounds to iTunes
How to Update iPhone via iTunes
Apple is famous for providing the longest support for its devices. So, using iTunes, you can easily install the latest firmware for each of your gadgets.
How to Update iPhone via iTunes
How to Restore iPhone via iTunes
In case of problems with the operation of Apple devices or in order to prepare them for sale, a so-called recovery procedure is carried out using iTunes, which completely deletes settings and content from the device, and also reinstalls the firmware on it (and, if necessary, updates it).
How to Restore iPhone via iTunes
How to Delete Music from iPhone Using iTunes
If you decide to clear the music list on your iPhone, then our article will tell you in detail not only how this task can be accomplished through iTunes, but also through the Apple device itself.
How to Delete Music from iPhone Using iTunes
How to Delete Music from iTunes
If you need to delete music not from an Apple gadget, but from the iTunes program itself, this article will allow you to accomplish this task.
How to Delete Music from iTunes
How to Add a Movie to iTunes from a Computer
Although iTunes cannot be called a functional media player, quite often users use this program to watch videos on their computer. In addition, if you need to transfer a video to an Apple device, then this task begins with adding the video to iTunes.
How to Add a Movie to iTunes from a Computer
How to copy videos to iPhone, iPod or iPad via iTunes
If you can copy music to an Apple device from iTunes without any instructions, then when copying videos you need to take into account some nuances.
How to Add a Movie to iTunes from a Computer
How to Backup iPhone to iTunes
iTunes is also used by users to create and store backup copies. In case of problems with the device or when switching to a new gadget, you can easily restore all information from a previously created backup copy.
How to Backup iPhone to iTunes
How to delete photos from iPhone using iTunes
Users typically store a huge number of snapshots and other images on an Apple device. Our article explains how they can be removed from your device via a computer.
How to delete photos from iPhone using iTunes
How to transfer photos from iPhone to computer
Once you have taken a large number of photos, they do not necessarily need to be stored on your iPhone, when they can be transferred to your computer at any time.
How to delete photos from iPhone using iTunes
How to completely remove iTunes from your computer
If you have problems with iTunes, one of the most popular recommendations is to reinstall the program. When completely uninstalling a program, you must observe some nuances that are described in our article.
How to completely remove iTunes from your computer
If after studying this article you still have questions about using iTunes, ask them in the comments.
We are glad that we were able to help you solve the problem. In addition to this article, there are 12,444 more instructions on the site. Add the Lumpics.ru website to your bookmarks (CTRL+D) and we will definitely be useful to you. Thank the author and share the article on social networks.
Describe what didn't work for you. Our specialists will try to answer as quickly as possible.
Did this article help you?
NO
Transfer contacts to your computer using iTunes
Using the program, you can synchronize any information, including contacts. If you added new contacts to your iPhone, all data will appear on your computer during synchronization. To transfer information:
- Open the program
- Connect your phone to your PC.
- Select “Information” in “Settings”.
- In the “Synchronize contacts” item that appears, select the appropriate option (Windows Contacts, Outlook).
- Confirm with the “Apply” button.
Synchronization
If your device is connected, you can see it in the side menu in the “Devices” section.
Click on your device, go to the “Browse” tab and at the bottom of the window, find the “Synchronize” button, click on it.
After synchronization is complete, the added files will appear on your device.
How to backup iPhone?
- launch iTunes and connect your phone using USB;
- select your iPhone, click “Back up now” and the program starts the backup process.
Once the process is complete, be sure to check whether the backup was successful. To do this, check the “Last copies” log - the time and date (today) of the last saved copy.
Note! The backup copy is saved on the hard drive of your computer (Mac or Windows).
Access to the AppStore
Among other things, iTunes has access to the AppStore; through applications you can download programs and games for the gadget.
In order to enter the AppStore, select “iTunes Store” in the sidebar, then log in to your Apple ID simply by clicking on the login button (don’t have an Apple ID? Then immediately go here).
After you download an application, it will appear in your iTunes library, but you still need to install it.
To do this, click on the icon of your device (sidebar, “Devices” section) and go to the “Programs” section. Find the downloaded application icon and click the “Install” button.
Sync your Apple device.
That's all for today, now you know how to use iTunes. Don’t forget to leave a comment - this will be your gratitude to the author of the article. Also subscribe to our YouTube channel and RSS feed.
How to reset all iPhone settings via iTunes?
If your iPhone often freezes or you just decide to sell it, using iTunes you can quickly and easily delete all data and restore factory settings.
Note! When you restore iOS software on iPhone, all data and settings are deleted! Make sure you have backed up before performing a reset!
To reset settings:
- Open iTunes on your computer.
- Connect your phone using USB.
- Select “iPhone” when it appears in the program.
- In the “Settings” section, click “Browse” → “Restore”.
- Confirm the reset again by clicking “Restore” in the window that appears.
- After confirmation using iTunes, all phone settings are reset and the latest version of iOS is installed.
- After recovery, the phone restarts.
Why do you need iTunes?
Thanks to this application, you can view the history of purchases made from your devices, as well as purchase new applications and other entertainment content. With iTunes, you can sync all your phones, tablets, laptops and other devices that support it. Also, to avoid permanent loss of information stored on your devices, you can enable automatic creation and updating of backups. You can also configure what data will be sent for storage via iTunes. After creating a backup, you will have the opportunity to reset the device’s data and settings to factory settings, and then restore all the necessary information through iTunes.
Connecting iPhone to iTunes and other services in the service
If iTunes does not see your iPhone, you cannot synchronize your phone with the program, you are having difficulty transferring contacts or other difficulties, contact service. Our specialists will promptly help you in any situation, and, if necessary, will diagnose your phone free of charge and fix all problems. We are waiting for you in our branches located near Moscow metro stations. For more details, please contact us by phone or request a call. We provide courier delivery within the Moscow Ring Road.
Bagrationovskaya Arbatskaya
Download music, books, videos
So, let's move on to downloading files to your device using iTunes. To do this, select the required section in the side menu (media library).
To download music, select "Music", to download books, select "Books", etc.
After selecting the required category, you should see a window with the contents of this category (if iTunes is launched for the first time, it will be empty).
Now just transfer the files you need into this field, they will automatically be added to the database. As I already said, this action can be done with all types of files.
In order for the added files to appear on your Apple gadget, you need to synchronize.
How to update or restore iPhone/iPad
iTunes helps not only when you need to download content and archive data, but also when installing iOS updates. If you are sure that there is a new firmware version for your existing device, then you need to visit the “Browse” menu and select “Update” there. iTunes will check for updates and then offer to update the firmware to the new version . The menu contains all the information about the update and, if desired, download it to the gadget.
Sometimes the operating system of iPads and iPhones experiences glitches. Most of them can be eliminated on their own using iTunes. The process consists of two stages. First, the gadget must be put into recovery mode. This should be done by first connecting the device to a PC with the program already running. During recovery, the program will provide prompts that you need to follow.
Having mastered the set of options described in the review, you can begin to study the rest of the application’s functionality. However, if iTunes turns out to be too difficult to master, there are alternative programs for working with Apple equipment. Information about them is available on the pages of our website.
The Future of iTunes
With the beginning of the summer of 2021, it became known about Apple's intentions to abandon iTunes - it is outdated and does not meet user requirements. Its place will be taken by three applications at once - Podcasts, Music and TV. The need for separation is due to the fact that users do not like the overload of iTunes functions. That is why it is planned to be divided into three parts. At the developer conference WWDC-2019, Apple explained how Catalina applications will work - they will replace iTunes in the new version of macOS. But users will also buy music from the store on Mac, iOS, PC and Apple TV. You can also use your iTunes gift cards.
Apple says this will make it easier to drag and drop files onto devices and that users' previous iTunes backups will not be affected after upgrading to Catalina.
Rate this article
Video on the topic: How to download music to iPhone
It is better to uncheck the automatic synchronization box - you can install it later when you gain experience in using iTunes. Before this, you should use manual mode.
If you plan to connect to your iPhone or iPad via Wi-Fi, check the “Sync with this iPhone/iPad via Wi-Fi” option in the settings. After this, you just have to start the wireless connection through the device settings.
Want to save space on your smartphone or tablet? In this case , we recommend checking the box “Reduce bitrate for high quality songs to ... kbit AAC” .
Instead of dots, there is a drop-down list in which you select the desired bitrate (the optimal indicator is at least 128 kbit). How to use iTunes to download music?
It’s simple – go to the music tab and add music tracks here through the “File – Add to Library” menu.
You can also use direct drag-and-drop of tracks from a folder to the library, which is somewhat simpler. After this, you can start writing ID3 tags (if they are missing) or start synchronizing - in the latter case, you need to check the “Synchronize music” checkbox and mark the downloaded tracks.
Please note that synchronization works in such a way that the contents of your device will match the current contents of your library. If necessary, you can upload music sorted by albums, genres, playlists and artists by checking the appropriate boxes.
Uploading videos and films
How to use iTunes on a computer to download movies and videos? This can be done as easily as possible. First, you need to carry out the initial settings of iTunes as described in the previous section, where we learned how to download music tracks.
Movie Avatar
Next, go to the “Movies” tab and add video files here. If they don't want to be added or played, you need to install Quick Time Player.
iTunes Store
The application contains a list of paid files that can be purchased or rented (in the case of films) in a special online store, the iTunes Store. It has movies, music, books, podcasts, iTunes U, App Store.
To download materials, you need to register in the store; to do this, launch the iTunes program.
- Click on “iTunes Store” in the Store section. At the top right there is a search in which we write the name of any free program, for example Viber or Skype, and press Enter;
- After that, next to the program icon, click “Free”. In the window that appears, click on “Create a new account” → “Next”;
- Check the box to agree to the terms and conditions and click “Next”;
- Fill in the registration data and click “Next”;
- In the next step, you need to specify the details from which payment for downloaded materials will be made. If you don’t want to pay for the download, then select “None” in the “Credit Card” field.
- After that, go to the mailbox that you specified during registration, in the letter from Apple follow the “Confirm now” link.
- In the window that opens, enter the email and password that you specified during registration. Click “Confirm address”→”Return to store”→”Done”. Congratulations! You learned how to create an Apple ID.
In addition to the usual file types (music, books), the list of application sections includes iTunes U and the App Store. The first section is for downloading free educational materials. The user is provided with more than 1 million books, lectures, videos, and other educational subjects. All of them are provided by leading educational institutions of the world.
App Store is a store of applications that can be purchased or downloaded for free. When downloading a file, you can transfer it to your device using the “Devices → Programs” command. Find the desired object in the list and follow the steps “Install → Synchronize”. The cost of downloading most files is small - up to 1 dollar, so this resource is very popular among users.
iTunes
Owners of Android devices do not use any programs to download music, videos and other content to their smartphones and tablets.
As for the owners of Apple devices, they are forced to use the iTunes multimedia combine. This program is designed to work with content and perform other functions. How to use iTunes?
iTunes