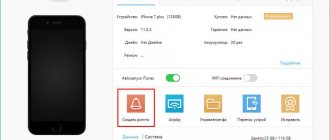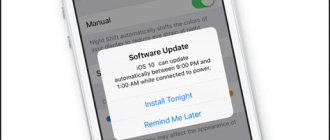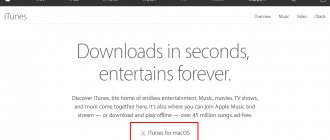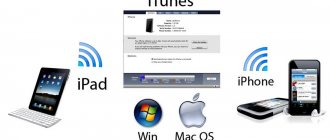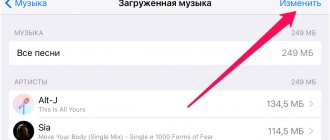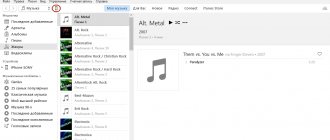Operating systems iOS
29.03.20194105
Using an iPhone and iPad, as intended by Apple developers, is extremely simple: most operations are carried out by pressing one or two buttons on the screen, and to synchronize the iPhone with iTunes, all you need is a working USB cable, an installed program and a phone. But sometimes iTunes does not see the connected device. What to do if you can't connect your iPhone to iTunes? Let's try to figure it out.
Check USB cable
Often the reason for the inability to connect to the synchronization program is a simple malfunction or mismatch of the cord used. There are two options:
- The USB cable is “original”, but frayed, torn or its contacts are damaged;
- The USB cable is third-party, albeit certified by Apple.
In the first case, you will have to purchase a new branded cord; The owner of the equipment can experiment using cheap analogues, but success in connecting an iPhone or iPad to iTunes is not guaranteed. In the second, again use the original cable: find it or buy it.
Important: often third-party cords are fully suitable for charging, but are not intended for data transfer - the user becomes aware of the flaw only when trying to pair iTunes with an iPhone.
If wireless synchronization was previously configured in iTunes and now the program does not see the phone connected via a USB cable, you can try to detect it via Wi-Fi.
Doing this is no more difficult than freeing up memory on an iPhone; the user needs:
- Go to “Basic Settings” on your iPhone or iPad, go to the Wi-Fi section, move the slider to the “On” position and select your home network.
- In the same section, open the item “Synchronization with iTunes via Wi-Fi” and agree to exchange data with the desktop program.
If you can't unlock your iPhone, you first need to solve this problem: without access to Settings, you won't be able to connect it to iTunes.
Working with the software part
If everything is in order with the hardware, and the steps listed above did not help get rid of “invisibility,” then perhaps the problem lies in the software part.
Software update
One of the most common causes of connection problems is outdated versions of programs. Therefore, it is necessary to check both devices for their presence.
Working with iTunes on iPhone
It may be difficult if you recently purchased a new iPhone and are connecting it to an older Mac or PC. The latest generation device will need the latest version of iTunes, which may not be available on the current operating system.
First, make sure your iPhone has the latest operating system updates. Sometimes they load with a delay even on brand new devices.
After that, make sure you have the latest version of iTunes installed on your Mac or PC. Usually it is precisely because of non-compliance with this requirement that connection problems arise. And, as mentioned above, new devices will also always only need the latest version of iTunes. iPhone 7 and iPhone 7 Plus require iTunes 12.5.
About updating iTunes on Mac
Updating iTunes on a Mac is much easier than on a PC, but owners of older devices still face some problems. The system may claim that the latest version of iTunes is installed when in fact it is not. This message may be due to the fact that the device is running a version of OS X that has become outdated.
iTunes 12.5 requires OS X 10.9 Mavericks (10.9.5 or later). If you are using a Mac running OS X 10.8 (Mountain Lion) or some other variant of the system, you will need to at least update it to Mavericks for synchronization to succeed.
Update iTunes
iTunes is a capricious program that quite often crashes and needs periodic updating, or even better, uninstalling and installing a new version, since you can download it from the Apple Store analogue for PCs and laptops completely free.
If the iPhone does not connect to iTunes and you suspect that the program needs to be updated, you need to proceed as follows:
- Launch the program, if necessary, log in to it or recover your Apple ID password, then go to the “Help” section of the top horizontal menu by left-clicking on it.
- Click on the line “Updates”.
- Wait until the application finishes searching for the latest versions.
- If a new iTunes is available, a window with a corresponding notification will appear after the check is completed. Here the user must click on the “Download” or “Don’t download” button if he plans to connect the iPhone to iTunes later.
- In a new window, the iTunes Store will show the current update, its size, and will also offer to install (or download a new version) of iCloud.
- To avoid performing the described manipulations manually in the future, it is strongly recommended to set the automatic update time. You can do this by going to the “Settings” subsection of the “Edit” section...
- ...And indicating the desired interval: every day, every week or every month.
- By clicking “Install”, the owner of the iPhone or iPad can begin the update.
- Downloading the installation file takes, depending on the speed of connection and data exchange with the hard drive, from five to twenty minutes.
- When the program is installed, the user will receive a notification from Apple Update.
- Now, after checking that iTunes is up to date, all you have to do is click on the “Finish” button and try to connect the phone again.
Tip: in Windows XP and 7, before connecting the iPhone to iTunes again, it makes sense to restart the computer - then the changes made by the installation program will definitely take effect.
Solving iPhone Problems
If you checked the connection and there are no problems with it, then the problem is in the smartphone itself. It is possible that some functions or internal connections have failed, both with software and hardware. You may not find any flaws when using the iPhone itself on a daily basis. When I try to connect to iTunes, the problem shows itself - it does not see the connection to the computer, but it does not display the device. If your iPhone is still under warranty, you take it to a service center and have it repaired for free. If the warranty period has expired, then you should also trust only professionals to open and repair problems. Don't try to repair your iPhone yourself .
It is important to keep in mind that saving money on service repairs always takes a toll; you will have to pay a large amount for subsequent repairs or lose the device altogether.
Restarting the service
If, after checking the cable and updating iTunes, the iPhone still does not see the iPhone, you should try restarting the Apple system service by going to the appropriate section of Windows.
Although the user can find and apply a key combination or command that allows him to “get” to “Services” without unnecessary manipulations, it is better to act in a proven way:
- Right-click on the Windows flag located at the bottom left of the screen. In the context menu that appears, select “Computer Management”.
- In a new window, expand the “Services and Applications” section and click on the “Services” subsection.
- Find the Apple Mobile Device Service item in the list that opens - it is usually located at the top of the page.
- Double-click on the found line and in the dialog box click on the “Stop” button, and then on “OK”.
- As you can see in the illustration, the iTunes service has stopped running.
- To start it again, just double-click on the service name again and use the “Run” button located next to it.
Tip: before stopping and starting the Apple service, it is strongly recommended to go to the “Task Manager” and stop the iTunes process by finding the item of the same name in the list on the first tab and calling the “End task” command in the context menu.
Troubleshooting connector problems on your computer
Computers, and especially laptops, after several years of intensive use may have problems with ports, including USB. This can be recognized if, when connected to the port, not only the iPhone is not displayed, but other devices connected to it - tablets and even mice - do not work or work in “random order”. Perhaps one USB port is malfunctioning, but not all, try inserting the cable into a different socket.
Also, if the USB is clogged or oxidized on the side of the cable or connector in the computer, the correct operation of the equipment and mutual perception will be disrupted. You can clean the connector using a piece of thick cardboard moistened with an alcohol solution. You can wipe all contacts and then connect the cable again. If it works, iTunes will display the iPhone.
Reinstall drivers
None of the suggested options helped and iTunes still refuses to see the iPhone? The next step is to reinstall the drivers. Despite the abundance of stories found on the Internet, deleting and installing data in the “Device Manager” will not give tangible results; but it won’t hurt to go to one of the system directories.
To reinstall Apple drivers, you need to:
- By simultaneously pressing the Win + R keys, open the “Run” command manager, enter %ProgramFiles%\Common Files\Apple\Mobile Device Support\Drivers without extra spaces and quotes and click on the “OK” button.
- In the system directory that opens, find the usbaapl64.inf file. If extensions are hidden, the easiest way to navigate is by the icon: a gear will be shown in its lower left corner.
- Right-click on the found file and select “Install” from the context menu.
- After a message appears about the successful completion of the process, close the dialog box by clicking “OK” again, launch iTunes and try connecting your iPhone or iPad.
Important: files in the directory should not be deleted; otherwise, iTunes will either refuse to start or ask for an update.
Error syncing with iTunes
So, why can the program give an error when synchronizing with the iPhone 4s after a seemingly successful connection of your device? Here the reason may lie both in the PC and in the device itself and the programs that were recently installed on it.
First, you need to check if your PC has the latest version of iTunes, if not, then you need to update iTunes, and then restart your computer and iPhone 4s. If this doesn't work, then it might be due to recently installed apps. Try to find them and delete them, then try connecting again.
If iTunes still does not see the device when your iPhone is synchronized, you can assume that the culprit is a computer failure and you can try deleting all temporary files that may interfere with proper operation. To do this, we need to clear two folders of content:
- C:\Users\Username\AppData\Local\Temp
- C:\Windows\Temp
To successfully search for these folders, you must have the “show hidden files, folders and drives” function enabled. After all changes, do not forget to reboot. Well, another reason why iTunes might not see the iPhone has been eliminated. Try synchronizing with the tuna again.
Removing certificates
Quite rarely, but still, certificates created by Windows can lead to iTunes not seeing the iPhone. If you cannot connect after all the above steps, you should try this method:
- Open the system file manager and go to the Control panel.
- In the “Show or hide” drop-down menu, check the “Hidden elements” checkbox.
- Go to the system drive (usually C:\), find the ProgramData folder (in normal mode it is hidden from the user) and enter it.
- Find the Apple directory and open it.
- The destination is the Lockdown folder.
- Now the owner of the equipment needs to select all the files in the directory and delete them by clicking on the corresponding item in the context menu or using the Delete key.
Tip: if for some reason you cannot delete files using standard methods, you need to stop the Apple service and close the application; in some cases, pressing the Shift + Delete keys helps, allowing you to permanently delete data.
Reason 2. The originality of the iPhone itself
Many people dream of buying an original iPhone smartphone from American Apple, but not everyone can afford to pay a large sum for it. Many people deliberately buy the Chinese version, and many simply mistakenly bought a fake instead of the original, trusting the seller. Some factories print fake iPhones with extreme identity both externally and internally, so even when opening the cover you may not notice the difference. But it’s not always possible to copy the quality, which then results in the buyer spending money on repairs and being disappointed in the brand.
If you connect iTunes to your iPhone and it does not appear in the program, check your smartphone for originality. To do this, you need to enter your phone's serial number on the Apple website and check whether it is registered. To avoid falling for the scams of counterfeit sellers at high prices, pay attention to whether the phone is activated. Original devices are sold in an inactive form and to activate them, buyers enter their Apple ID number, only then will individual functions work.
Another way to check the originality of the phone is to go to the AppStore mobile application - a store with applications for iPhone. If it doesn’t open, but PlayMarket launches, this is a vile fake.
The difference between smartphones running the iOS operating system and Android is that when you connect them to a computer, the system does not identify it as a removable drive that opens with a simple Explorer, but simply does not see it. In order to read the information, iTunes is required. It recognizes the iOS operating system and displays. If instead the phone is a fake on a disguised Android, iTunes will not accept it in its shell. This will be another check.
In addition, the cause may be a settings failure or a problem with the phone, even the original one. Now let's figure out how to fix the connection error.
Part 3: Tips for iTunes Not Recognizing iPhone
To prevent iTunes from recognizing your iPhone next time, follow the tips below.
1. Always use original accessories. A third-party USB cable may cause many problems such as data loss and hardware damage. So it's better to use an original Apple Lightning cable.
2. Clean your Lightning ports regularly. Both the Lightning port on your iPhone and the USB port on your computer are exposed and easily collect dust. This may result in poor contact. You can use a Q-Tip or a hair dryer to clean the ports.
3. Update iTunes and iPhone. Outdated software is another common factor that causes iTunes to not work properly.
4. Suspend software security. Some security software blocks iPhone from being detected by iTunes, so you must exit it when connecting your iPhone to iTunes.
Using iOS Data Backup & Restore, you can safely retrieve and restore data from iTunes backups with one click. Plus, you won't have iOS system error like can't restore iPad anymore.